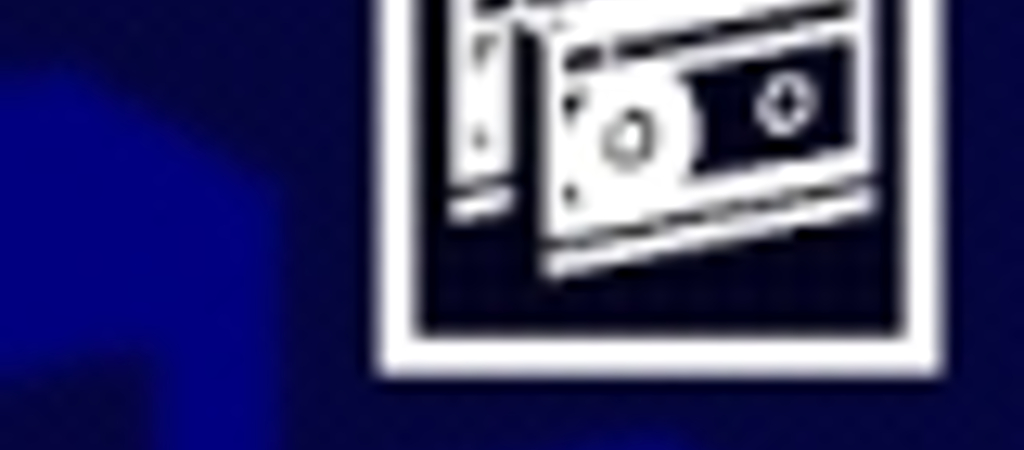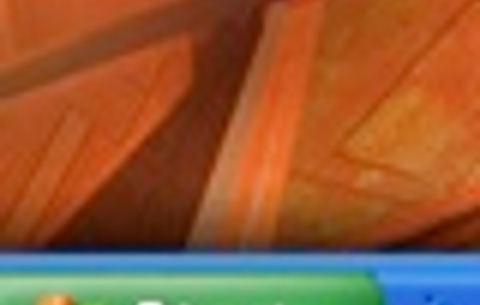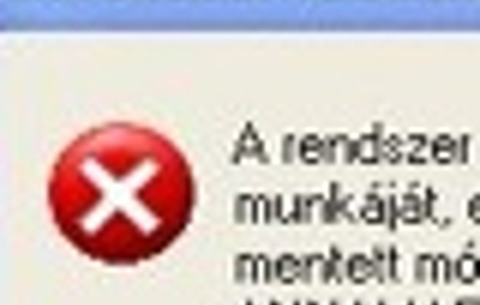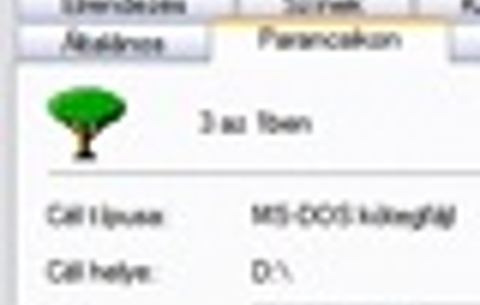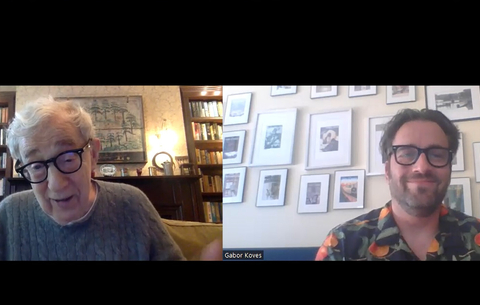A biztonsági mentés igen fontos, mégis sokan hajlamosak megfeledkezni róla.
A biztonsági mentés igen fontos, mégis sokan hajlamosak megfeledkezni róla. Pedig a krach mindig akkor üt be, amikor nem várnánk, és előfordulhat, hogy utána már búcsút inthetünk fontos dokumentumainknak, alkalmazásainknak.
Számtalan remek backup lehetőség van a világban, mi is mutattunk már többet is. Ám ha valaki nem szeretne telepíteni külön alkalmazásokat, talál megfelelőt a Windows XP-ben is.
Beépített backup
A Start menü/Minden program/Kellékek/Rendszereszközök/Biztonsági másolat útvonalon elindulva találjuk meg a Windows XP saját segédprogramját, amely biztonsági másolatot készít fontos adatainkról, akár meghatározott időközönként, automatikusan is.
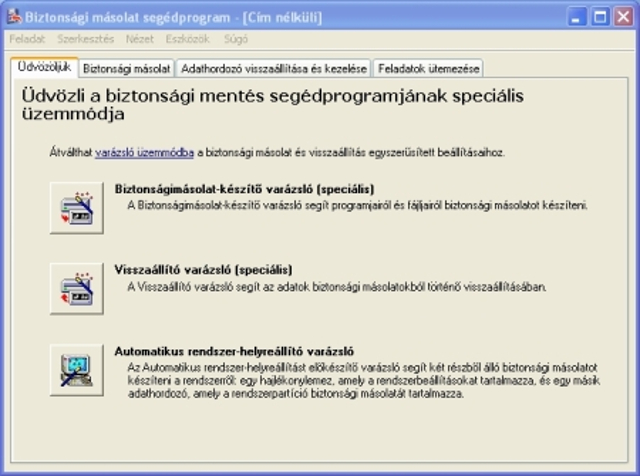
A program felülete nem túl szép, de legalább nem is bonyolult, pillanatok alatt elsajátíthatjuk használatának fortélyait. Ha mégsem tetszene a felület, átválthatunk „varázsló üzemmódba”, így a Windowsban általános Varázsló vezet végig minket a biztonsági mentés elkészítésén vagy visszaállításán, valahányszor elindítjuk a programot. Mondjuk, bármit is csinálunk, előbb vagy utóbb úgyis ebbe a varázslóba botlunk... Lássunk egy gyakorlati példát.
1. lépés
Kattintsunk a Biztonságimásolat-készítő varázsló gombra az Üdvözöljük fülön (ez a program alap képernyője). A megjelenő ablakban kattintsunk a Tovább gombra.
2. lépés
A következő lapon választhatunk, hogy mindenről mentést készítünk, csak a rendszerállapot-adatokról, vagy magunk választjuk ki, hogy pontosan mit is szeretnénk menteni.
A példában ez utóbbira voksolunk, így jelöljük be a Csak a kiválasztott fájlokról, meghajtókról és hálózati adatokról opciót, majd kattintsunk a Tovább gombra.

3. lépés
Ezután jelölhetjük ki azokat a mappákat, amelyekről biztonsági másolatot szeretnénk készíteni. Ez lehet a teljes Dokumentumok mappa, vagy bármi, ahol fontos fájlokat őrzünk. Ha megvan, kattintsunk a Tovább gombra.
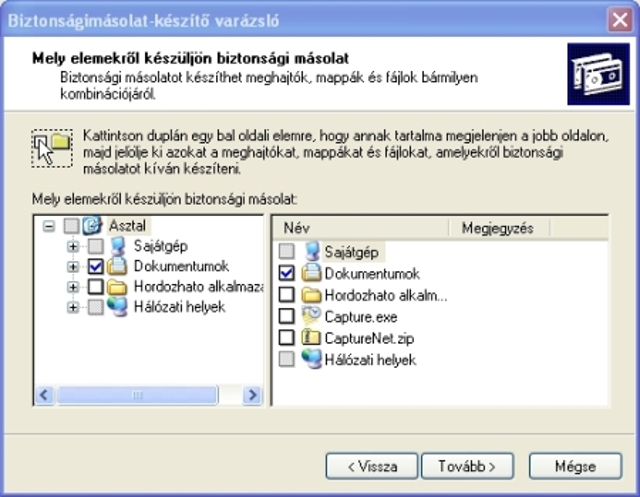
4. lépés
Itt választhatjuk ki, hogy hová és milyen néven készüljön a mentés. Alapból a hajlékonylemez van bejelölve, ami klassz, de ma már kissé esélytelen, hogy valaki arra mentsen (persze azért nem kizárt).

A Tallózás gombra kattintva választhatunk helyette másik meghajtót (külső merevlemezt, hálózati mappát, USB memóriakulcsot stb.), ahová a rendszer mentést készíthet. CD-t írni nem tudunk, de most nem is ez a cél, hiszen automatikus mentésről lesz szó, azt pedig a legegyszerűbb egy külső meghajtóra vagy második merevlemezre megtenni.
Adjunk tetszőleges nevet a mentésnek (lehetőleg ékezetek nélkül), és ismét kattintsunk a Tovább gombra.
5. lépés
Egy általános mentésnek itt vége is lehetne. Ha a megjelenő lapon a Tovább gombra kattintunk, akkor azonnal elkezdi lementeni a program a megadott adatokat. Mi azonban időzített mentésre vágyunk, ezért kattintsunk a Speciális... gombra. Itt kiválaszthatjuk a mentés típusát.
Ha a Normál lehetőséget választjuk, akkor mindenről másolat készül majd, minden alkalommal. A program ilyenkor megjelöli, mit mentett már el. A Másolás opció ugyanez, de nem kerülnek jelölésre a már mentett adatok.
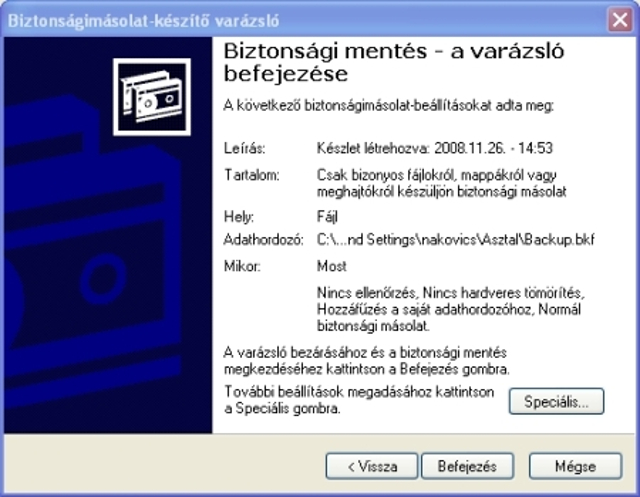
A Növekményes talán a legpraktikusabb megoldás, ilyenkor az első, nagy mentés után már csak azokról készít másolatot a rendszer, amelyek a legutóbbi mentés óta keletkeztek vagy módosultak. Van még a Naponta lehetőség, ez csak az adott napon létrehozott vagy módosított fájlokat menti el. Válasszunk tetszés szerint. Példánkban mi a Növekményes lehetőséget alkalmazzuk.

6. lépés
A megjelenő oldalon kiválaszthatjuk, hogy a program ellenőrizze az átmásolt fájlokat a mentés után. Ez praktikus lehetőség, de ha nagyobb adagot mentünk, sokáig tarthat. Cserébe viszont biztosak lehetünk benne, hogy a mentett adatok nem sérültek.
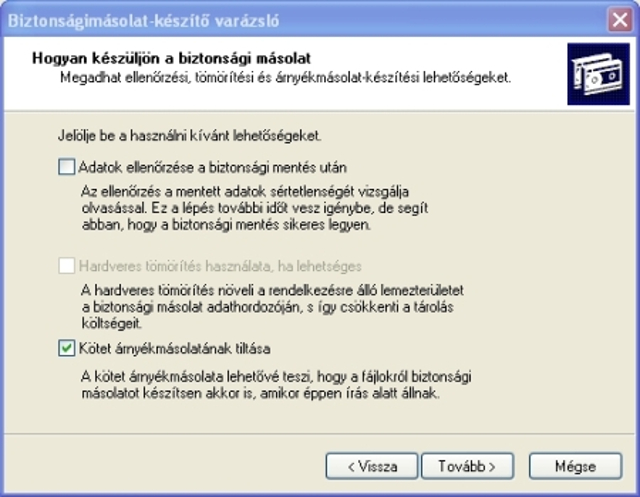
Választhatunk tömörített tárolást, és letilthatjuk az árnyékmásolatok készítését (ez akkor is lehetővé teszi a másolat készítését, ha az adott fájl éppen írás alatt áll). Gyakorlatilag mindez ízlés kérdése. Ha választottunk, kattintsunk a Tovább gombra.
7. lépés
Itt választhatunk, hogy egy már létező mentéshez fűzzük hozzá az újakat, vagy lecseréljük azokat. Mi a példában az első megoldást választjuk. Így aztán ismét jöhet a Tovább gomb.

8. lépés
Ezen a lapon állíthatjuk be, hogy időzített mentést kérünk. A Később opciót választva, kattintsunk az Ütemezés beállítása... gombra. Ekkor a Feladat Ütemezése részben választhatjuk ki, hogy milyen időközönként ismétlődjön a mentés, mellette pedig megadhatjuk, hogy hány órakor kezdődjön. Naponta, hetente, rendszerindításkor vagy éppen akkor, amikor a gépet nem használjuk, de be van kapcsolva. Van választék.
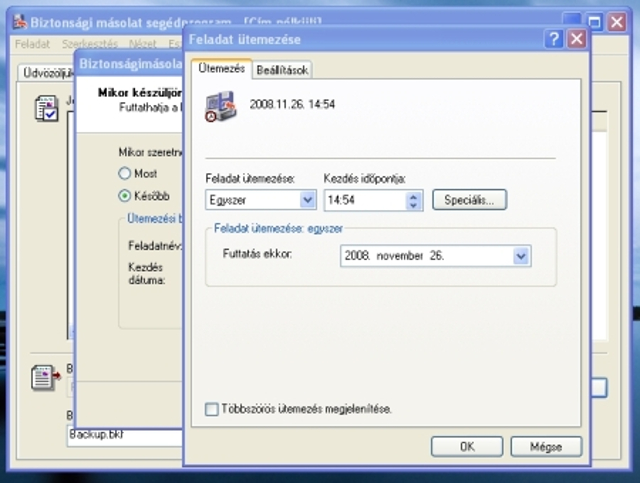
Ezek után még megadhatjuk a felhasználót és a jelszót (elsősorban rendszergazdaként készíthetünk biztonsági másolatot, vagy erre jogosult felhasználóként).
Ha ez is megvan, csak egy kattintás a Tovább gombra, és ezentúl csak arról kell gondoskodnunk, hogy a biztonsági mentésre szolgáló külső meghajtó elérhető legyen az általunk megválasztott időpontokban.
Mivel az ütemezett mentést a rendszer feladatütemezője kezeli, ott találjuk meg, és ott is módosíthatjuk azt (Start/Minden program/Kellékek/Rendszereszközök/Ütemezett feladatok).
A kész mentést egyetlen fájlban találjuk. Ebből állíthatjuk vissza később a szükséges állományokat, szintén a Biztonsági másolat segédprogramot használva. Csak ekkor a Visszaállító varázslót kell elindítanunk, majd kiválasztanunk a visszaállítani kívánt mappákat és fájlokat. Nemcsak az eredeti helyükre, hanem tetszőleges helyre is visszamásolhatjuk dolgainkat.
Az automatikus rendszer-helyreállítás segítségével egyébként a teljes rendszerösszeomlás utáni visszaállításhoz szükséges rendszerfájlok és konfigurációs beállítások mentése és visszaállítása is lehetséges.


 Ajándékozz éves hvg360 előfizetést!
Ajándékozz éves hvg360 előfizetést!