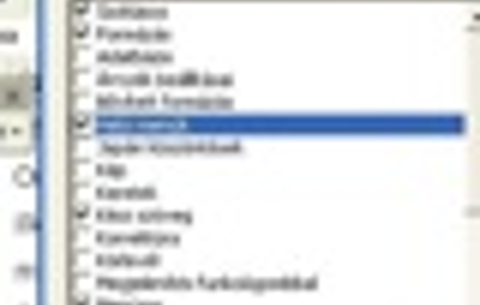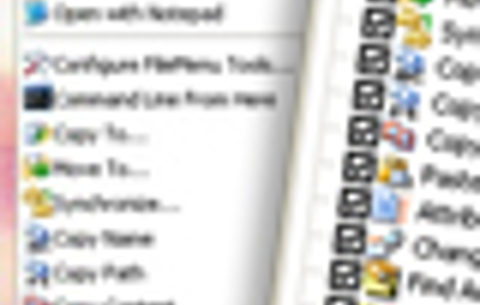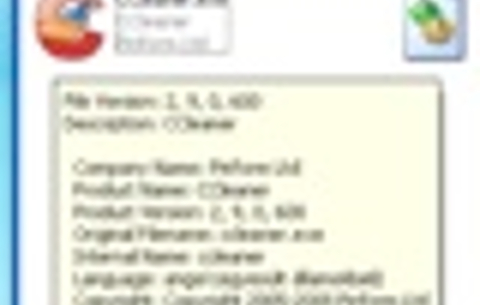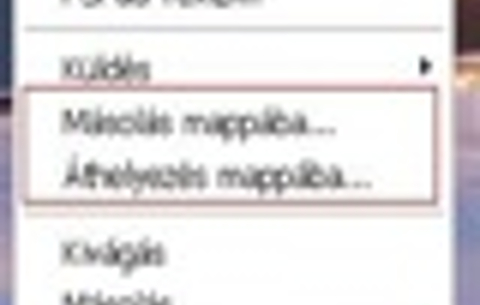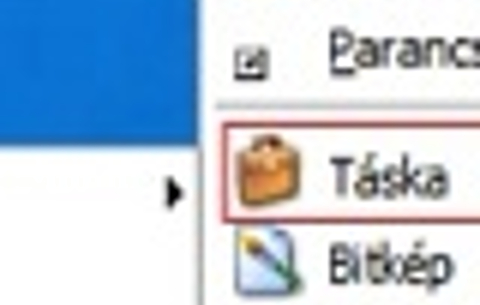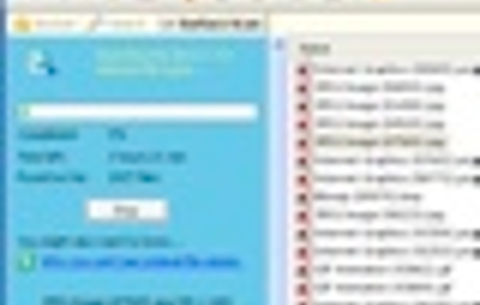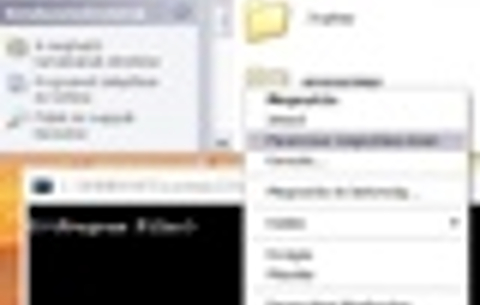A Windowsban a fájlok általában hozzá vannak rendelve egy-egy programhoz.
A Windowsban a fájlok általában hozzá vannak rendelve egy-egy programhoz. Ha duplán kattintunk egy állományra, azonnal megnyílik a hozzá tartozó programban (például a DOC fájlok mondjuk a Wordben, vagy az OpenOffice-ban). A Windows helyi menüjének tartalma is sokszor változik, attól függően, hogy éppen milyen fájlra kattintottunk a jobb egérgombbal.
Mindez nagyon szép és jó, de mi van akkor, ha elegünk van mondjuk a dokumentumokhoz rendelt ikonokból vagy éppen szeretnénk más menüpontokat is látni, amikor egy DOC fájlra kattintunk a jobb gombbal? Nos, íme két megoldás (bár a második inkább csak érdekességképpen, mivel az első gyakorlatilag a rendszer része).
Windows Intéző
A Windows Intézője segítségével ezt viszonylag könnyedén megoldhatjuk. Kattintsunk az Eszközök, majd a Mappa beállításai menüpontra. A megjelenő ablakban válasszuk a Fájltípusok lehetőséget. Kis várakozás után már láthatjuk is a bejegyzett fájltípusokat a listában. A Speciális gombra kattintva újabb ablak nyílik meg, amelyben az Ikoncsere gombbal változtathatjuk meg a fájlhoz rendelt ikont, a Műveletek részben pedig módisíthatjuk az alapértelmezett műveletet (mondjuk egy videófájl lejátszását a VLC Media Playerrel), illetve újabb menüpontokat vehetünk fel a Windows helyi menüjébe a fájllal kapcsolatban.

Beállíthatjuk azt is, hogy ha a Windowsban le van tiltva a fájlkiterjesztések mutatása (Eszközök/Mappa beállításai/Nézet/Ismert fájltípusok kiterjesztésének elrejtése), a kiválasztott fájltípus esetében ez alól tegyen kivételt a rendszer.
Types
A Types segítségével ugyanezt oldhatjuk meg, szintén teljesen ingyen. A telepítés nélkül használható - Microsoft .NET Framework viszont kell hozzá - program az indítás utána előkutatja a fájlhozzárendeléseket. Ha duplán kattintunk valamelyikre a listában, a megnyíló ablakban szinte mindent módosíthatunk az adott fájltípussal kapcsolatban.

Átírhatjuk az alapértelmezett nevet, megváltoztathatjuk a fájlhozzárendelést, lecserélhetjük az ikont, és akár típusonként is bekapcsolhatjuk, hogy látszódjon a fájlkiterjesztés, ha ez amúgy le van tiltva a Windowsban. Gyakorlatilag ugyanazt valósíthatjuk meg vele, mint az Intézővel, csak kicsit más felületen. Így leginkább csak akkor van értelme használni, ha az Intéző valamiért nem a szívünk csücske.
Ikonok a cseréhez
Végül még egy apróság, hiszen ahhoz, hogy az ikonokat lecseréljük, nem árt, ha van néhány szép új ikongyűjteményünk. Korábbi cikkeinkben mutattunk konkrét válogatást a legszebb ikonokból, de aki maga szeretné kiválogatni ikonjait, az itt rengeteg minőségi ikont talál, ráadásul ingyen.


 Ajándékozz éves hvg360 előfizetést!
Ajándékozz éves hvg360 előfizetést!