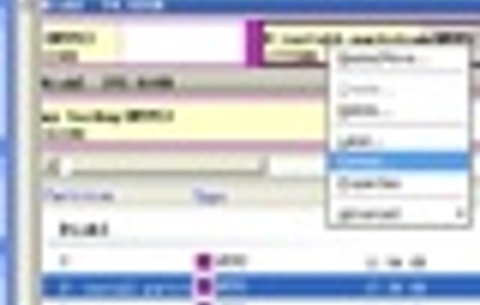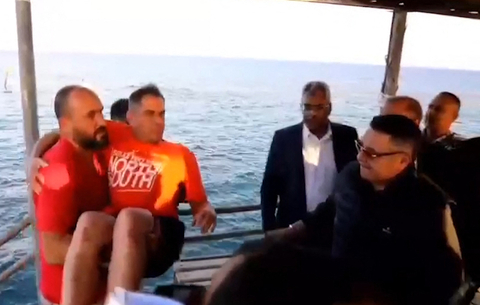Egy korábbi cikkünkben már részletesen bemutattuk a merevlemezként használható Solid State Drive-okat, nézzük most a...
Egy korábbi cikkünkben már részletesen bemutattuk a merevlemezként használható Solid State Drive-okat, nézzük most a gyakorlatban, hogyan lehet kényelmesen és egyszerűen kicserélni a hordozható számítógépünk adattárolóját csöndesebb és gyorsabb SSD-re úgy, hogy a csere után minden programunk és beállításunk megmaradjon.

A cseréhez a Kingston legújabb SSDNow V Series 128 GB Notebook Kit-jét használtuk. Ez a csomag tartalmaz egy 2.5" méretű 128 Gbájtos SSD-t, egy USB SATA lemeztokot és egy lemezklónozó programot.
A csere első lépése a notebook merevlemezének kiszerelése. Ehhez általában csak néhány csavart kell eltávolítani, hogy könnyen hozzáférjünk, illetve ki tudjuk venni a régi lemezt. A hordozható gépeknél a merevlemezekre egy fedőlapot szoktak szerelni, ezt is el kell még távolítani. Ezután ezt a fedőlapot át kell szerelni az SSD-re, és már tehetjük is vissza a helyére a kicserélt meghajtót, majd visszazárhatjuk a gép hátulját.
A gépből kivett merevlemezt tegyük be az USB-s házba, és csatlakoztassuk a notebookhoz. Ha mindezzel készen vagyunk, és Windows operációs rendszert használtunk, akkor kapcsoljuk be a notebookot úgy, hogy közben a CD/DVD meghajtóban van a készlethez kapott, lemezklónozó programot tartalmazó CD. Figyeljünk arra, hogy az indításkor erről töltse be a rendszert a gép. A programból válasszuk a lemezklónozó menüpontot, és adjuk meg, hogy az USB csatolón lévő merevlemez legyen a forrás és a gépben lévő SSD a cél lemezegység.
A klónozást csak akkor lehet elvégezni, ha a régi lemezünkön nem volt több adat, mint az SSD kapacitásának 80%-a. A másolási művelet elindítása után már csak várni kell: egy 80 Gbájtos lemez esetén például közel egy órát vesz igénybe a klónozás. Amikor készen van, kivehetjük a CD-t, kihúzhatjuk az USB-csatalón lévő régi lemezt, és újraindíthatjuk a gépet. Az operációs rendszer betöltése a korábbinál jóval gyorsabb lesz, és miközben minden alkalmazás és beállítás változatlanul fog megjelenni, egy jóval gyorsabb és csendesebb rendszerrel dolgozhatunk.
Annak ellenére, hogy a Kingston csomagja csak windowsos klónozó programot tartalmaz, a MacBook tulajdonosok is könnyen kicserélhetik a gépükben lévő merevlemezt SSD-re. Ebben az esetben is át kell szerelni a régi lemezt az USB tokba, és helyére kell tenni az SSD-t. A gép összeszerelése után az USB portra kell csatlakoztatni a régi lemezt, erről fog majd bekapcsoláskor bootolni a MacBook. A rendszer betöltése után indítsuk el a Disk Utility alkalmazást, és azzal töltsük át a régi merevlemez tartalmát az SSD-re. Ha a régi lemez nagyobb kapacitású volt, mint az SSD, akkor az ingyenes Carbon Copy Cloner programmal lehet a klónozást elvégezni, de természetesen ebben az esetben sem lehet több adat a régi lemezen, mint amennyi az SSD-re elfér. A teszt során a klónozási művelet egy 80 Gbájtos lemez és egy MacBook Core 2 gép esetén több mint 2 órát vett igénybe. Az újraindítás után az amúgy is gyors rendszer betöltése, illetve az alkalmazások indítása érezhetően gyorsabb lett.

 Ajándékozz éves hvg360 előfizetést!
Ajándékozz éves hvg360 előfizetést!