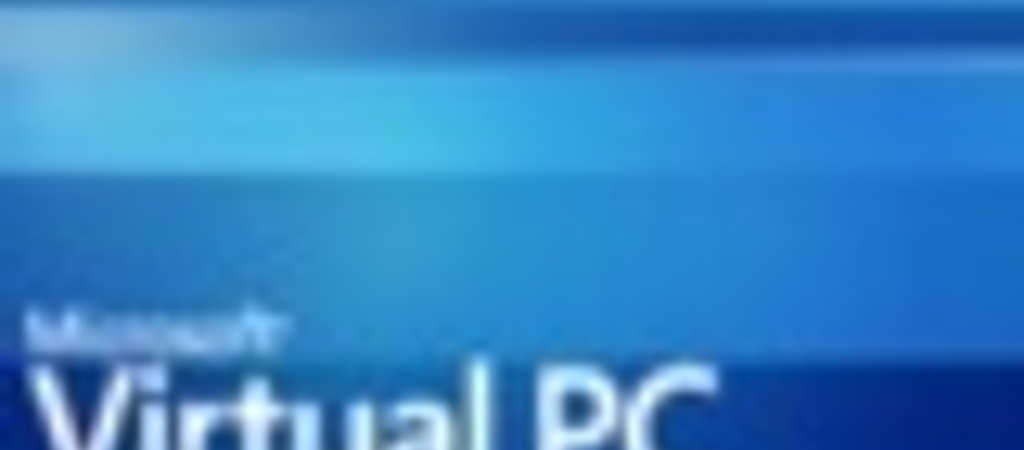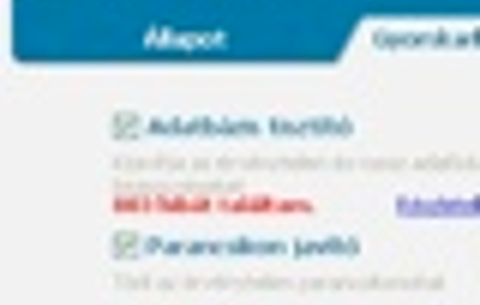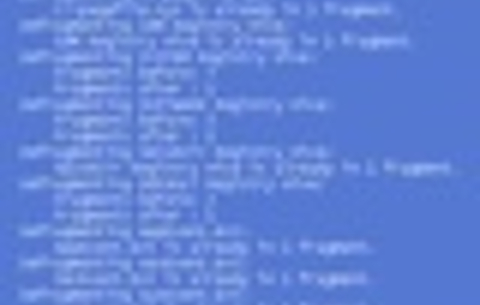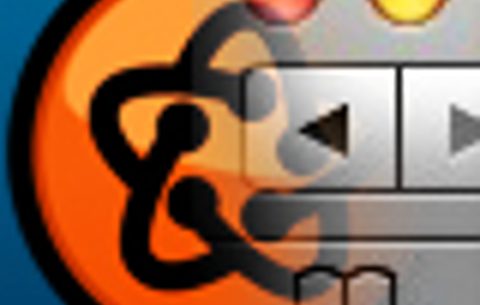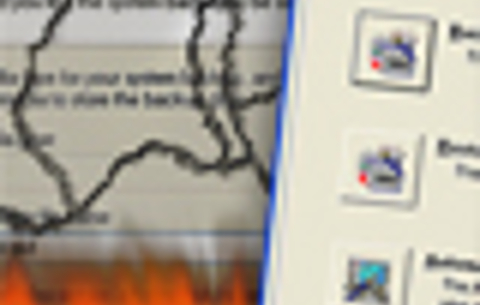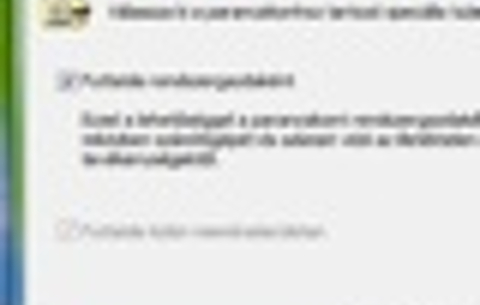A Microsoft Virtual PC egy emulációs szoftver, amellyel egy személyi...
A Microsoft Virtual PC egy emulációs szoftver, amellyel egy személyi számítógépet és a hozzá tartozó hardvereket emulálhatjuk, s akár több, PC-re elérhető operációs rendszert is telepíthetünk rá. A szoftvert eredetileg a Connectix gyártotta, és csak később, 2003-ban került a Microsoft birtokába, felvásárlás útján. A program nagy konkurenciája a VMware, amely bár fizetős, tényleg megéri az árát.
Kik és mire használhatják a virtuális rendszereket? Rendszergazdák előszeretettel használják hálózatok kiépítésének gyakorlására, programozók, akik Linux alatt írják szoftvereiket, de így nem kell kilépniük egyik rendszerből, átlépni a másikba, emiatt sokkal gördülékenyebb és gyorsabb a munka. Új operációs rendszerek és felhasználói szoftverek tesztelésére, vírusgyanús programok ellenőrzésére is remekül használható. A Virtual PC futtatásakor úgy tűnik a felhasználó számára, mintha egy másik számítógépen dolgozna, és például egy másik operációs rendszert használna.
E rövid elméleti bevezető után lássunk némi gyakorlatot!
Töltsük le a Virtual PC 2007-et, telepítsük fel, és indítsuk el a Start menüből. Megjelenik egy varázsló, amely pár egyszerű kérdést tesz fel nekünk. A „Create a virtual machine” opcióval létre hozhatunk egy új gépet, aminek nevet kell adni (Pl. Windows XP Pro), és ki kell jelölnünk a listából a feltelepíteni kívánt rendszer típusát.
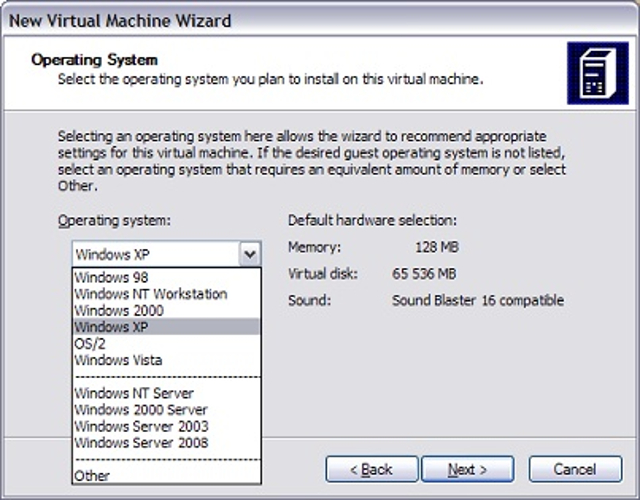
Erre azért van szükség, hogy a Virtual PC megfelelő erőforrásokat „adjon” a vendég operációs rendszernek. Gondoljunk bele, egy Vistának sokkal nagyobb igényei vannak, mint egy XP-nek, ezért a gazdarendszerünkből így sokkal több memóriát és merevlemez területet kell felkínálnunk a vendégrendszernek. Kövessük a varázsló lépéseit és hoznunk létre egy új virtuális merevlemezt a rendszerek számára. Ha kész, helyezzük be a telepítendő operációs rendszer CD/DVD-jét, és indítsuk el számítógépünket a Virtual PC Console nevű ablakból. Ha nem bootol a lemezről a gép, jelöljük ki a megfelelő „Use Physical Drive X:” opciót a CD menüből, és indítsuk újra a gépet. Ha minden rendben, elkezdődik a telepítés.
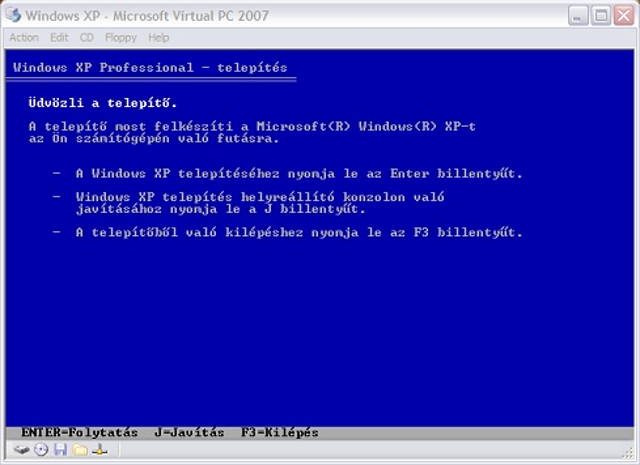
A vendég operációs rendszer egerét/billentyűzetét onnantól birtokoljuk, hogy belekattintunk az ablakába. Kilépni belőle az AltGr gombbal lehet!
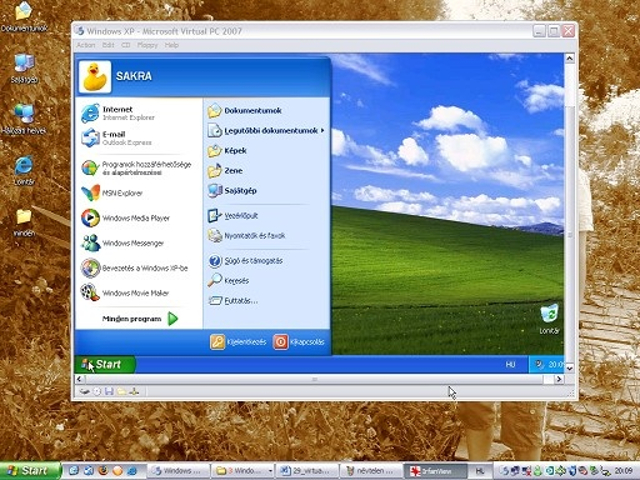
Ha a gazdagépben van hálózati kártya, illetve rendelkezik internet-kapcsolattal, akkor a virtuális PC felismeri ezt, és használatba veszi. Persze ha az internetet használni is akarjuk, akkor a virtuális gép beállításaiban, a „Networking” részen belül kiválasztjuk a „Shared networking (NAT)” opciót.


 Ajándékozz éves hvg360 előfizetést!
Ajándékozz éves hvg360 előfizetést!