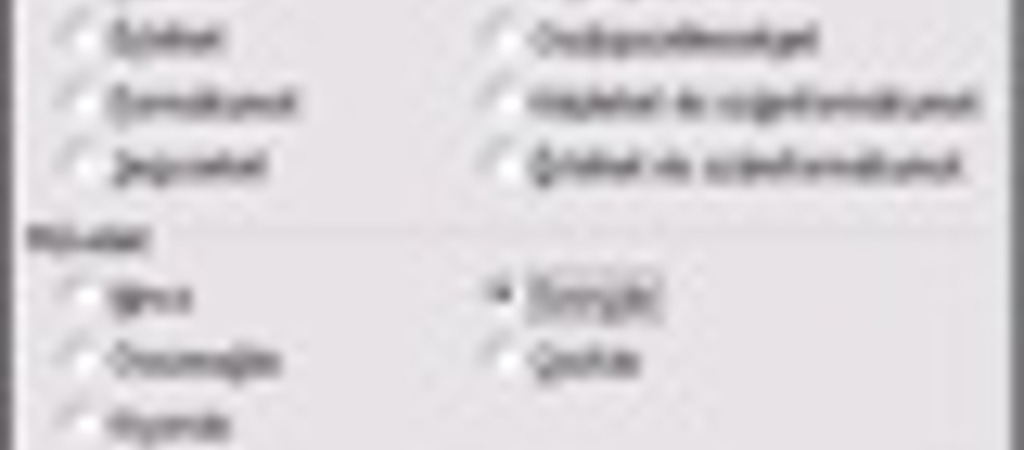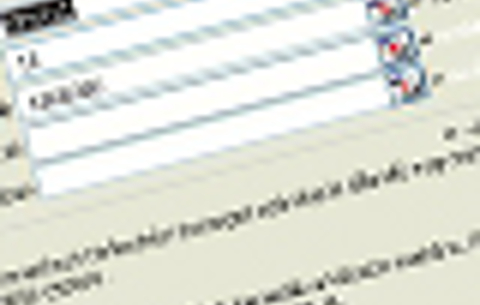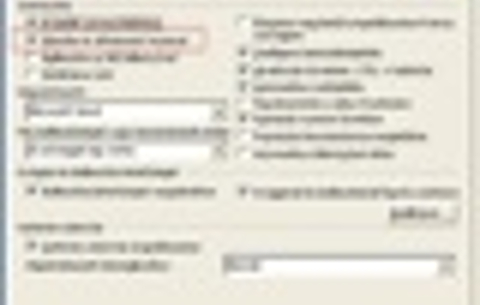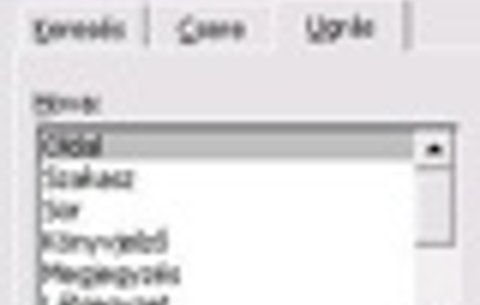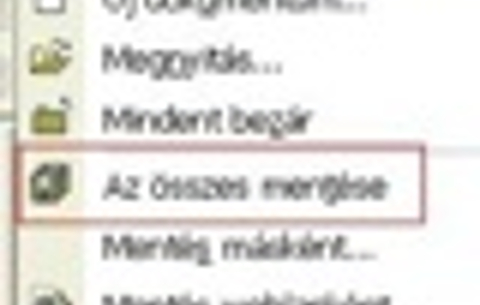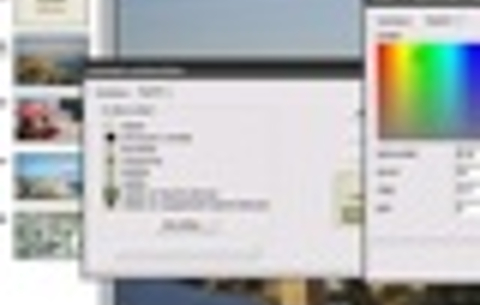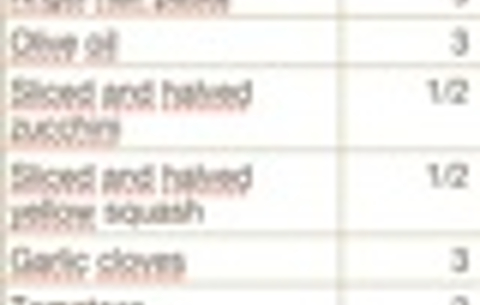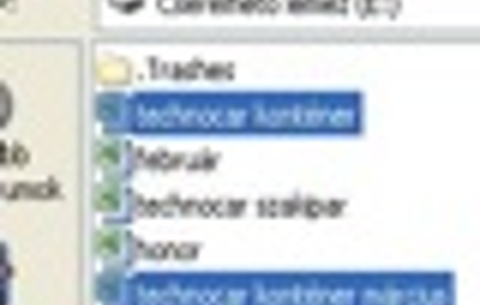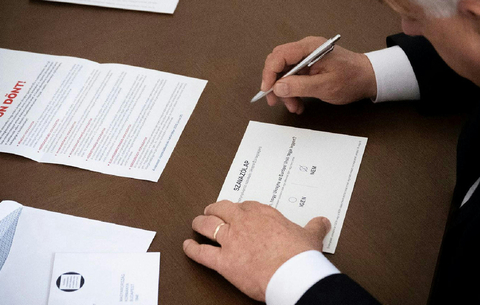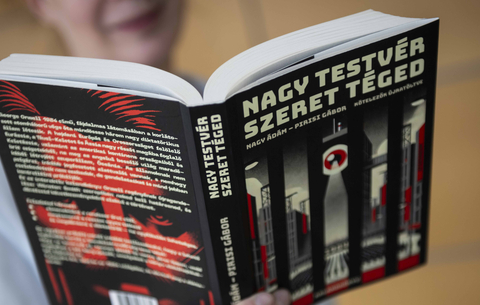Bár az Excel valóban komoly számítási kapacitással dicsekedhet, sokan csak...
Bár az Excel valóban komoly számítási kapacitással dicsekedhet, sokan csak az alapvető táblázatkezelési funkcióit használják, s még ezek között is vannak kevésbé ismert lehetőségek.
Szövegből számot
Könnyen előfordulhat, hogy bizonyos fájlok importálása során a számokat szövegként importálja az Excel. Ha számokká szeretnénk alakítani, nem kell mást tennünk, mint megszorozni 1-gyel a szóban forgó cella tartalmát. Ehhez kattintsunk egy üres cellába, majd üssünk be egy 1-es számot. Jelöljük ki ezt a cellát, és kattintsunk rá a jobb egérgombbal. A megjelenő helyi menüben válasszuk a Másolást. Ezután jelöljük ki a szövegként értelmezett számokat, s ugyancsak a jobb egérgombbal kattintsunk rájuk, ám a helyi menüből most az Irányított beillesztésre voksoljunk. A megjelenő ablakban a Művelet/Szorzás opciót kell választanunk, s végül kattintsunk az OK-ra.
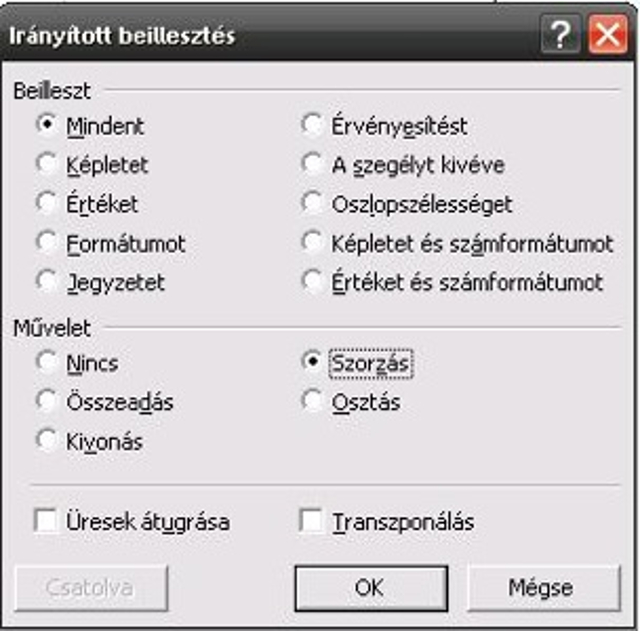
Nyomtassuk ki a cellaszegélyeket is!
Hiába látszanak a cellák, miközben dolgozunk az Excellel, előfordulhat, hogy a nyomtatás során hiányoznak a papírról. Megjelenítésükhöz két utat is követhetünk. Kijelöljük a nyomtatandó területet, majd a jobb egérkattintás hatására megjelenő helyi menüben a Cellaformázás/Szegély opciónál kattintsunk a Körül-re és a Belül-re.
Sokkal egyszerűbb azonban, ha a Fájl/Oldalbeállítás választása után megjelenő ablakban a Lap fület választjuk, majd bejelöljük a Cellarácsokkal lehetőséget. Ettől kezdve az Excel a szegélyeket is kinyomtatja.
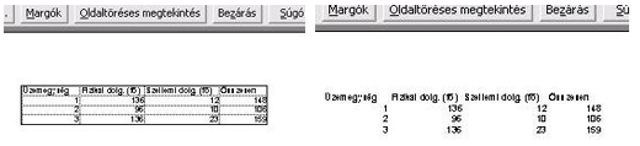
Öröknaptár az Excelben
Ha nincsen naptár a kezünk ügyében, ám szeretnénk tudni, hogy egy adott dátum milyen napra esett/esik, egyszerű a dolgunk. Írjuk be a dátumot valamelyik cellába, majd válasszuk a felső menüsorból a Formátum/Cellák/Szám opciót (vagy a jobb egérkattintásra felbukkanó helyi menüből a Cellafromázás/Szám lehetőséget). A bal oldali Kategória felirat alatt keressük meg az Egyéni opciót, majd jobbra, a Formátumkód alatti beviteli mezőbe írjunk be három n betűt.
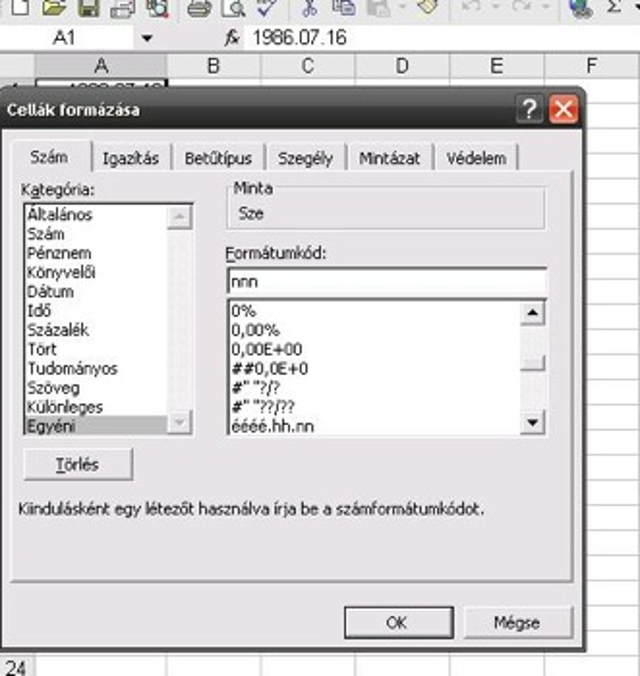
Kattintsunk az OK-ra, és a dátum helyén máris a hét adott napjának rövidítése áll. Ha azt szeretnénk, hogy az Excel teljes egészében kiírja a napot, akkor négy darab n betű szerepeljen a beviteli mezőben.
Nevek összevonása
Ha egy névsor készítésénél külön cellába írtuk a vezeték- és a keresztneveket, egyszerűen összevonhatjuk őket. A Cellaformzás/Igazítás/Cellák egyesítésével lehetőség ilyenkor nem segít: hiszen csak az egyik cella tartalma fog megmaradni. Szerencsére a „&” karakter gyorsan a segítségünkre siet. Ha mondjuk az A és B oszlopban vannak a vezeték-, illetve a keresztnevek, akkor álljunk rá a C oszlop első cellájára, s írjuk be: =A1&” “&B1. Ügyeljünk a „space-re” a macskakörmök között, ellenkező esetben egybe lesz írva a vezetéknév és a keresztnév. Jóváhagyás után meg is jelent az első összevont név a C1 cellába. Ha a cella jobb alsó sarkában megjelenő pici keresztet lefelé húzzuk, akkor a többi cellára is átvittük a függvény hatását, azaz megjelennek az összevont nevek.
Villámgyors diagram
Az Excel pillanatok alatt elkészít egy egyszerű diagramot a bevitt adatokról, s ehhez nincsen szükség arra, hogy végigmenjünk a Diagramvarázsló által felkínált lépéseken. Ha már valamennyi szám bent van a táblázatban, jelöljük ki őket, majd nyomjuk meg az F11 funkcióbillentyűt. Az Excel egy új munkalapon már el is készítette a diagramot.
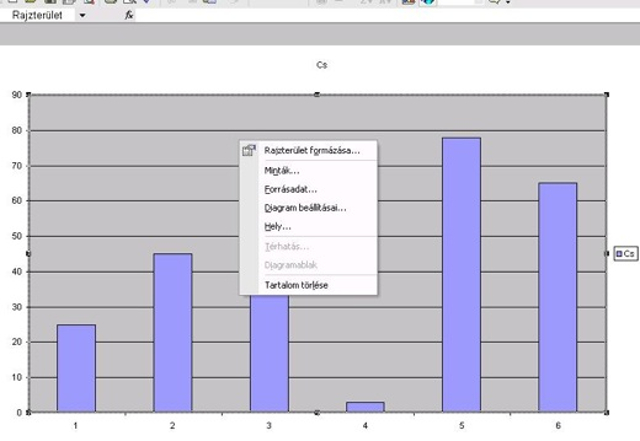
Sortörés a cellában
Sokan nem tudják, milyen egyszerű sortörést elhelyezni egy cellában, hiszen ha az Enterre kattintanak, máris új cellába kerülnek. Ilyenkor nem marad más hátra, mint beírni az adott cellába a hosszabb szöveget, majd a Cellaformázás/Igazítás menü alatt megbúvó Sortöréssel több sorba lehetőséggel játszogatva, elérni a megfelelő sortörést. Pedig ha az Enter helyett az Alt+Enter billentyűkombinációt nyomjuk meg, máris megjelenik a sortörés, mégpedig ott, ahol szükség van rá (ahol megnyomták az említett billentyűkombinációt).


 Ajándékozz éves hvg360 előfizetést!
Ajándékozz éves hvg360 előfizetést!