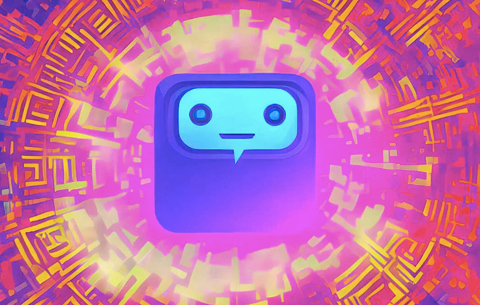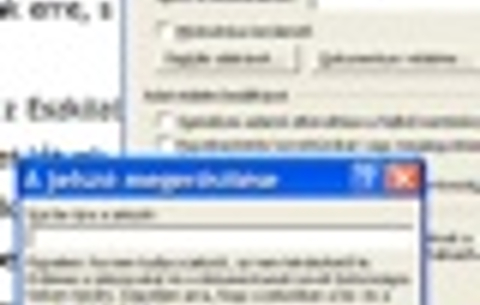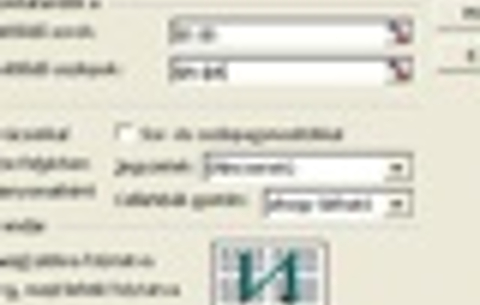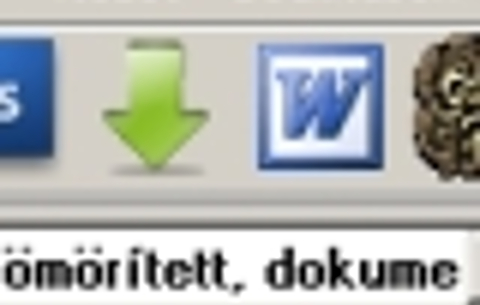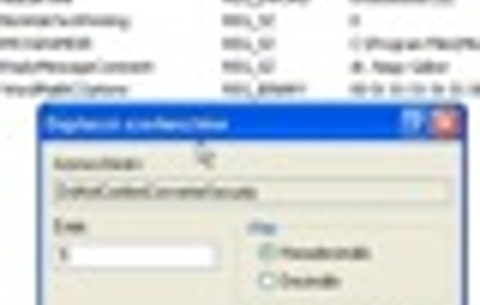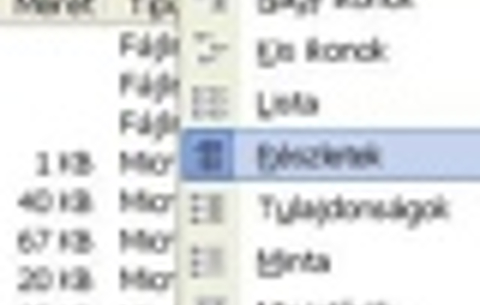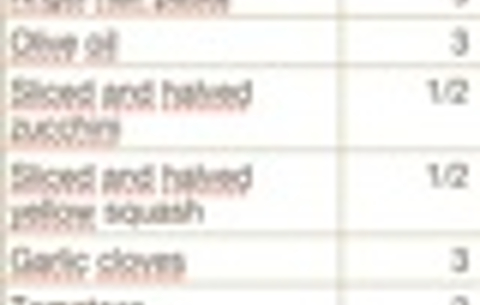Ha hosszú dokumentumot szerkesztünk, jól jön a Word „ugrás” funkciója.
Ha hosszú dokumentumot szerkesztünk, jól jön a Word „ugrás” funkciója. Ha tudjuk, hogy nagyjából hol van a keresett rész, akkor többféleképpen is eljuthatunk oda. Válasszuk a Szerkesztés menü Ugrás pontját, mire felnyílik a Keresés és csere ablak, azon belül az Ugrás fül aktív. (Ugyanezt érjük el egyébként az F5 billentyű lenyomásával is.) Balra többféle lehetőség közül választhatunk (ugorhatunk például sorra, lábjegyzetre stb.), mi viszont válasszuk most az oldal lehetőséget. Ezután a jobb oldali mezőben százalékos értékben is megadhatjuk, hova szeretnénk eljutni. Így ha tudjuk például, hogy a keresett rész a hosszú szöveg felénél van, akkor írjuk be, hogy 50% (de úgy is írhatjuk, hogy %50), majd kattintsunk az Ugrás gombra.

Érdekes hatása van a Shift+F5 kombinációnak is. Ha ezt megnyomjuk, akkor az utolsó három olyan pontra jutunk el, ahol valamiképp beavatkoztunk a szövegbe. Ha negyedszer is lenyomjuk, visszajutunk ahhoz a ponthoz, ahonnan indultunk.
Egy érdekes billentyűkombináció
Ha lenyomjuk a Ctrl + Shift + P billentyűkombinációt aktívvá válik az eszközsoron a - betűméret kis ablaka, s anélkül tudunk méretet váltani, hogy fel kellene emelnünk kezünket a billentyűzetről. Ha az eszközsoron nem látható ez a lehetőség, akkor az említett billentyűkombináció hatására megjelenik, s tetszésünk szerint válthatunk kisebb, illetve nagyobb betűkre.
Másolás és áthelyezés az egérrel
A Word lehetőséget kínál arra, hogy a kijelölt szövegrészt az egérrel egyszerűen áthúzzuk a kívánt helyre. Elképzelhető azonban, hogy ez a funkció nem működik. Ilyenkor az alábbi beállítást kell elvégeznünk. Kattintsunk az Eszközök/Beállítások menüpontra, majd válasszuk a Szerkesztés fület. A megjelenő ablakban tegyünk pipát a Másolás és áthelyezés húzással opció elé.
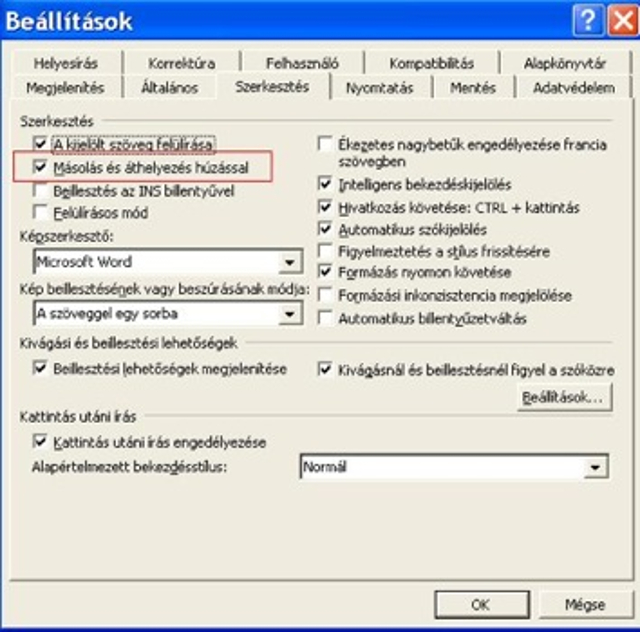
Ha csak másolni szeretnénk a szöveget (és nem áthelyezni), akkor tartsuk addig lenyomva a Ctrl billentyűt, amíg az egérrel elmozdítjuk a szöveget.
Sok mindent a Vágólapra!
A Word újabb változatai már megengedik, hogy több (akár 24) szövegblokkot is tároljunk, s annyit helyezzünk be közülük új helyükre, amennyit csak akarunk. A vágólapot a Szerkesztés/Office vágólap opcióra kattintva jeleníthetjük meg a jobb oldalon. Az alul lévő Beállításokra kattintva akár azt is meghatározhatjuk, hogy mindig jelen legyen ez az ablak – mindenki döntse el, hogy tényleg szüksége van-e rá. A vágólapon őrződnek a „kikopizott” dokumentumok, dokumentumrészletek, persze ha a beillesztés (Ctrl + V) parancsot kiadjuk, az csak a legutoljára bemásolt dokumentumot érinti. Persze mi magunk is meghatározhatjuk, melyik dokumentumokat akarjuk bemásolni, sőt, akár az összes beillesztéséről is dönthetünk, amihez csupán a felső opcióra kell kattintanunk.
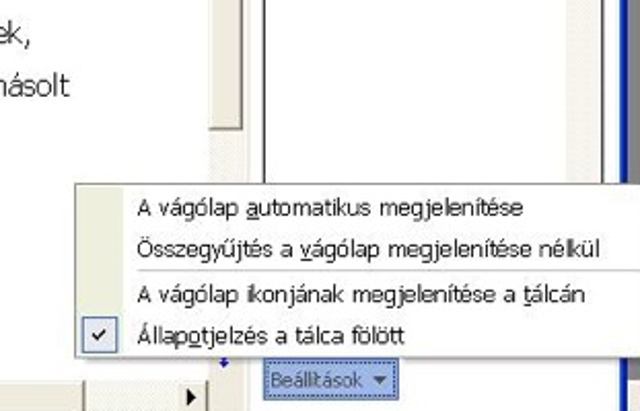
Javítsunk a nyomtatási előnézetben
Előfordulhat, hogy közvetlenül a nyomtatás előtt, a nyomtatási előnézetben (Nyomtatási kép) veszünk észre valamilyen hibát. Ilyenkor nem kell visszatérnünk az eredeti dokumentumhoz, hiszen előnézetben is azonnal javíthatunk. A nyomtatási képben a kurzor nagyító alakot vesz fel. Kattintsunk az eszközsoron a nagyító szimbólumra, mire a kurzor átalakul a szokott kis vonallá, s már kezdhetjük is a javítást szövegünkben.
Kijelölés függőlegesen
A vízszintes irányban történő kijelölés gyerekjáték: megtehetjük az egérrel éppen úgy, mint az F8 billentyű lenyomásával. De mi van akkor, ha függőlegesen szeretnénk kijelölni valamit, például egy oszlopot, vagy mondjuk egy hibás karaktert, amelyik minden sor elé bekerült.

Ilyen esetben nyomjuk le az Alt billentyűt, majd álljunk rá az egérrel a kijelölni kívánt rész legelső karakterére. Most húzzuk lefelé addig az egeret, ameddig a kijelölnénk a szöveget.
Betűtípus-választás egyszerűen
Ha egy szövegnél más betűtípusra szeretnénk váltani, akkor a felső eszközsorban ki kell keresnünk a megfelelő betűtípust. Ha szívesen használunk csupán néhány fontot, érdemes megkönnyíteni ezt a folyamatot, s mondjuk a jobb egérkattintásra előbukkanó helyi menübe tenni kedvenc fontjainkat.
Kattintsunk a jobb egérgombbal az eszközsor valamelyik üres részére. A megjelenő helyi menüből válasszuk a Testreszabást. Kattintsunk az Eszköztárak fülre, majd keressük ki a bal oldali listából a Helyi menük opciót, és tegyünk pipát az előtte lévő kis négyzetbe. Ebben a pillanatban már meg is jelenik jobbra a helyi menük eszközsora. Kattintsunk a Szöveg melletti lefelé mutató nyílra, majd a legördülő listából válasszuk a Szöveget. Feltűnik a helyi menü. A következő lépésben térjünk vissza a Testreszabás ablakhoz, és kattintsunk a Parancsok fülre. A bal oldali Kategóriák alatt keressük meg a Betűtípusokat. A jobb oldali parancsok alatt válasszuk ki kedvencünket. Ragadjuk meg az ez egérrel, és dobjuk az előbb megnyitott helyi menünél a Betűtípus pontra. Ezt a műveletet más betűtípusokkal is megismételhetjük.
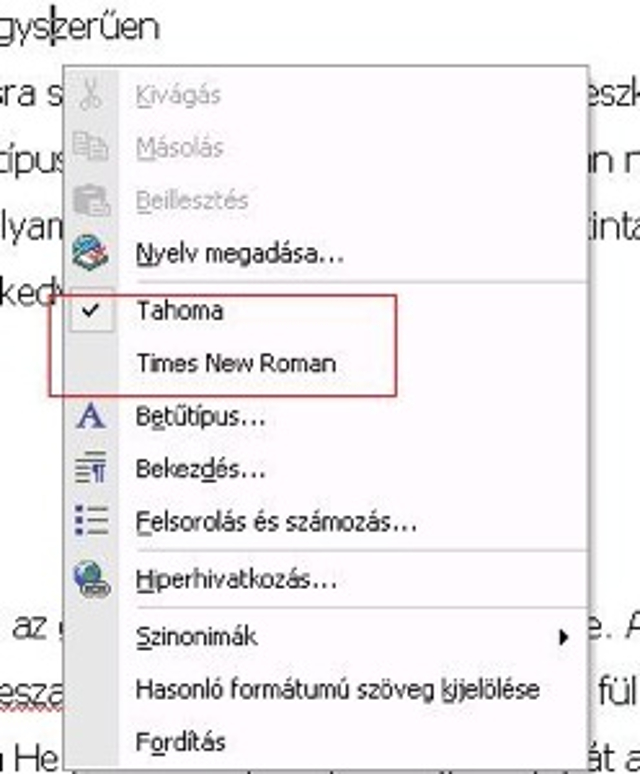
Ha ezentúl egy kijelölt szövegnél betűtípust szeretnénk váltani, elég a jobb egérgombbal kattintani, s a helyi menüből választani kedvencünket.


 Ajándékozz éves hvg360 előfizetést!
Ajándékozz éves hvg360 előfizetést!