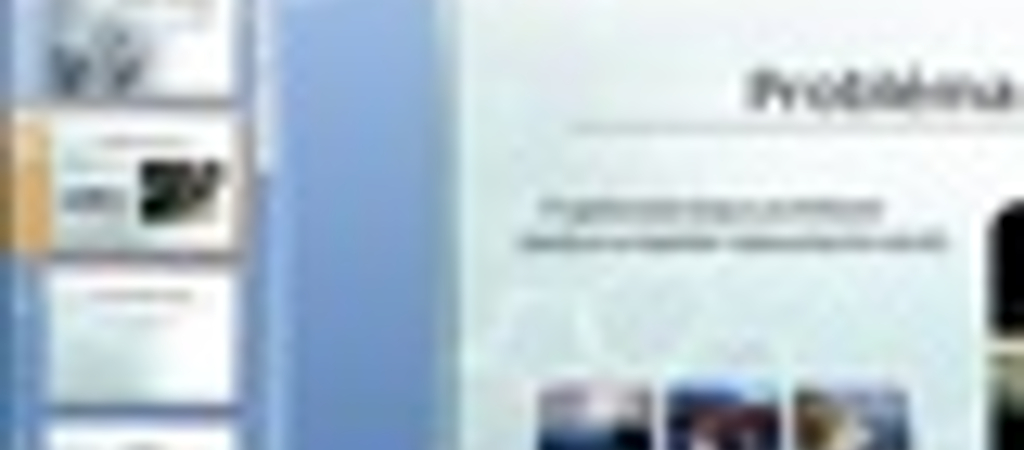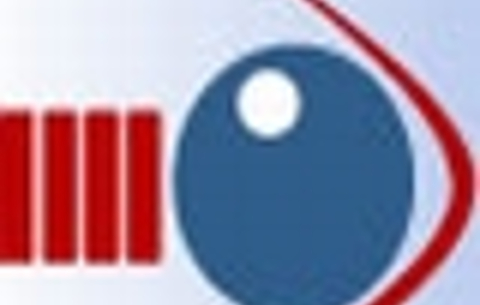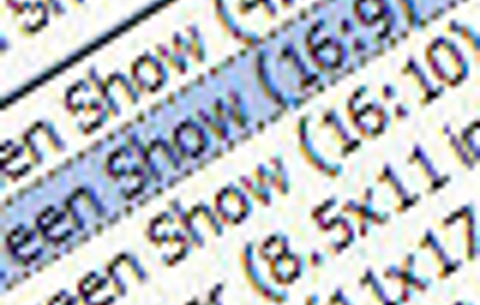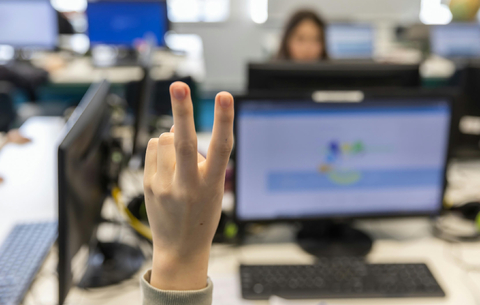A számtalan sablon felhasználásával pillanatok alatt rögtönözhetünk...
A számtalan sablon felhasználásával pillanatok alatt rögtönözhetünk egy bemutatót. Az új sablonok, témák, színösszeállítások sokkal ízlésesebbek, mint a korábbi változatokban. De nemcsak a sablonok újultak meg, hanem látványosabb effekteket, jobban használható képi eszközöket, szebb grafikonokat is használhatunk. Immár valóban professzionális kivitelben készülhetnek a bemutatók.
Az Office 2007 szalagos felépítését talán éppen a PowerPointban lehet legjobban kihasználni: nagyon gyorsan tudunk vele dolgozni, minden kézre áll benne. Egyszóval ha valamiért, a PowerPoint új változatáért érdemes váltani az új Office-ra.

Élő minta, halott dolog…
Mielőtt azonban belefognánk első prezentációnk elkészítésébe, egy dolgot érdemes megtennünk, nevezetesen kapcsoljuk ki az Élő minta szolgáltatást. Ez a Wordben praktikus lehet a táblázatok, szövegek formázásakor (például már az eszköztárban a karaktertípus fölé mozgatva az egérkurzort, rögtön látjuk a módosításokat a dokumentumban), a PowerPoint azonban nagyon idegesítően viselkedik tőle, például amikor az animációkat választjuk ki. „Villog” a teljes szerkesztőfelület, amint a kurzor elsuhan a különböző megjelenési és eltűnési effektek fölött. Ez pedig hosszú távon elég zavaró lehet. E „nagyszerű” funkciótól az Office menüben (olyan, mint a Windows Start menüje, csak ez a program bal felső sarkában kapott helyet), a PowerPoint beállításai menüpontban szabadulhatunk meg. A Népszerű elemek kategóriában rejtették el, Élő minta engedélyezése néven. Töröljük előle az X-et és máris nyertünk minimum 4 évet, hátralévő életünkhöz.
Sablonok és diák
A szalagok csak elsőre ijesztők az Office egykori menüsorának és eszköztárainak helyén, valójában nagyon praktikus elgondolás (más kérdés, hogy nem ehhez van szokva az ős Office felhasználói társadalom).
Új diákat a Kezdőlap nevű szalagról szúrhatunk be projectünkbe. Van ott egy Új dia elnevezésű cseles kis gomb. Attól cseles, hogy ha a felső részére kattintunk, akkor rögtön beszúr egy üres diát, ha viszont az alsó, szövegesre, akkor előtte még választhatunk elrendezést az új diának.
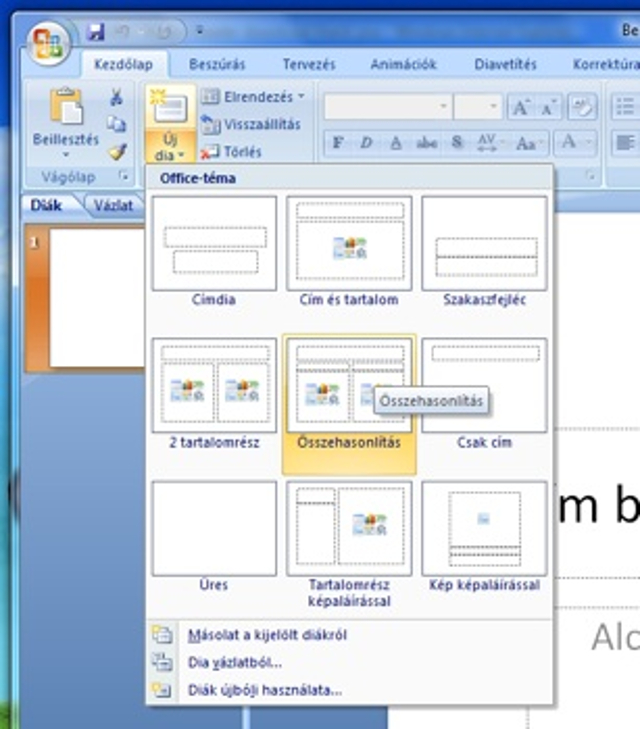
Ha megvan, máris elkezdhetjük kitölteni a szövegmezőket, vagy ha olyan elrendezést választottunk, akkor a képek, videók, grafikonok, táblázatok beszúrását, felsorolások bevitelét. Előbbieket a felsorolásnak is fenntartott mezőkben látható kis ikonok közül a megfelelőre kattintva választhatjuk ki.
Használható objektumok
Minden objektumot (szövegmezőt, képet, grafikont stb.) szabadon átméretezhetünk. Ehhez kattintsunk rájuk egyszer, és a keretek szélein megjelenő apró négyzeteket, (vagy a sarkokon a köröket) mozgassuk a kívánt irányba. A keretet és tartalmát a tetején megjelenő zöld ponttal forgathatjuk meg.
Ha újabb objektumot szeretnénk beilleszteni a diánkra, váltsunk át a Beszúrás szalagra, és a megjelenő gombok segítségével válasszuk ki az objektum típusát.
A Kép és Clipart objektumokat talán nem nagyon kell részletezni. A Fényképalbum segítségével gyakorlatilag egy teljesen új diasort hozhatunk létre a kiválasztott képekből. Az Alakzatok gombbal köröket, nyilakat és egyéb alakzatokat rajzolhatunk, a SmartArt pedig a látványos diagramok létrehozásának mestere. A Diagram gomb nem hoz nagy meglepetést, viszont a régi verziókhoz képest ég és föld a minőségi különbség.

Ugyanez elmondható a WordArt-ról is, amely amellett, hogy egyszerűbben használható, még szebb végeredményt is produkál. Szövegdoboz, élőfej és élőláb, diaszám, dátum és idő egy kattintással kerül a diára. Sőt, videókat, animációkat is használhatunk, nem beszélve az aláfestő zenéről (ami akár egy audio CD is lehet). Mindezt elérjük tehát a beszúrás szalagon.
Ugyanitt rendelhetünk hiperhivatkozást és különböző interaktív műveleteket (ugrás a következő diára, URL-re, program indítása, másik prezentáció megnyitása stb.) is minden objektumhoz.
A Formátum szalagot választva minden objektumot testre szabhatunk. Keretekkel, árnyékkal ragyogással, 3D effektekkel szépíthetjük őket. A képeknél alkalmazhatunk tükröződést, módosíthatjuk a színerőt, kontrasztot stb.
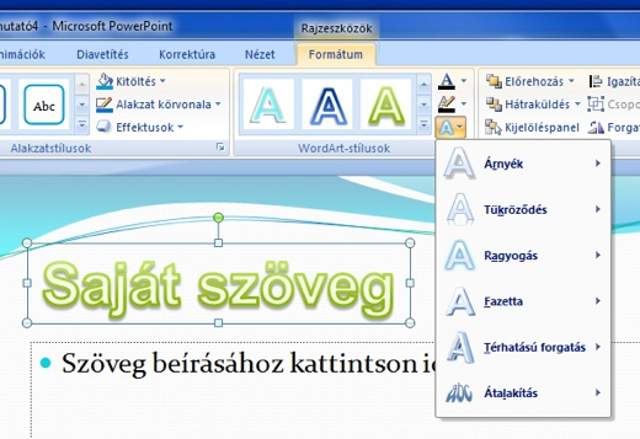
A grafikonok és a diagramok esetében egy Tervezés szalag is megjelenik felül, ahonnan a legkülönbözőbb formákat és színvilágot húzhatjuk az adott objektumra. A legjobb az egészben, hogy mindehhez egyetlen kattintás is elég. Ha egy objektumon belül további képeket használhatunk (például egy diagramnál), azt a program egy kis ikonnak jelzi. Csak duplán kattintunk erre, és már választhatjuk is ki a kívánt képet, amelyet a PowerPoint hozzáigazít a diagram grafikájához.
Gyors munka sablonokkal
A különböző sablonokat a tervezés szalagon érjük el. Alapértelmezésben nincs belőlük sok, húsz darabbal gazdálkodhatunk, de az Office oldaláról tölthetünk még le újabbakat, ráadásul ezen a húsz változaton belül még kedvünkre variálhatunk a színösszeállításokkal, így elég sok a variációs lehetőség.
Nem vagyunk röghöz kötve, bármit módosíthatunk kedvünkre egy sablonon belül, és persze saját képeket is használhatunk háttérnek.

Effektek és animációk használata
A PowerPoint 2007 rengeteg látványos effekttel büszkélkedhet, akár az objektumok, akár az oldalak megjelenítéséről van szó. Minden ki-be úszik, elhalványul, előtűnik és térben forog. Ez amúgy látványos, azonban üzleti prezentációk készítésénél soha ne essünk abba a hibába, hogy telerakjuk projectünket különféle animációkkal, mert ezzel azonnal elveszítjük a hallgatóság figyelmét (le fogja őket kötni a forogva beugráló szövegek és képek látványa, mintha ott sem lennénk). Ez vonatkozik a zenék, hangeffekek használatára is. Az ilyen lehetőségek az e-mailekben keringő PowerPoint őrületek esetében hasznosak, amikor már harmincadszor látjuk ugyanazt a fotósorozatot Kínáról, megfogadandó bölcsességek és kínai népzene kíséretében. Ott jól jöhet egy látványos effekt, hátha ennek hatására továbbküldi a jónép a sokszor 5-6 MB nagyságú slideshow-kat…
Az Animációk szalagon egy mozdulattal állíthatjuk az adott oldalra megjelenésére és eltűnésére vonatkozó animációkat. Ezek miatt kellett az elején kikapcsolni az Élő minta szolgáltatást. Aki nem tette, az tapasztalni fogja, hogy szinte azonnal mutatja a program az adott animációt, amint egy minta fölé érünk a kurzorral. Viszont ezt folyamatosan teszi, akkor is, ha éppen nem szükséges, csak elhúztuk a kurzort a gomb fölött.

Ha egy objektumra kattintunk, az Animálás pont legördülő menüjéből választhatunk neki saját animációt, vagy használhatjuk az Egyéni animáció gombot. Utóbbi esetben pontosan testre szabhatjuk az objektumok megjelenésének minden mozzanatát.
Az áttűnésekhez hangokat is rendelhetünk, az Áttűnés hangja pontban. Ez alatt állíthatjuk az áttűnés sebességét, és itt szabhatjuk meg azt is, hogy a továbblépés kattintásra vagy adott időre történjen-e.
Lejátszás és mobilitás
A kész prezentációt megtekinthetjük a gépünkön, ehhez a Diavetítés szalagon minden rendelkezésre áll. Itt igazíthatjuk hozzá későbbi előadásunkhoz az időzítéseket is.
Ha másik gépen fogunk prezentálni, akkor több lehetőségünk is van: menthetjük a legújabb PowerPoint formátumba (de ennek használatához a másik gépen is PowerPoint 2007 szükséges), vagy korábbi verzióba, de ekkor garantáltan elveszítünk néhány formázást. Ezekről a mentés végeztével a kompatibilitás-ellenőrző rögtön tájékoztat minket (például a SmartArt ábrákat nem fogjuk tudni szerkeszteni régebbi verzióban).
Ha nagyon cross-platform eredményre vágyunk, akkor menthetünk PDF formátumba is, de ehhez előbb le kell töltenünk egy ingyenes bővítményt az Office 2007-hez. Viszont cserébe minden rendszeren vetíthetünk, csak egy Adobe Reader (vagy más PDF olvasó) kell hozzá. A PDF formátum használatakor az animációkról, videókról, hangokról sajnos le kell mondanunk (pedig amúgy a PDF formátum támogatja ezeket, csak a PowerPoint nem exportálja).

Ha a PDF-nél többre vágyunk, használhatjuk a CD-re mentési lehetőséget. Ekkor a fontokat, hangokat, videókat is mellékelhetjük a bemutatóhoz, és olyan gépen is lejátszhatjuk azt, amelyen nincs telepítve PowerPoint (persze kizárólag Windowson). Ilyenkor elvileg minden úgy jelenik meg, ahogyan azt megterveztük.
Nemcsak közvetlenül CD-re írhatjuk, hanem tetszőleges mappába is elmenthetjük a bemutatót, így akár egy USB flash memórián is magunkkal vihetjük azt.


 Ajándékozz éves hvg360 előfizetést!
Ajándékozz éves hvg360 előfizetést!