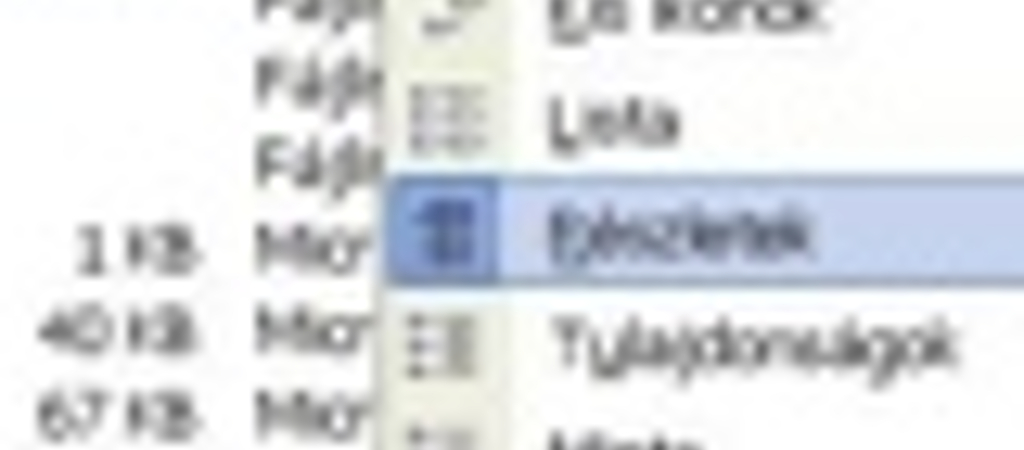Villámgyors váltás a nyitott Word ablakok közöttAki többféle dokumentummal...
Villámgyors váltás a nyitott Word ablakok között
Aki többféle dokumentummal is dolgozik egyszerre, az megszokhatta, hogy az éppen nem használatos dokumentumok a Tálcán találhatók, s például ha egy csoportban vannak, a Word meg is számozza őket. Ha váltani akarunk e dokumentumok között, vagy az Ablak menüre kattintunk, s innen választunk, vagy a Tálcán váltunk. Ha viszont megnyomjuk a Ctrl + F6 billentyűkombinációt, azonnal a következő ablakba jutunk, s ezekkel a billentyűkkel lépegethetünk a további ablakok között is. a visszafelé haladáshoz a Shift + Ctrl + F6 kombinációt kell lenyomnunk.
Áttekintés az összes nyitott ablak felett
Ha több Word dokumentummal is dolgozunk egyszerre, könnyen elveszítjük az áttekintést felettük, főleg, ha időnként az egyiket, időnként a másikat kell megnyitnunk. Hogy egyszerre lássuk valamennyit, nyissuk ki őket, majd kattintsunk az Ablak menü Mozaikszerű elrendezés opciójára. Ha erre kattintunk, valamennyi dokumentumunk megjelenik a képernyőn, pontosabban valamennyi dokumentumunkból egy kis részlet. Ha valamelyikre közelebbről is kíváncsiak vagyunk, akkor kattintsunk rá. Ekkor ez az ablak válik aktívvá. Menjünk az egérrel az ablak felső vagy alsó szélére, egészen addig, amíg az egérből egy kétfelé mutató nyíl nem válik. Ekkor lenyomva tartott egérgombbal olyan méretűre húzhatjuk az ablakot, amilyenre csak akarjuk.
<kép> mozaik.jpg
Ctrl +V helyett: egyetlen billentyű
A Worddel dolgozók igen sokszor használják a Ctrl + V billentyűkombinációt, amellyel beillesztenek egy valahonnan kimásolt szöveget. Gyakran előfordul, hogy több helyre is be kell „pasztázni” ugyanazt, így igen gyakran nyúlnak a Ctrl + V után. Az alábbiakban megmutatjuk, hogyan adhatjuk át a beillesztés szerepét a kevéssé használt Insert billentyűnek.
Válasszuk a felső menüsorból az Eszközök, majd a Beállítások parancsot. A megjelenő párbeszédablakban kattintsunk a Szerkesztés fülre, majd tegyünk pipát a Beillesztés az INS billentyűvel opció elé. Kattintsuk az OK-ra, majd zárjuk be az ablakot. Ettől kezdve, ha megnyomjuk az INS billentyűt, akkor az a (Vágólapra) másolt tartalmat illeszti be a szövegbe.
Azonnali nyomtatás
Ha tudjuk, melyik fájlunk, milyen dokumentumot rejt, olykor nincs is szükségünk arra, hogy megnyissuk nyomtatáskor, hiszen ezzel csak feleslegesen telik az idő. A Word lehetőséget kínál az azonnali nyomtatásra. Kattintsunk a Fájl/Megnyitás parancsra, majd a megjelenő párbeszédablakban válasszuk ki a szóban forgó dokumentumot, és álljunk rá az egérrel. Ezután nyomjuk meg a jobb egérgombot, és a felbukkanó helyi menüből válasszuk a Nyomtatás parancsot.
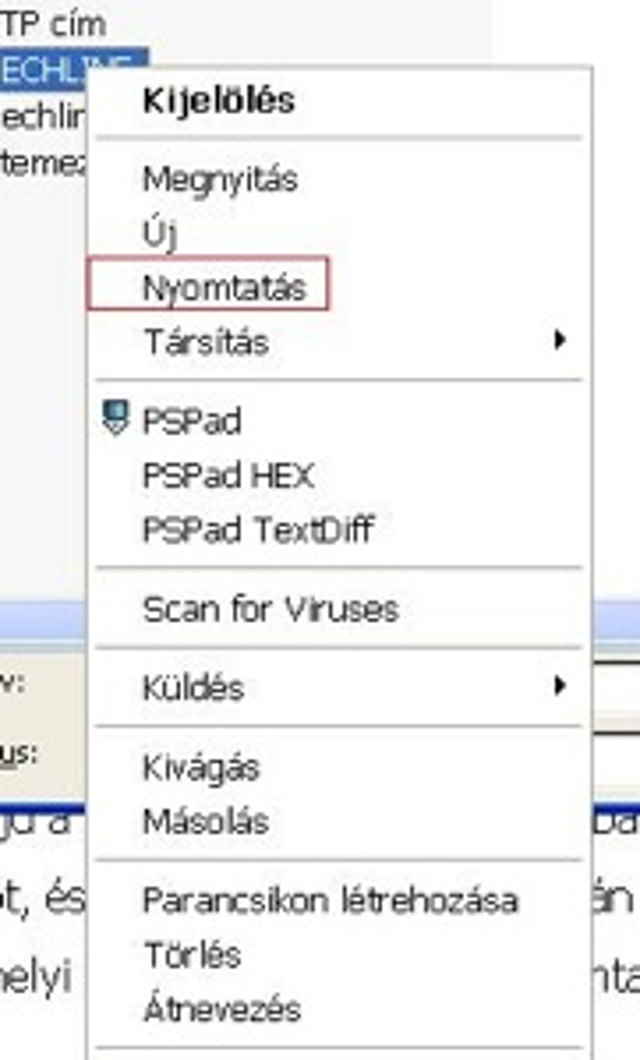
Irány a világháló!
Mindössze néhány lépésre van szükség ahhoz, hogy Word dokumentumaink „web-képesek” legyenek, azaz alkalmasak a világhálón történő publikálásra. Ehhez először HTML dokumentumként kell elmentenünk művünket.
Kattintsunk a Fájl/Mentés weblapként parancsra. A felnyíló párbeszédablak neve a megszokott Mentés másként, ám egy csipetnyivel különbözik a jól ismert, hasonló nevű ablaktól. Alul ugyanis egy Cím módosítása mező is megjelent. Kattintsunk erre, majd a Lap címének megadása mezőben adjunk egy nevet – ez fog a későbbiekben megjelenni az internetes böngésző címsorában.
Ezután, a Mentés másként párbeszédablakban válasszuk ki a megfelelő mappát, ahova elmentjük a fájlt, majd adjunk nevet a fájlnak. Ügyeljünk arra, hogy a .htm fájlkiterjesztés megmaradjon.
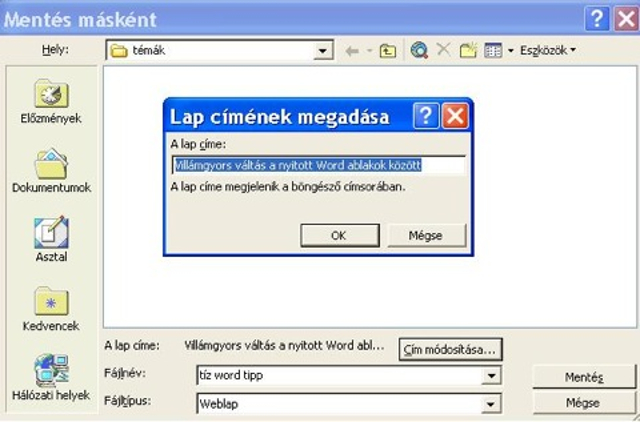
A nagy- és a kisbetűs írás
Olykor előfordulhat, hogy a szövegünk egy részét nagybetűkkel kell írnunk. Erre egyszerű lehetőség kínálkozik: a Formátum/Betűtípus menü Különlegességek pontja között ott rejtőzik a nagybetűs írásmód is. Ám ha ezt választjuk, a szöveg formázásakor a nagy- és kisbetűs írás összes információja elveszik. Létezik azonban egy másik beállítás is, amelynél valamennyi, az eredeti nagy- és kisbetűs írásmódot érintő információ megmarad. Hogy ezt elérjük, kattintsunk a Formátum menüpont alatti Kisbetű – nagybetű pontra. itt meghatározhatjuk, hogy a kijelölés után melyik betű legyen nagy, illetve kicsi. A beállítások elvégzése után kattintsunk az OK gombra.
Mindig kéznél
Nem kell feltétlenül elfogadnunk azt az eszköztárat, amelyet a Microsoft bocsátott a rendelkezésünkre. A gyakran használt parancsokat egyszerűen kihelyezhetjük oda, hogy mindig kéznél legyenek. Kattintsunk az Eszközök/Testreszabás menüpontra, majd válasszuk a Parancsok fület. Balra a különféle kategóriák láthatók, míg jobbra a hozzájuk tartozó parancsok. Keressük meg közülük azokat, amelyeket gyakran használunk. Kattintsunk az egér bal oldali gombjával a választott szimbólumra, majd lenyomva tartott egérgombbal húzzuk az Eszköztárra.

Gyorsabb keresés
Ha a Fájl/Megnyitás parancsra kattintunk, a megnyíló párbeszédablakban ábécé sorrendben sorakoznak a dokumentumok. Van, aki szereti ezt az elrendezést, mások inkább a gyakran használt dokumentumokat szeretnék áttekinteni. Nos, ki-ki úgy rendezi a dokumentumait, ahogy csak akarja. Válasszuk tehát a Megnyitás parancsot, majd a felbukkanó párbeszédablakban kattintsunk a Nézetek ikon (a Törlés ikontól jobbra a második ikon) melletti lefelé mutató nyílra. A legördülő ablakból válasszuk a Részletek opciót. Ha erre kattintunk akkor többféle oszlopfelirat is megjelenik. Ha bármelyikükre rákattintunk, akkor a nevük, a méretük, a típusuk vagy a módosításuk ideje szerint rendezhetjük a fájlokat. Tessék választani!

Táblázatok és matematikai műveletek
Nem kell feltétlenül az Excelhez fordulnunk, ha egyszerre kell dokumentumokkal és táblázatokkal dolgoznunk, mivel néhány táblázatkezelő funkciót a Word is ismer. A Táblázat/Beszúrás menüponttal egyszerűen készíthetünk táblázatot, akár a Word dokumentum közepébe. Meghatározhatjuk sorainak és oszlopainak számát, s tetszésünk szerint töltögethetjük ki a cellákat. Kevéssé ismert viszont, hogy akár matematikai műveleteket is végezhetünk a cellák tartalma között. Tegyük fel, hogy össze szeretnénk adni pár cella tartalmát. Álljunk rá az egérrel arra a cellára, amelyben a végeredményt szeretnénk látni, majd kattintsunk a Táblázatok és szegélyek ikonra (táblázat beszúrása ikontól balra vagy jobb egérkattintás az Eszközök menüpontra). Feljön egy kis ablak, amelyben néhány, a táblázatra vonatkozó formai, illetve matematikai művelet található. Ha legalul a jól ismert „autoszum” ikonra kattintunk, a kiválasztott cellában megjelenik a végeredmény, azaz a cellákban álló számok összege. Persze ennél bonyolultabb számítások elvégzésére is alkalmas a Word: álljunk rá a „végeredmény” cellára, majd kattintsunk a Táblázat/Képlet opcióra. Ha a Függvény beszúrása pontra kattintunk, akkor látjuk, milyen műveletekre képes a szövegszerkesztőnk.
Beillesztés irányítva
Az egyszerű beillesztés, azaz a Ctrl+V nem sok „trükközésre” ad lehetőséget, egyszerűen a kurzor helyére teszi a vágólapon lévő szövege, képet stb. Van viszont egy másik beillesztés is, amely jóval több lehetőséget kínál. A Irányított beillesztést a Szerkesztés menüpont alatt találhatjuk. Ha erre kattintunk, megnyílik egy párbeszédablak, s máris többféle lehetőség közül választhatunk (Miként mező). Az Eredmény mezőben pedig valamennyiről rövid leírást olvashatunk.

Adatrendezés a Wordben
Hasonlóan az Excelhez, a Wordben is rendezhetünk ábécé sorrendbe bizonyos adatokat. Állhatnak ezek bárhol a szövegben, az csupán a lényeg, hogy a Return-nel legyenek elválasztva egymástól. Jelöljük ki a Wordnek ezt a részét. Kattintsunk a Táblázat/Sorba rendezés menüpontra. A felnyíló párbeszédablak különféle sorba rendezési szempontokat kínál fel: a Bekezdés egy bekezdés első betűje szerint rendez, míg a Mező x (az x helyén tetszőleges szám állhat) a „táblázat” x.-ik oszlopának első betűje szerint.
Jelszóval védett dokumentumok
Ha Word dokumentumaink olyan információkat tartalmaznak, amelyeket nem szívesen osztunk meg másokkal, érdemes jelszóval védenünk az illetéktelen szemek elől. Kattintsunk az Eszközök/Beállításokra, majd az Adatvédelem fülre. A megnyíló párbeszédablakban kétféle jelszó közül választhatunk, akár a megnyitáshoz, akár a módosításhoz rendelhetünk jelszót, amelynek a megerősítését is meg kell adnunk. Ha az előbbit választjuk, akkor egy jelszót kérő párbeszédablak fog megjelenni, ha valaki ki szeretné nyitni a szóban forgó dokumentumot, míg az utóbbinál csak akkor, ha változtatni szeretne rajta. Ez utóbbi esetben „csak olvasásra” nyílik meg a fájl, így ha elfelejtettük volna a jelszót, akkor lehetőségünk van kimásolni, s egy más fájlnév alatt elmenteni.

 Ajándékozz éves hvg360 előfizetést!
Ajándékozz éves hvg360 előfizetést!