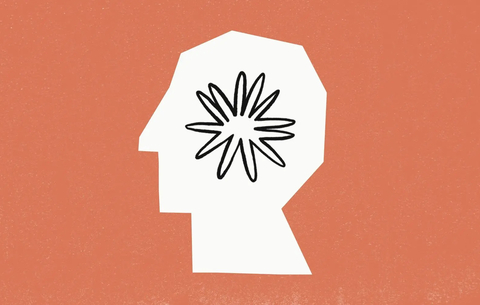Az adatérvényesítés az a művelet, amikor a hibátlan adatbevitel...
Az adatérvényesítés az a művelet, amikor a hibátlan adatbevitel érdekében meghatározzuk az egyes cellákba vagy cellatartományokba írható adatok érvényességi körét. Megszabhatjuk, hogy az adatok bizonyos típusúak legyenek, például egész számok, tizedes számok vagy szöveg, és alsó-felső határt szabhatunk az érvényesen beírható adatoknak, megadhatjuk az érvényes bejegyzések listáját, vagy korlátozhatjuk a beírandó karakterek számát. Képletet alkalmazhatunk annak figyelésére, hogy egy beírt adat egy másik cellában végzett számítás alapján érvényesnek tekinthető-e.
Például ellenőrizhetjük, hogy egy számla értékének beírásakor a számlák összege nem haladja meg a költségvetésben biztosított keretet, vagy egy fizikai számításokat alkalmazó munkalap sűrűség adatainak bevihető értékeit a reális határok közé szoríthatjuk stb. A munkalapot az adatok beírása és kiszámolása után is megvizsgálhatjuk, megkereshetjük és kijavíthatjuk a hibás adatokat.
A megosztott munkafüzeteknél a korlátozás alá eső cellákba beírhatunk adatokat, és megnézhetjük a korlátozások hatását, de nem módosíthatjuk a korlátokat, és a munkafüzet megosztásának megszüntetése nélkül új korlátokat sem állíthatunk.
Az Adatok menü Érvényesítés… parancsával meghatározhatjuk az egyes cellákban vagy cellatartományokban megengedhető adatokat, korlátozhatjuk az adatbevitelt egy adott típusra, például egész számokra, decimális számokra vagy szövegre és megszabhatjuk az érvényes bevitel határértékeit. Alapértelmezés szerint az érvényességi feltétel nincs korlátozva, azaz bármilyen értéket bevihetünk.
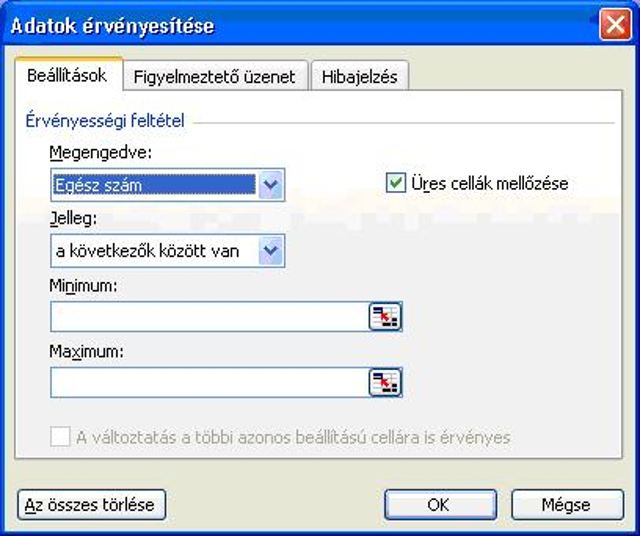
Tizedestört korlátozás
Ha a Megengedve mezőben ezt az elemet választjuk ki, akkor a cellákba bevihető értékek csak számok vagy tizedes törtek lehetnek. Adjuk meg a Jelleg listában kiválasztva a végrehajtandó vizsgálatot, majd töltsük ki a beállításokat. Az Érték, Minimum és Maximum mezőbe írjuk be azt a számot, amellyel a műveletet el szeretnénk végezni. Az Üres cellák mellőzése jelölőnégyzetet jelöljük be, ha megengedjük, hogy a cellák üresen maradjanak.
Lássunk egy példát: munkafüzetünkbe a tanulók testsúly és magasság adatait rögzítjük. Feltételezve, hogy nem zsiráfokat oktatunk, készítsünk olyan korlátozó feltételt, amellyel csökkenthetjük a beviteli hibalehetőségeket!
Írjuk be az adatokat a megadott minta szerint:
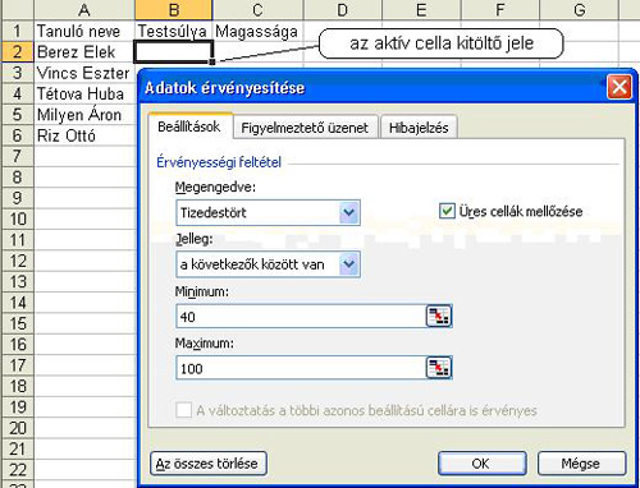
Kattintsunk a B2 cellába!
Adjuk ki az Adatok menü Érvényesítés parancsát!
A Beállítások párbeszédpanel-lapon válasszuk a Tizedestört korlátozást a Megengedve listáról!
Állítsuk be a korlátozás jellegét: a következők között van típusra!
Adjuk meg az alsó határt 40, a felső határt 100 kg-nak!
Kattintsunk az OK gombra!
Mozgassuk az egérmutatót az aktív (B2) cella kitöltő jele fölé, majd amikor a mutató képe a + jelre változik, nyomjuk meg az egér bal gombját és annak nyomva tartása közben húzzuk a kitöltő jelet a beviteli tartomány végéig, azaz a B6 celláig! Ott engedjük fel az egér gombját! Ezzel a B2 cellában beállított korlátozást lemásoltuk az alatta lévő cellákra.
Próbáljuk meg az adatbevitelt a B2:B6 tartományban! Nézzük meg, mi történik, ha 30, 60, 110 kg testsúlyt próbálunk bevinni!
Most végezzük el hasonló módon a testmagasság korlátozását is 100 és 220 cm közötti értékek bevitelének engedélyezésével.
Lista korlátozás
A Lista korlátozással az érvényes bejegyzéseket egy listában adhatjuk meg.
A Forrás mezőben adjuk meg a hivatkozást a munkafüzetnek arra a tartományára, ahová az elfogadható bejegyzéseket írtuk. Beírhatunk egy névre hivatkozást, vagy a lista tagjait pontosvesszővel elválasztva soroljuk fel (például alma; körte; málna).
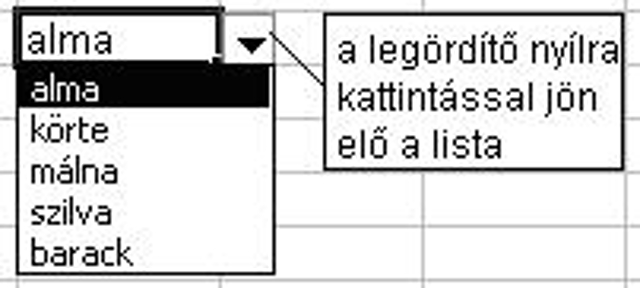
Jelöljük be A cellalenyílóban jelölőnégyzetet, ha a cellára kattintáskor legördítő nyilat szeretnénk megjeleníteni. A felhasználó az adat beírásához erre a legördítő nyílra kattintva listát jeleníthet meg az érvényes adatokkal, ahonnan a megfelelő elemet kiválaszthatja (lásd az ábrát). Ha a jelölőnégyzetet töröljük, akkor a legördülő lista nem jelenik meg.
Lássunk erre is egy példát. A tanulókat nyilvántartó munkalapunkat bővítsük ki úgy, hogy érdemjegyeket rögzíthessünk a tanulók számára. Készítsünk olyan korlátozást, hogy eközben a tanulókat és a tantárgyakat egyaránt listából lehessen kiválasztani.
Lépjünk az A9 cellába!
Adjuk ki az Adatok menü Érvényesítés parancsát!
Most a Lista elemet válasszuk!
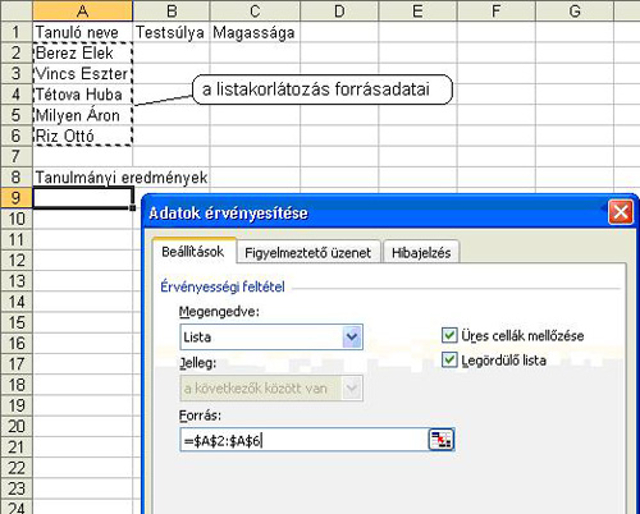
Kattintsunk a Forrás mezőbe! A lista tételeit adó tartományt húzással jelöljük ki a munkalapon, ahogyan azt a mellékelt ábra mutatja!
Kattintsunk az OK gombra!
Mozgassuk az egérmutatót az aktív (A9) cella kitöltő jele fölé, majd amikor a mutató képe a + jelre változik, nyomjuk meg az egér bal gombját és annak nyomva tartása közben húzzuk a kitöltő jelet a beviteli tartomány végéig, azaz az A20 celláig! Ott engedjük fel az egér gombját! Ezzel az A9 cellában beállított korlátozást lemásoltuk az alatta lévő cellákra.
Próbáljuk ki az adatbevitelt az A oszlop további celláiba kattintva! Figyeljük meg, hogy az aktív cella mellett megjelenik a lista jele, amelyre kattintva a forrásadatokból választhatunk (mert bekapcsolva hagytuk a beállító párbeszédpanel Legördülő lista jelölőnégyzetét). Ha mégis begépeléssel, ettől eltérő nevet adunk meg, akkor hibajelzést kapunk.
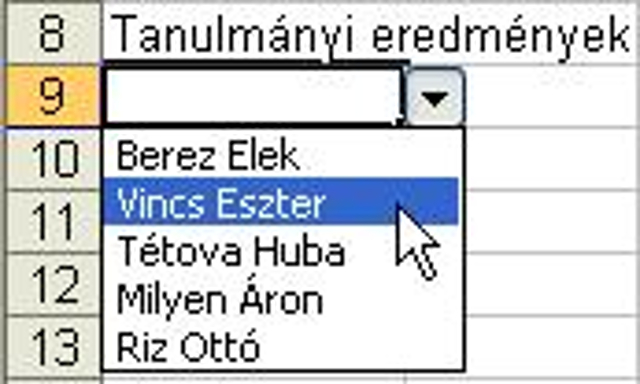
Megjegyzés: Ezt a korlátozást többek közt azért kellett alkalmaznunk, mert a 7-es sor üres, így nem használhatjuk az automatikus listaképzéssel járó beviteli lehetőséget, másrészt azzal szemben most a korlátozás valóban érvényesül a teljes A9:A20 tartomány összes cellájában, illetve mindenhol, ahová a korlátozást másoljuk, akkor is, ha a cella felett üres cellák vannak. A lista akkor jelenik meg a mellékelt ábra szerint, ha a beállító párbeszédpanelen bejelöljük a Legördülő lista jelölőnégyzetet.
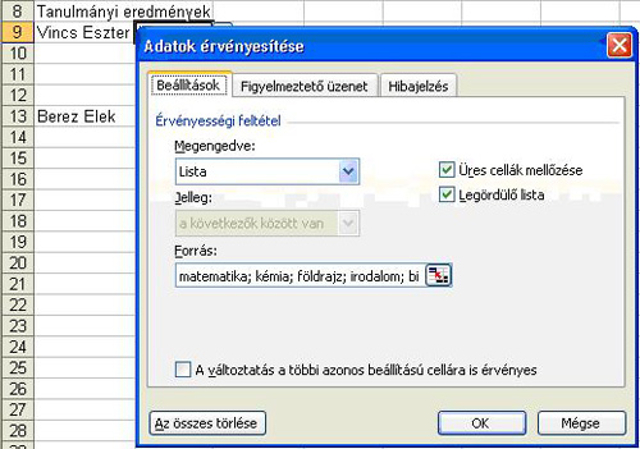
Most a B9 cellában állítsuk be a tantárgyakat (matematika, kémia, földrajz, irodalom, biológia).
Kattintsunk a B9 cellába!
Adjuk ki az Adatok menü Érvényesítés parancsát!
Most is a Lista elemet válasszuk! Mivel most a táblázatban nincs forrásadat, a tantárgyakat a Forrás mezőben soroljuk fel!
A lista egyes elemeit pontosvesszővel (;) válasszuk el egymástól!
Kattintsunk az OK gombra!
Másoljuk le ezt a korlátozást a kitöltőjel húzásával a B20 celláig!
Próbáljuk ki az adatbevitelt!

 Ajándékozz éves hvg360 előfizetést!
Ajándékozz éves hvg360 előfizetést!