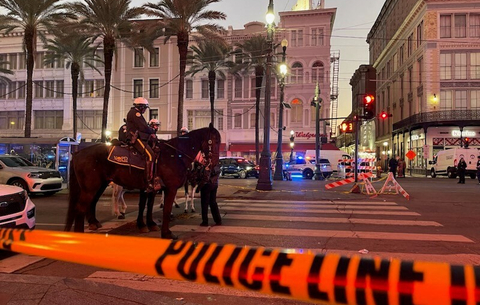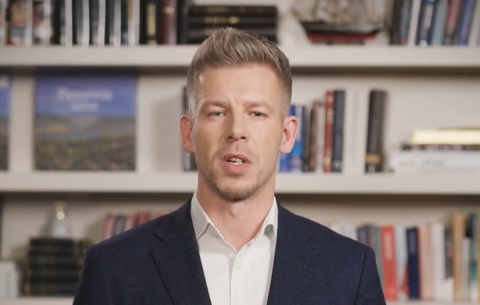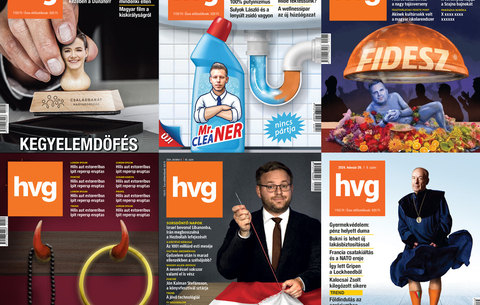A mai digitális fényképezőgépeknél már ritkán fordul elő, hogy az...
A mai digitális fényképezőgépeknél már ritkán fordul elő, hogy az elkészült képen egészen más színek jelennek meg, mint a valóságban. Azonban akinek vannak régebbi papírképei, filmjei, gyakran találkozik ilyen gonddal. Lehet, hogy már a kép készítésekor sem voltak valósághűek a színek, de sokszor az idő múlása hagy nyomott az ilyen hagyományos képeken.
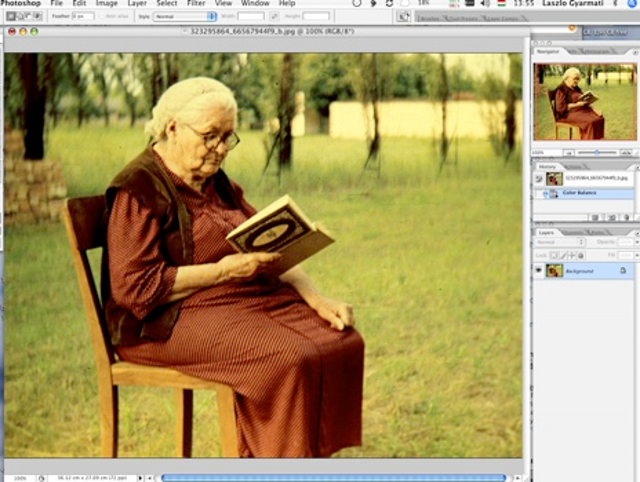
A képszerkesztő programok legtöbbje tartalmaz automatikus színhelyesség-állítást, azonban a legtöbbször ezzel nem tudjuk elérni a kívánt eredményt. Az egyes színösszetevők aprólékos állítgatása pedig rendkívül időrabló művelet, és ezzel sem biztos, hogy sikerül javítanunk a képen.
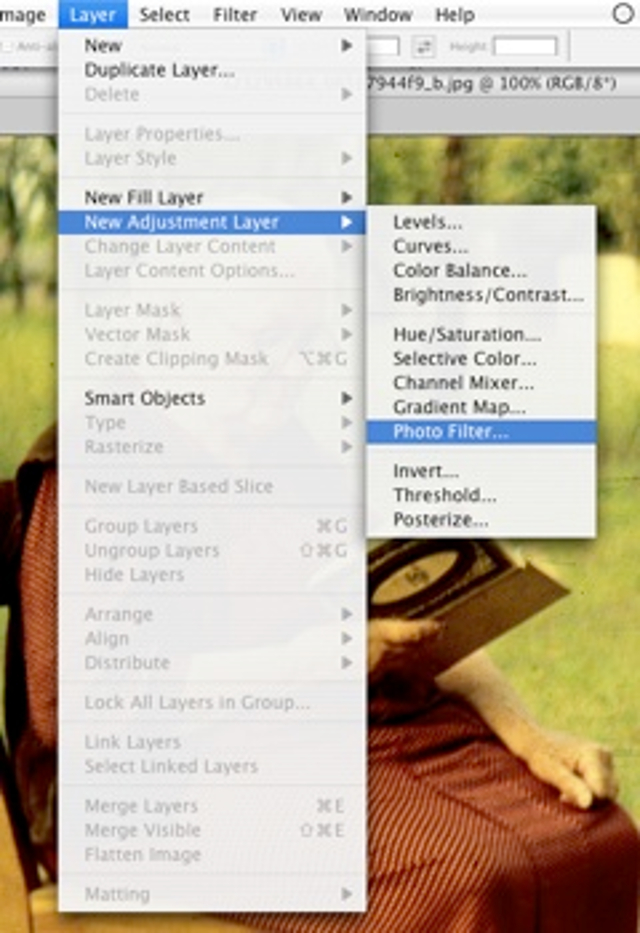
A Photo Filter elnevezésű speciális szűrőt a Photoshop és a Photoshop Elements használói nehezen találják meg, mert hiába keresik a szűrők (Filters) között. Az Adjustment Layer menüben találjuk az utasítást, mert ez egy új réteget (Layer) hoz létre, és ezt teszi az eredeti képünk fölé.
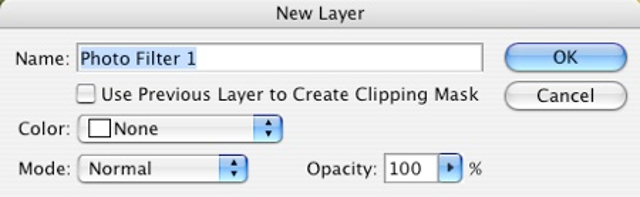
Nézzük, hogyan tudjuk kijavítani a régi, elszíneződött képeket ezzel a szinte rejtett eszközzel!
Példánkban egy olyan fotót fogunk használni, ami eredetileg diafilmre készült, úgy ötven évvel ezelőtt. A kép nagyrészt megőrizte a színeit, azonban egy általános sárgás tónusa lett. Ezt szeretnénk csökkenteni a Photo Filter alkalmazásával.
1. lépés
Nyissuk meg a képet a Photoshopban vagy a Photoshop Elementsben. Ezután a Layers/New Adjustment Layer/Photo Filter választásával hozzunk létre egy új, speciális réteget. A megjelenő ablakban hagyjunk mindent beállítást változatlanul, esetleg az elnevezésnél (Name) írjunk be egy olyat, amiről később eszünkbe jut, hogy miért is hoztuk létre ezt a réteget.
2. lépés
A Color maradjon None, a Mode maradjon Normál, és az Opacity legyen 100%. Az OK-ra kattintva létrejön az új réteg és egy újabb ablak jelenik meg, amiben most már megadhatjuk, milyen színű legyen ez a réteg. Itt választhatunk előre definiált színszűrők (Fiiter) közül, de egy színtárcsával (Color) egyénit is megadhatunk. A Photo Filterrel létrehozott réteget pontosan úgy lehet elképzelni, mintha egy színszűrő lencsét tennénk a fényképezőgépünk objektíve elé. A példaként használt kép túlságosan sárga jellegét egy hideg szűrővel tudjuk ellensúlyozni. Ezért a megjelenő listából a „Cooling Filter (82)”-t választjuk.
3. lépés
A szűrő erősségét a Density csúszkával lehet beállítani. Érdemes bejelölni a Prewiev négyzetet, így azonnal láthatjuk, milyen hatása lesz a képen az alkalmazott szűrő és erősség beállításnak. Még egy fontos beállítás található ebben az ablakban, a Preserve Luminosity. Fontos, hogy ezt jelöljük be, mert különben a szűrő alkalmazása el fogja sötétíteni a képet. Ha meg vagyunk elégedve az eredménnyel, az OK megnyomásával nyugtázzuk a műveletet.
A kissé rejtett Photo Filter más feladatoknál is nagyon hasznos lehet. Általában minden olyan esetben bevethető, amikor a fényképezőgépünkre is tettünk volna színszűrő lencsét, vagy ha meglátszik az idő múlása a felvételen. Tipikus színhibát találunk például az olyan fotók digitalizált változatainál, amelyek eredetije Kodak Technicolor 120 típusú filmre készült. Ezek a képek úgy „fakulnak”, hogy kék árnyalatot kapnak. Ennek ellensúlyozására most egy másik színszűrőt kell választani, egy olyat, ami melegebbé teszi a kép színeit. Ahogy a Cooling Filterből is három előre definiált változat kapott helyet a programban, úgy a Warming Filterekből is három különböző „melegségűt” találunk.
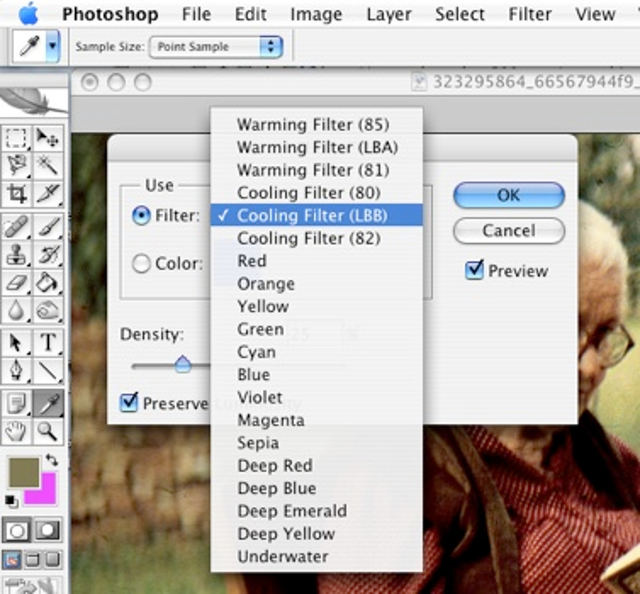
Azt, hogy ezek közül melyiket kell használni, az dönti el, mennyire kékült el a régi felvétel. A Preview most is sokat segíthet a helyes szűrő megválasztásánál.
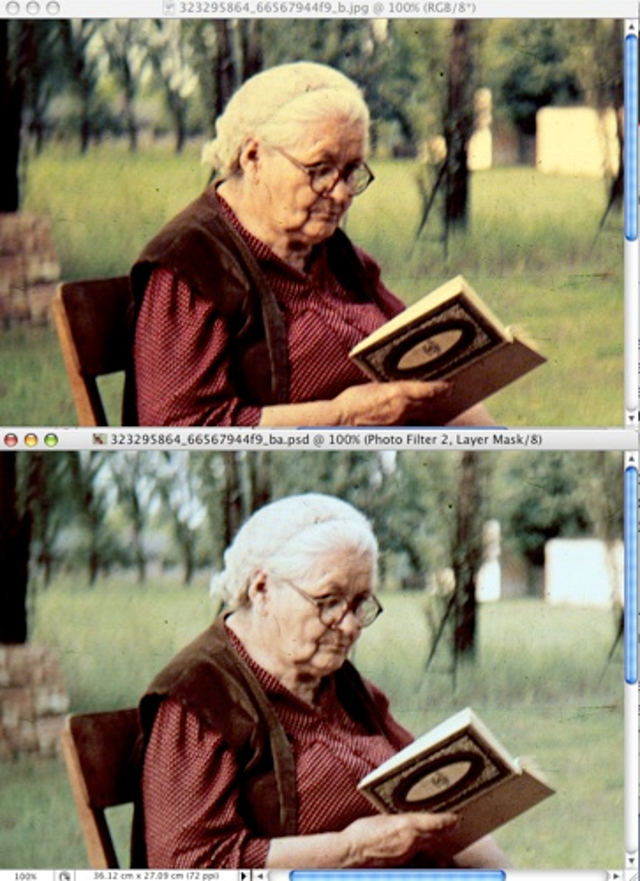
A Photoshopban könnyen lehet egyszerre több képen is elvégezni ugyanazt a műveletet, így ha például sok diáról vagy papírképről digitalizált, hibás színeket tartalmazó képünk van, akkor csak egyszer kell kipróbálni, milyen szűrő és milyen erősséggel adja a legjobb megoldást. Ezt elmentve azután az összes képre tudjuk alkalmazni a műveletet.


 Ajándékozz éves hvg360 előfizetést!
Ajándékozz éves hvg360 előfizetést!