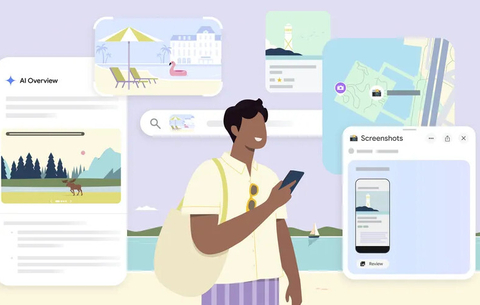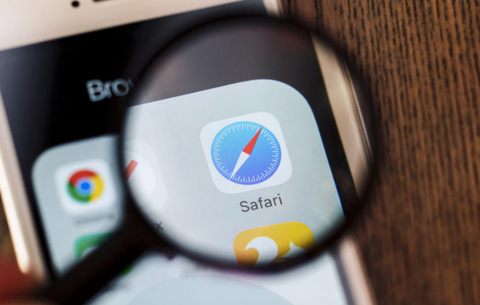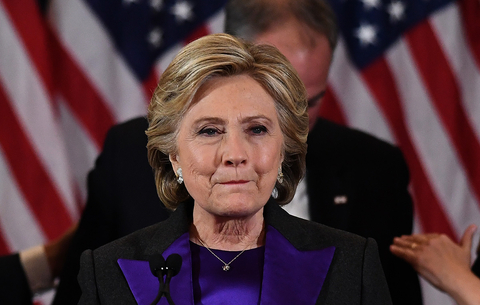Miután kiválasztottuk az „áldozatnak” való fotót, hívjuk be a...
Miután kiválasztottuk az „áldozatnak” való fotót, hívjuk be a Photoshopban. Mi hagyományainkhoz híven az sxc.hu-ról csentünk egy remek fotót a bemutatóhoz. :)
Fotókollázsunk lényege, hogy a jelenleg szerves egésznek tűnő fotót darabokra vagdossuk, majd kissé hanyagul „összeragasztjuk”. A különálló képecskéknek fehér szegélyt adunk, ettől az egésznek kicsit olyan hatása lesz, mintha polaroid képekből raktunk volna ki egy óriásplakátot. Lássunk neki!
(A tutorial videó változata itt tekinthető meg.)

1. lépés
Ahhoz, hogy egyforma darabkákra szeleteljük a képet, szükségünk lesz egy kis segítségre a Photoshoptól. Válasszuk a View menüből a Show/Grid mnüpontot. A képen megjelenő segédrács sokat könnyt a dolgunkon. Ám közel sem biztos, hogy az alapértelmezésben megjelenő rácsméret megfelel nekünk. Ezért a Photoshop Preferences ablakának Guides, Grid, Slices & Count részében állítsuk át a Gridline every értéket nekünk megfelelőre. Mintaképünkhöz a 180 pixel tűnt ideálisnak. De ez attól is függ, hány részre szeretnénk darabolni képünket.

2. lépés
Most némi koncentrációt igénylő feladat jön. A Rectangular Marquee Tool segítségével ki kell jelölnünk minden egyes darabkát és azokat külön rétegre helyezni. Persze ez nem olyan bonyolult, mint amilyennek elsőre gondoljuk. Egyszerűen kijelölünk egy négyzetet a rácshálón, és a kijelölést új rétegre helyezzük. Ehhez vagy a Layer menü New/Layer via Copy menüpontját, vagy ennek gyorsbillentyűjét (Mac: Alma + J / Win: Ctrl + J) használhatjuk. Ha az első réteg megvan, jöhet a második négyzet kijelölése a rácshálón, majd vissza kell állnunk a rétegpalettán a háttérképre és újra másolni az előző módszerrel. No, ezt most addig ismételjük, ameddig el nem készül az összes szükséges „darabka”, mind külön rétegen.

3. lépés
Ha mindennel megvagyunk, jöhet a kényelmesebb rész. Jelöljük ki az egyik képdarab rétegét a rétegpalettán, majd a réteg effektek közül válasszuk Stroke lehetőséget.
A megjelenő ablakban a Color résznél válasszuk a fehér színt, Size jellemzőt állítsuk 8-ra, a Position jellemzőt pedig Inside-ra. A méret (Size) persze tetszés szerint változtatható, attól függően, milyen széles keretet akarunk adni a képeknek.
Ugyanígy adjuk árnyékot is a kiválasztott darabnak. A Layer Style ablak Drop Shadow részében az Angle értéket állítsuk 135-re, a Distance és Size értékeket pedig 8-ra. Utóbbi értékek esetében persze eltérhetünk a példában megadottól, tetszés szerint.

4. lépés
Most másoljuk át az előbb átalakított réteg effektjeit a többire. Ehhez kattintsunk a rétegen a jobb gombbal, majd a megjelenő menüből válasszuk a Copy Layer Style menüpontot.
Jelöljünk ki minden réteget a rétegpalettában (a háttér kivételével)m kattintsunk a jobb egérgombbal, majd válasszuk a Paste Layer Style lehetőséget.
5. lépés
Kattintsunk duplán a háttérre a rétegpalettán és alakítsuk hátterünket is réteggé. Hozzunk létre egy új réteget és töltsük ki fehér színnel, majd helyezzük a korábbi háttér (azaz a fotó) alá. A fotót tartalmazó réteg átlátszóságát (Opacity), állítsuk 35%-ra.

6. lépés
Képünk így még túlságosan rendezett. Egyenként jelöljük ki a fotó darabjait tartalmazó rétegeket és mindegyiket forgassuk el tetszés szerinti irányba és mértékben. Ezt a legegyszerűbben úgy tehetjük meg, ha a réteg kiválasztása után az Alma + T (vagy Windowson a Ctrl + T) kombinációval alakíthatóvá tesszük az adott réteget, és a megjelenő kijelölés sarkánál fogva elforgatjuk azt. Ezt most el kell játszanunk minden darabkával.

7. lépés
Ha mindezzel megvagyunk, már csak el kell távolítanunk a segédrácsokat a View/Show/Gird menüpont választásával.

8. lépés
Tulajdonképpen készen vagyunk. Ha nem tetszik az eredeti fotóból „készült” háttér, lecserélhetjük mondjuk valamilyen színátmenetesre. Vagy próbálkozhatunk a fotó alakítgatásával.
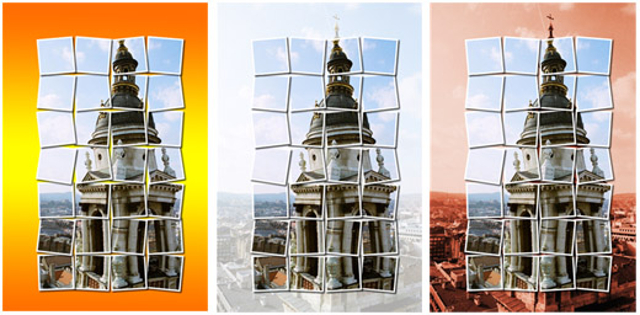


 Ajándékozz éves hvg360 előfizetést!
Ajándékozz éves hvg360 előfizetést!