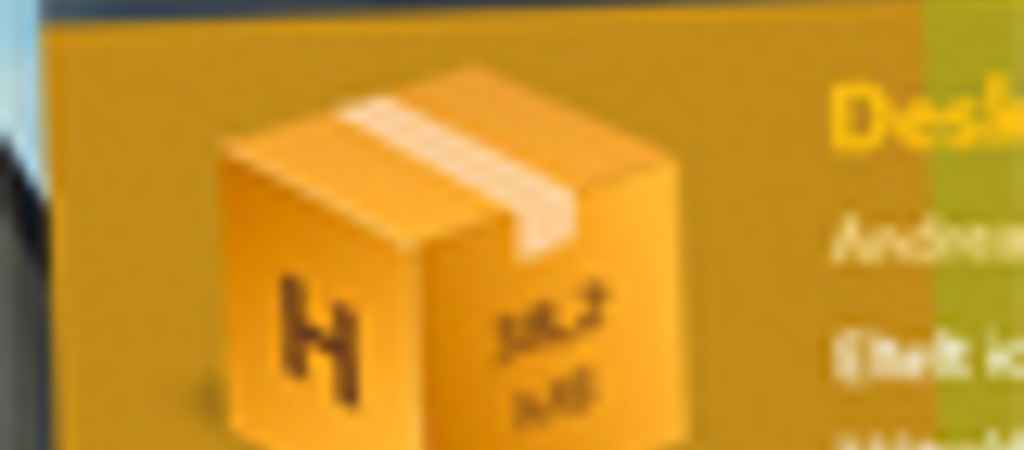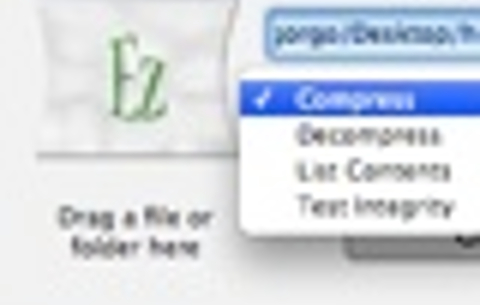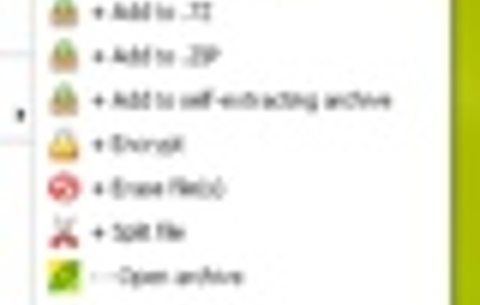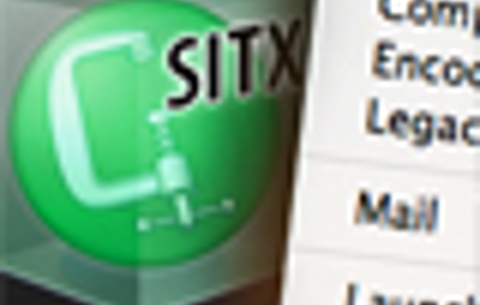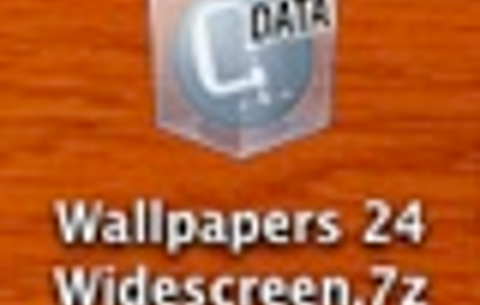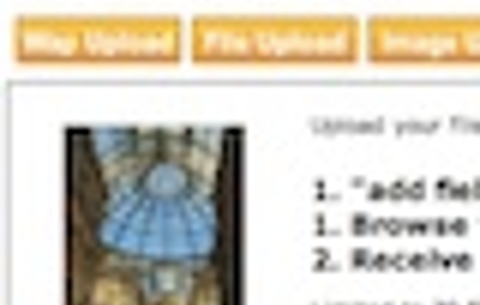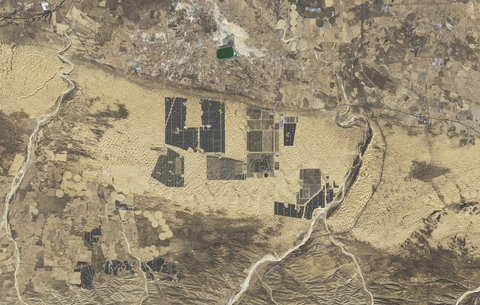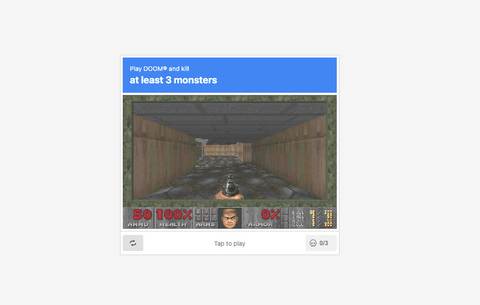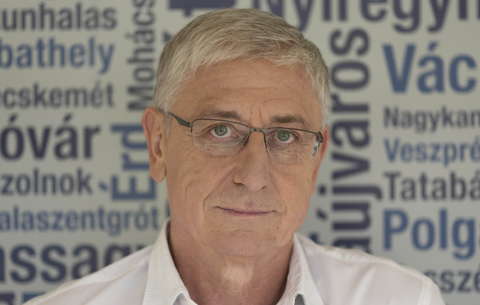Mára már kevesek használják Windowson a parancssori tömörítőket, egyáltalán, emlékszik még valaki fejből a DOS-os ARJ...
Mára már kevesek használják Windowson a parancssori tömörítőket, egyáltalán, emlékszik még valaki fejből a DOS-os ARJ paramétereire? Bizonyára kevesen. Manapság már nem annyira embert próbáló feladat becsomagolni, esetleg egyben feldarabolni megfelelő méretűre egy állományt, ahogy a kicsomagolás sem problémás (ZIP-et kicsomagolni például szinte minden rendszer képes segédprogramok nélkül is), mégis, előbbire a kezdők közül sokan nem vállalkoznak, mert elvesznek a tömörítő programok opciói között.
A Hamster alkalmazásaival nem most foglalkozunk először. Korábban bemutattuk már a videokonvertáló és a DVD-író szoftverüket is. Közös vonás mindkettőben a látványos, mégis könnyen áttekinthető, “segítőkész” felület, amelynek köszönhetően a kezdők is gyorsan megtanulhatják a használatukat. Arról az apróságról nem is beszélve, hogy mindkettő magyarul is ért.
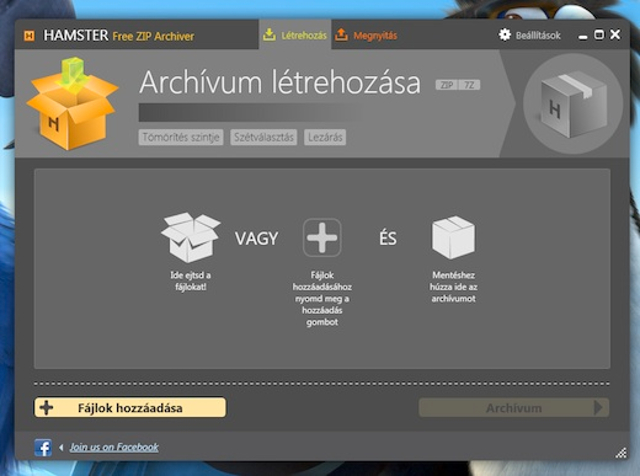
A cég Free Zip Archiver alkalmazása szintén ezt a vonalat követi, vagyis megpróbálták úgy összerakni, hogy a számítástechnikában kevésbé jártas felhasználó is gyorsan átlássa.
Elindítása után vagy a fogd és dobd módszerrel hajigálhatjuk a tömörítendő mappákat és fájlokat a program ablakára, vagy a Fájlok hozzáadása gombbal válogathatunk.
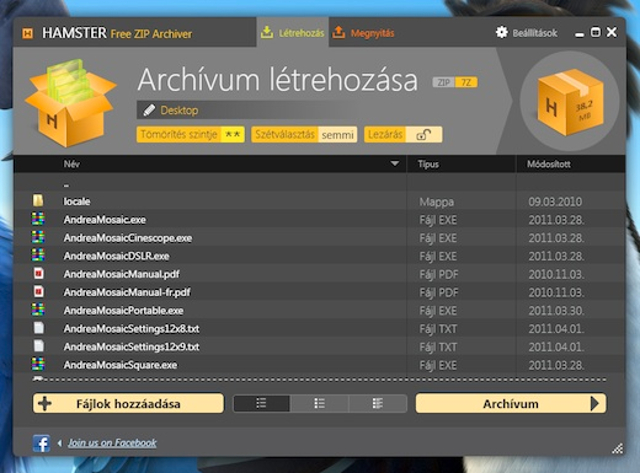
Ha mindent összeválogattunk, a Tömörítés szintje gombra kattintva három fokozatban (minimális, optimális, maximális) szabályozhatjuk a tömörítés mértékét.
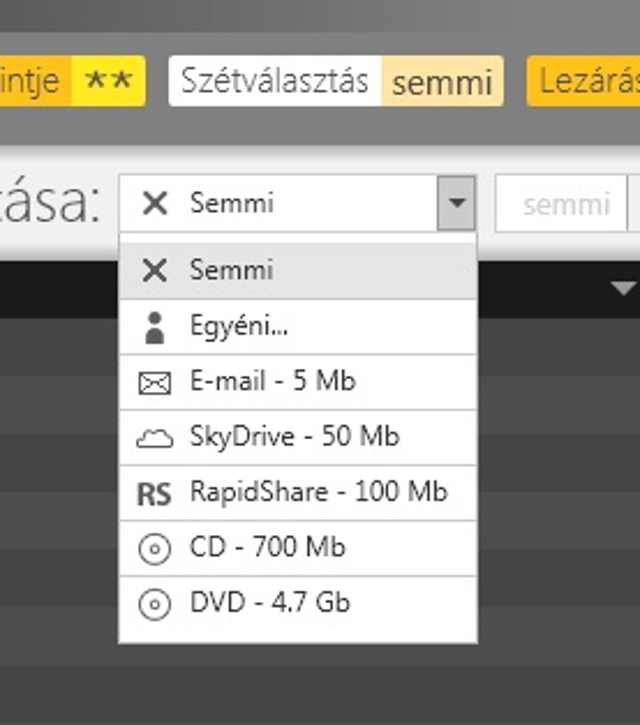
A mellette látható Szétválasztás opcióban egy kattintással választhatunk az előre definiált értékekből. Utóbbi arra jó, hogy ha feltöltéskor, e-mailben küldéskor, vagy bármilyen tárolóra másoláskor méret limitbe ütközünk, az amúgy például 300 MB-os tömörített fájlt mondjuk 100 MB-os darabokban készítsük el, amelyeket aztán majd a későbbi kicsomagoláskor összefüggő archívumként kezelnek a programok. A készítők az előre definiált értékeknél nevekkel és kis ikonokkal könnyítik meg a választást, illetve van egyéni beállításra is lehetőség. Azt is rögtön látjuk, hogy a kiválasztott értékkel hány darabra osztja majd fel a program az archívumot.
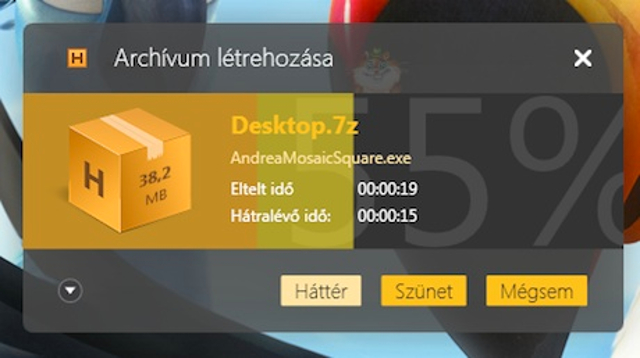
Még egy gombunk van, Lezárás néven, erre kattintva jelszavas védelemmel láthatjuk el a tömörített fájlt.
A gombok fölötti mezőben még megadhatjuk leendő fájlunk fájlnevét is, ha az alapértelmezett nem tetszik.
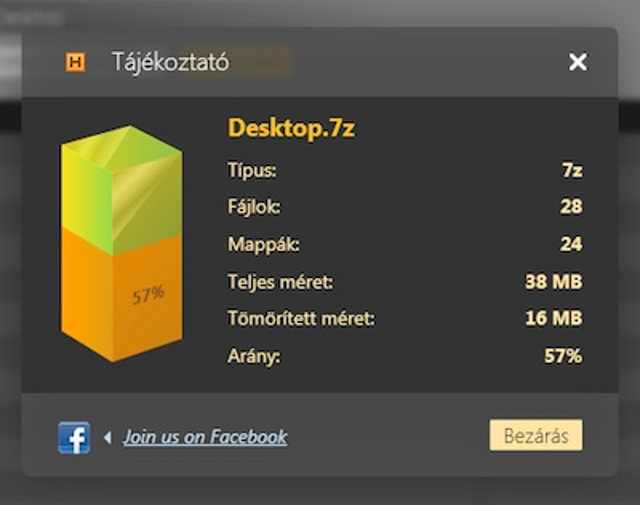
Ha minden megvan, már csak egy dolgot kell kiválasztanunk: ZIP vagy 7z formátumban kívánunk-e tömöríteni. A ZIP előnye ugyebár, hogy szinte minden rendszeren (beleértve ma már minden okostelefon rendszert is) kicsomagolható. A 7z ezzel szemben ma még kevésbé támogatott, bár ugyancsak szinte minden rendszerre van már hozzá ingyenes kicsomagoló szoftver. Utóbbi előnye, hogy jóval hatékonyabban tömörít a sima ZIP-nél, vagyis a fájlok kisebb méretűek lesznek (csak összehasonlításként: egy PDF, TXT, EXE és DLL fájlokat is tartalmazó 38 MB-os mappát a Windows ZIP tömörítése 24, a Hamster maximálisra állított ZIP tömörítése 23, míg a Hamster szintén maximálisra állított 7z tömörítése 16 MB-osra “nyomott össze”).
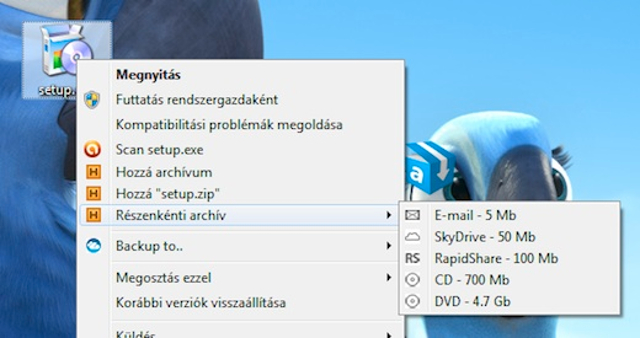
A tömörítéshez egyébként nem feltétlenül kell elindítani a programot, mivel az Intéző helyi menüjében is létrehoz néhány plusz menüpontot. Ennek köszönhetően egy kattintással tömöríthetünk, akár rögtön darabolva is.
A program az archívumok menedzselésében is segít, belenézhetünk azok tartalmába, és akár egyetlen fájlt is kicsomagolhatunk belőlük, illetve a Tájékoztató gombra kattintva extra információkat is megtudhatunk a fájlokról.
Mindent egybevetve, a program kiválóan használható, ráadásul kicsomagolásnál nem csak a ZIP és 7z fájlokat kezeli, hanem szinte minden népszerű tömörített formátumot (RAR, ARJ, LZH, ARC, CAB stb.). Akinek nem tetszik a sötétszürke felület, választhat világosabb témát is a Beállítások gombra kattintva.
A Hamster “jó” szokásainak híven telepítéskor ez a program is ajánlatot tesz arra, hogy a Yahoo!-t teszi meg alapértelmezett keresőnknek, de ezt a telepítőben megtilthatjuk neki. Illetve a kor szokásainak megfelelően immár a program saját Facebook oldalát is “lájkolhatjuk”, amire első indításkor szinte minden módon megpróbálják felhívni a figyelmünket (de a Facebook ikon amúgy is ott virít a program ablakának bal alsó sarkában).
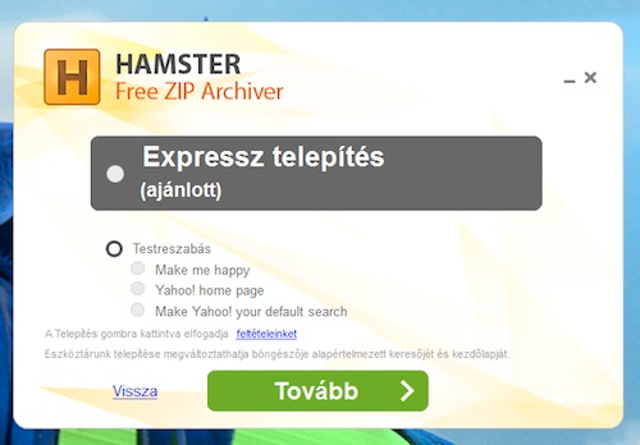
Mindez persze nem kötelező, ha nem lájkolunk, akkor is tudjuk használni a program minden funkcióját.
Aki még nem választott magának tömörítő programot, annak mindenképpen érdemes egy pillantást vetnie rá.

 Ajándékozz éves hvg360 előfizetést!
Ajándékozz éves hvg360 előfizetést!