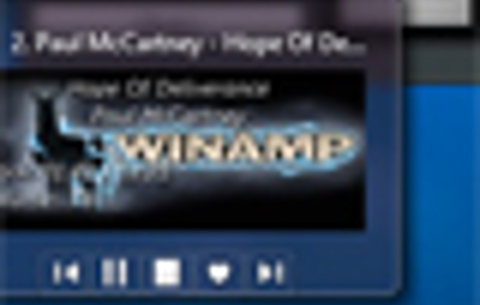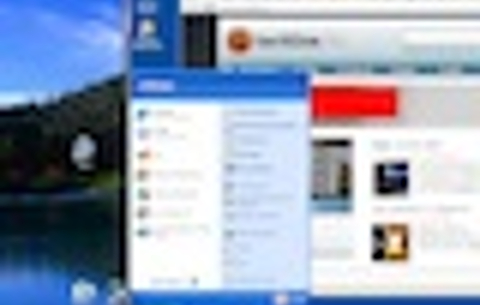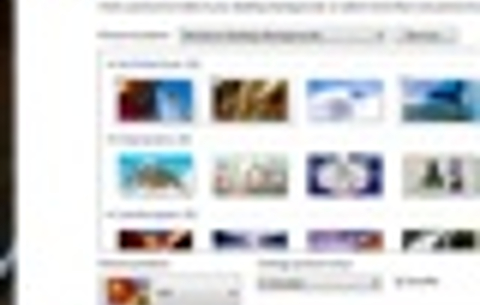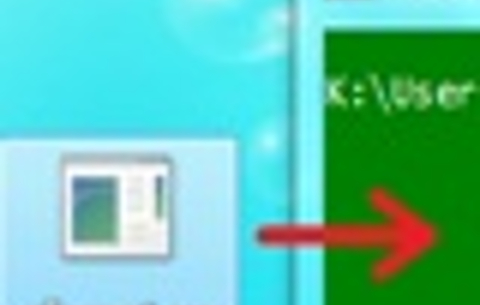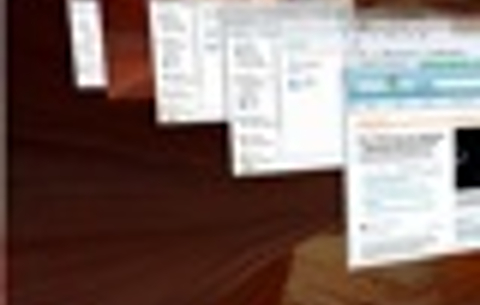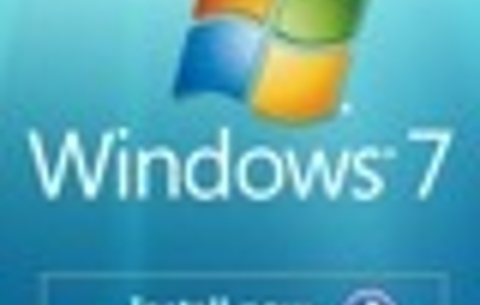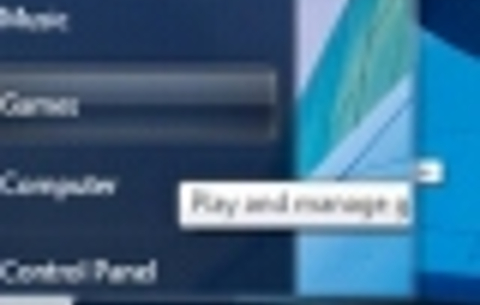Pillanatnyilag azonban ez a tíz a kedvencünk: vagy azért mert roppant hasznos, vagy pedig azért mert egyszerűen csak...
Pillanatnyilag azonban ez a tíz a kedvencünk: vagy azért mert roppant hasznos, vagy pedig azért mert egyszerűen csak érdekes, vagy éppen látványos.
Vista jellegű tálca a Windows 7-tel
Szinte biztos, hogy már megemlítettük valahol korábban is, de a hasznossága miatt nem maradhat le a tízes listáról ez az apró tipp. A Windows 7 tálca igen szép és jól használható, a régi beidegződéseket azonban nehéz levetkőzni. Éppen ezért rengeteg felhasználó hiányolja a jól megszokott Vista/XP-szerű tálcát. Ha a vistás megoldást részesítjük előnyben, csak kattintsunk a tálcára a jobb egérrel, majd a Tulajdonságok (Properties) menüben válasszuk a kis ikonok (small icons) opciót. Ezután a Tálca gombjainak beállításaiban (Taskbar Button Settings) válasszuk a Combine When Taskbar is Full opciót. A végeredmény, ha nem is teljesen olyan, mint az Vista/Xp esetében, de legalább hasonló.
A Win 7 bejelentkező képernyőjének megváltoztatása
Több megoldás is létezik: az egyik a Registryn keresztül alkalmazható apró trükk, ám mi mégis jobban szeretjük egy élelmes programozó, Julien Manici megoldását, illetve segédprogramját. Az ingyenes kis alkalmazás letölthető innen. A segítségével egy kattintással megváltoztathatjuk a bejelentkező képernyő alatti képet. A szoftver működik a Windows 7 Home Basic, Home Premium, Professional, Ultimate és Enterprise kiadásokkal, a főleg netbookokhoz adott Windows 7 Starter verzióval azonban sajnos nem.
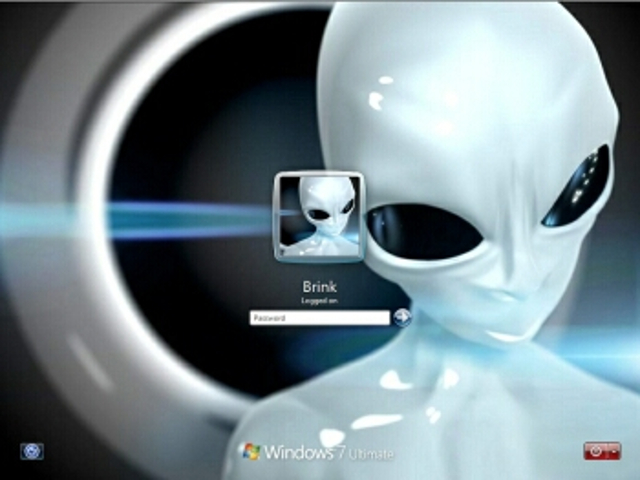
A futtatásához adminisztrátori jogok szükségesek, azonban nem turkál a Registryben, és nem ír felül semmilyen létfontosságú (vagy nem létfontosságú) fájlt/képet/beállítást, így teljesen biztonságos. A kis szoftver a Kaspersky, AVP és Norton szerint teljesen vírus/adware/és scam mentes.
Windows 7 logon képernyő változtatás – manuálisan
Az előbb említettük, hogy a Windows 7 logon képernyő változtatása mindenféle segédprogram nélkül is lehetséges – csak egy kicsit bonyolultabb. Nyissunk egy notepad-et, és írjuk bele a következőket:
Windows Registry Editor Version 5.00
[HKEY_LOCAL_MACHINE\SOFTWARE\Microsoft\Windows\CurrentVersion\Authentication\LogonUI\Background]
"OEMBackground"=dword:00000001
[HKEY_LOCAL_MACHINE\SOFTWARE\Policies\Microsoft\Windows\System]
"UseOEMBackground"=dword:00000001
Majd mentsük el a fájlt valamilyen néven, fontos hogy ne TXT kiterjesztéssel, hanem *.reg kiterjesztéssel mentsük el (vagy ha TXT sikerült, akkor nevezzük át). Ha készen van, nyomjunk rá jobb egérrel, és válasszuk a „merge” (összefűzés) opciót.
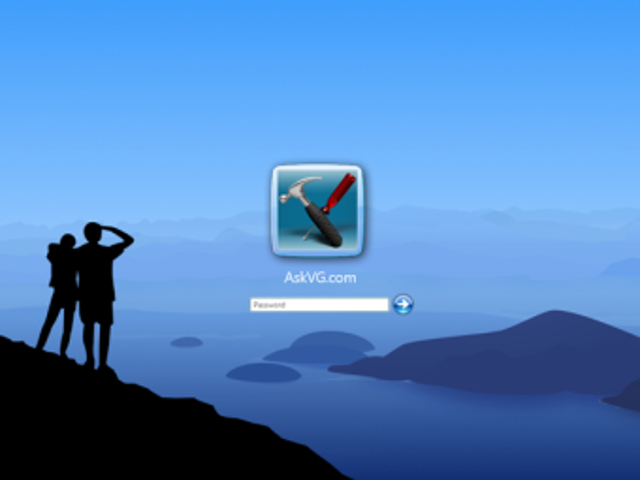
Készítsünk egy JPG képet, ez lesz a háttér. Fontos! A kép mérete ne legyen nagyobb, mint 265KB, ellenkező esetben a dolog nem fog működni. A kép felbontását állítsuk monitorunk felbontására (Paintben, Photoshopban vagy akár Irfanview-ban is megtehetjük). Mentsük el a képet backgroundFELBONTÁS×FELBONTÁS.jpg néven. (például: background1920×1200.jpg ha monitorunk 1920*1200-ban fut). A Windows 7 pillanatnyilag ezeket a felbontásokat támogatja a nyitóképek esetében:
* background768×1280.jpg
* background960×1280.jpg
* background900×1440.jpg
* background1024×768.jpg
* background1024×1280.jpg
* background1280×768.jpg
* background1280×960.jpg
* background1280×1024.jpg
* background1360×768.jpg
* background1440×900.jpg
* background1600×1200.jpg
* background1920×1200.jpg
Ha állítgatjuk a felbontást, akkor akár több méretben is elkészíthetjük a képet. A kész JPG-et mentsük bele a Windows\System32\oobe\info\backgrounds könyvtárba. Készen is vagyunk, és ha megnyomjuk a Ctrl+Alt+Del-t, máris láthatjuk az új képet.
Windows 7 rejtett témák előcsalogatása
Nyissuk meg a C:\Windows\winsxs könyvtárat. A kereső mezőbe írjuk be hogy *.theme. A találatok között klikkeljünk az ZA, US, GB, CA, AU témákra, hogy installáljuk őket.
Aero engedélyezése (haladóknak)
Ehhez a trükkhöz adminsztrátori jogokra lesz szükségünk. Készítsünk egy biztonsági mentést a Registryről, biztos ami biztos.
Indítsuk el a Registry editort (Futtatás/regedit.exe), és keressük meg ezt a kulcsot: HKEY_CURRENT_USERSoftwareMicrosoftWindowsDWM. Adjunk hozzá egy új DWORD-öt, és nevezzük el így: UseMachineCheck
Most adjunk hozzá még két DWORD-öt, és ezeket nevezzük el így: Blur és Animations („és” nélkül természetesen). Mindhárom kulcs értékének adjunk meg nullát. Készen is vagyunk, csak újra kell indítanunk a Desktop Managert. Írjuk be a futtatásba, hogy CMD, majd a parancssorba írjuk be: Net Stop uxsms – ezzel leállítjuk a „Desktop Windows Manager Session Manager”-t. Most írjuk be: Net Start uxsms, ezzel újraindítjuk. Jobb egér a desktopon, és máris testre szabhatjuk az Vistában már megszokott Aerót, a szokásos funkciókkal (átlátszóság és hasonlók).
A Quick Launch előcsalogatása
Sokak kedvenc funkciója a Quick Launch Bar eltűnt a Windows 7-ből. Semmi gond, visszaszerezzük! Kattintsunk jobb egérrel a tálcán, és válasszuk az Eszköztár>Új eszköztár opciót (Toolbars>New Toolbar). A megjelenő címmezőbe írjuk (paste) be ezt a sort:
%SystemDrive%Users%username%AppDataRoamingMicrosoftInternet Explorer
... majd kattintsunk a kis nyílra, hogy elnavigáljunk az adott könyvtárba. Itt keressük meg a Quick Launch mappát, és kattintsunk a mappa kiválasztása (Select Folder) gombra.

Internet Explorer Uninstall
Igen, végre megtehetjük! Válasszuk a Vezérlőpultban a Programs And Features opciót, ezen belül pedig pipáljuk be a Turn Windows Features lehetőséget. A megjelenő listában vegyük ki a pipát az Internet Explorer 8 mellől, kattintsunk az OK-ra és készen is vagyunk. Pár újraindítás után…
Dreamscenes (videó Windows háttérnek) engedélyezése
Töltsük le azt a kis programot. Adminsztrátorként indítsuk el. A program készíteni fog egy könyvtárat: % Windir% \ Web \ folder. Ide tegyünk pár WMV vagy MPG klippet/filmecskét. Ha jobb egérrel kattintunk rajtuk, és a "Use as desktop background" opciót választjuk, máris szuper animált háttereket használhatunk.
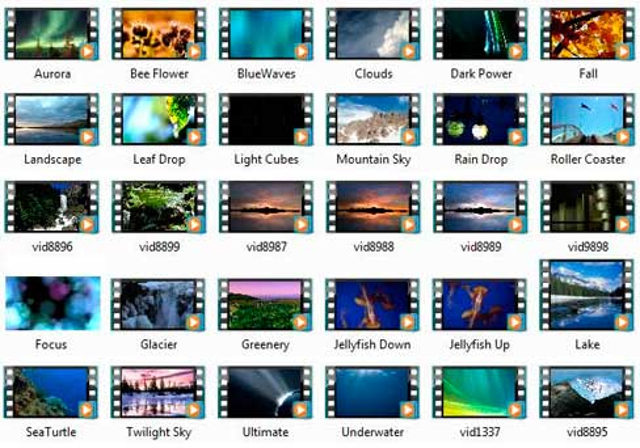
Okos ablakok letiltása
Van aki szereti az új „Smart Windows” funkciót, van aki nem. Ha nem áll kézre, akkor ki is kapcsolhatjuk: indítsuk el a Registry szerkesztőt, keressük meg a HKEY_CURRENT_USER\Control Panel\Desktop kulcsot, és állítsuk az értékét nullára. Indítsuk újra a gépet – készen is vagyunk. Az okos ablakoknak annyi! (visszaállítani értelemszerűen 1-es értékkel lehet).
Windows intéző indítása a sajátgéppel
Igaz, megírtuk már egyszer, azonban még mindig ez a „number one” tipp. Keressük meg a Start Menüben a Windows Explorert, majd jobb klikk után módosítsuk a tulajdonságait (Properties), ezen belül is a „target to read” opciót. Egészen pontosan erre kell módosítanunk:
%SystemRoot%\explorer.exe /root,::{20D04FE0-3AEA-1069-A2D8-08002B30309D}
Ha ez megvan, már nem a dokumentumok, hanem a Sajátgép fog megnyílni alapállapotban. Ha a Tálcáról elérhető Explorerre is alkalmazni kívánjuk a változást, csak cseréljük ki a parancsikont a módosítottra ikonnal.
További apróbb, ám érdekes Windows 7 tippjeink itt találhatók.

 Ajándékozz éves hvg360 előfizetést!
Ajándékozz éves hvg360 előfizetést!