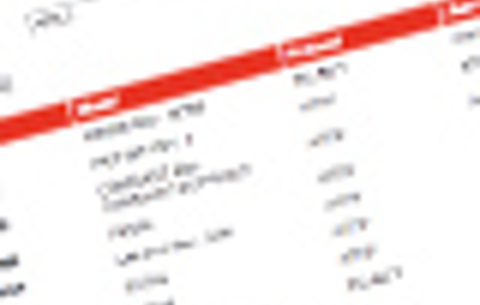Az USB memóriakulcsok használata kitűnő megoldás, ha több gép között...
Az USB memóriakulcsok használata kitűnő megoldás, ha több gép között szeretnénk hurcolni az anyagainkat, de akár biztonsági mentésre is kiválóan alkalmazhatók. Manapság párezer forintért akár több GB-os kütyüket is kapunk (a minőség és különösen a működési sebesség persze változik, de a dokumentumok és képek szállítására általában megteszi egy lassabb, olcsóbb változat is).
De mi van akkor, ha elhagyjuk ezt az apróságot, rajta mondjuk fontos szerződésekkel, táblázatokkal, dokumentumokkal, címjegyzékkel? Nos, ha ügyesen titkosítjuk rajta az adatokat, akkor van esélyünk rá, hogy ne férjenek illetéktelenek a tartalmához , így legrosszabb esetben csak szegényebbek lettünk egy USB memóriakulccsal, amit a „becsületes” megtaláló leformáz és újrahasznál, de az eredeti tartalmával nem tud mit kezdeni (mondjuk most ne menjünk bele kémtörténetekbe, hiszen minden kód feltörhető, de azért nem ez a jellemző végkifejlet).
Lássuk, miként oldhatjuk meg adataink biztonságba helyezését néhány egyszerű lépéssel, egy több platformon is működő alkalmazással.
1. lépés
Telepítsük gépünkre a TrueCrypt alkalmazást. Ez egy ingyenesen használható, nyílt forráskódú program, amely Windowson, Linuxon és OS X-en egyaránt fut.
2. lépés
Indítsuk el a programot. A megnyíló ablakon találunk egy Create Volume gombot. Kattintsunk rá.
Haladók titkosíthatnak egy komplett USB-s eszközt/partíciót. Mi most egy titkosított fájlt fogunk létrehozni az USB memóriakulcson. A megnyíló ablakban válasszuk a Create a file container lehetőséget, majd kattintsunk a Next gombra.
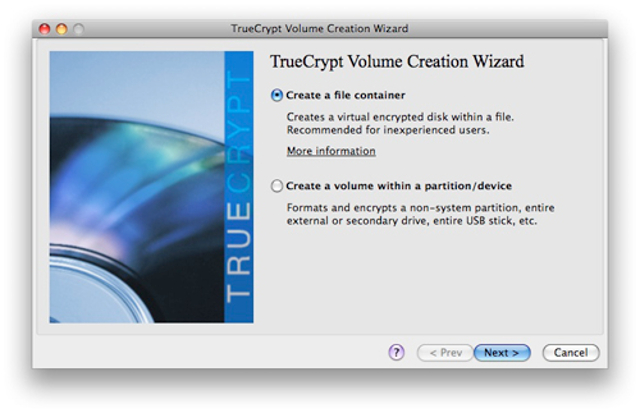
3. lépés
Újabb ablak nyílik meg, itt válasszuk a Standard TrueCrypt volume lehetőséget.

4. lépés
A következő ablakban meg kell adnunk a program számára a létrehozandó fájl nevét és elérési útját. Kattintsunk a Select File gombra, és válasszuk ki a megfelelő eszközt és adjunk nevet a fájlnak. (Fontos, hogy NE egy, az adott helyen már létező fájl nevét adjuk meg, mert azt a TrueCrypt nem titkosítja, hanem felülírja!)
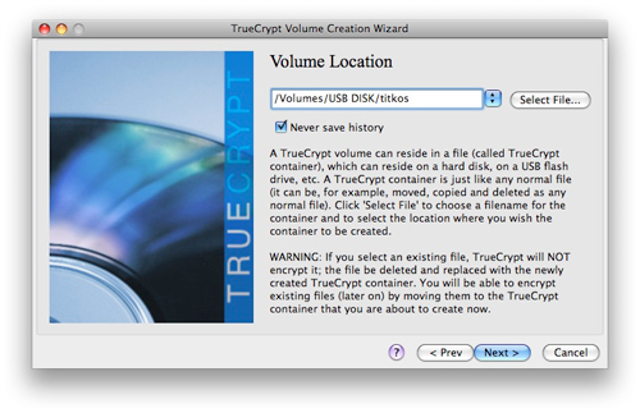
5. lépés
Ebben a lépésben választhatjuk meg a titkosítás módját. Mindegyikről kapunk egy rövidke, angol nyelvű ismertetőt (magyar ismertetőkhöz érdemes a HupWiki-t átböngészni, például itt).
6. lépés
Ha a titkosítást kiválasztottuk, a következő ablakban meg kell adnunk a titkosított fájl méretét. A példában mi kicsivel többet, mint a felét fogjuk titkosítani az USB-s memóriánknak, 650 MB-os titkosított konténert hozunk létre az 1 GB-os eszközön, így ha valaminél nincs szükség titkosításra, marad helyünk annak a másolgatására.

Ezután már csak a jelszót kell megadnunk, majd kiválasztanunk, milyen fájlrendszert szeretnénk használni a titkosított fájlon belül (ez ugyanis később majd virtuális meghajtóként funkcionál).
Végül nem marad más, mint a titkosított fájl létrehozása (formázása), mérettől és eszköztől függő idő alatt.
Ezután a varázsló automatikusan újraindul, de mi már kiléphetünk belől.

Ezzel USB memóriakulcsunkon létrehoztunk egy titkosított részt. Ha megnyitjuk a meghajtót a hagyományos módon az Intézőben vagy a Finderben, mindössze egy fájlt látunk, azon a néven, amit a létrehozáskor adtunk neki.
Indítsuk el a TrueCryptet, és kattintsunk a Select File... gombra. Válasszuk ki a titkosított fájlt az USB meghajtón, majd kattintsunk az Open gombra. A TrueCrypt ablakának felső részén válasszunk a listában egy „helyet” a titkosított fájlunknak, és kattintsunk a Mount gombra.
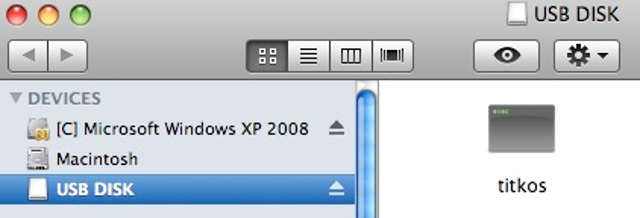
A program bekéri a jelszót, majd virtuális meghajtóként csatlakoztatja a fájlt a rendszerhez. Így már szabadon garázdálkodhatunk a titkosított részen. Fájlokat másolhatunk be kedvünkre, mintha egy hagyományos meghajtón dolgoznánk. Ha végeztünk, a TrueCrypt ablakában jelöljük ki a meghajtót, és kattintsunk a Dismount gombra. Ekkor a virtuális meghajtó eltűnik a rendszerből. Legközelebb már ismét csak a jelszó birtokában lehet hozzáférni a tartalmához.
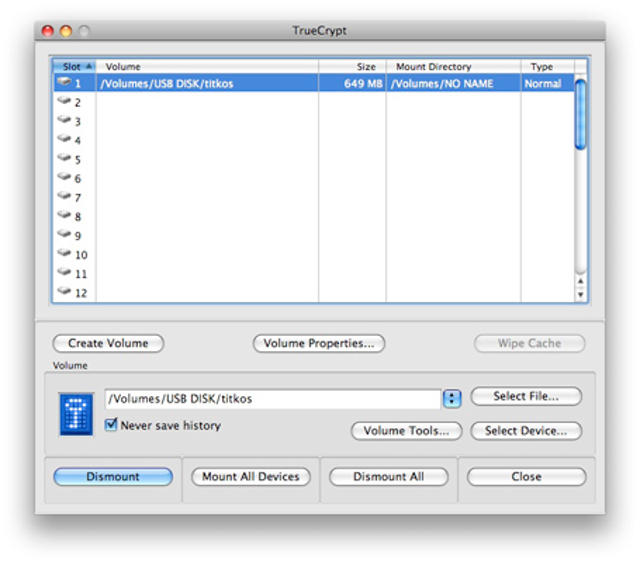
A programnak egyébként az is megadható, hogy ha nem használjuk adott ideig a virtuális meghajtót, automatikusan lecsatlakoztassa, így ha véletlenül gazdátlanul hagyjuk azt a gépet, amelyen éppen dolgozunk, a titkosított részhez nem férnek hozzá mások.

Természetesen ilyen titkosított fájlt nem csak egy USB memóriakulcson, hanem a gép merevlemezén is létrehozhatunk, akár többet is. A megnyitáshoz nem árt, ha a TrueCrypt telepítve van az adott számítógépen, de megoldható a program tettrekész hurcolása is az USB memórián!
A bátrabbak választhatják a teljes USB kulcs titkosítását is a második lépésben (Create a volume within a partition/device), de ezt a haladó felhasználóknak tudjuk csak javasolni.
Ami pedig talán a legfontosabb: ne felejtsük el a jelszavunkat!!!


 Ajándékozz éves hvg360 előfizetést!
Ajándékozz éves hvg360 előfizetést!