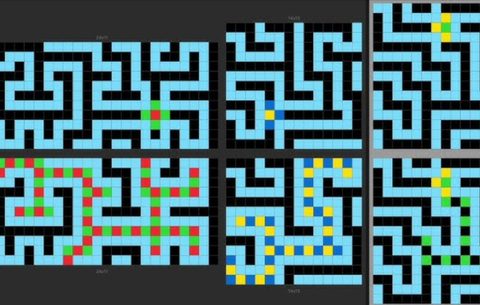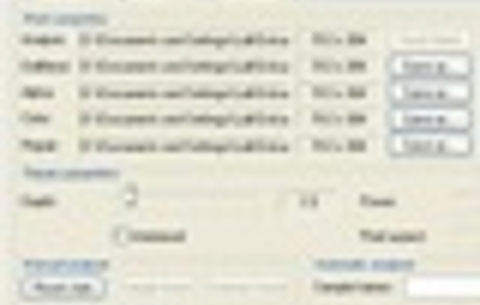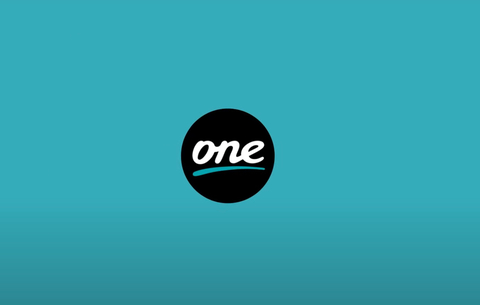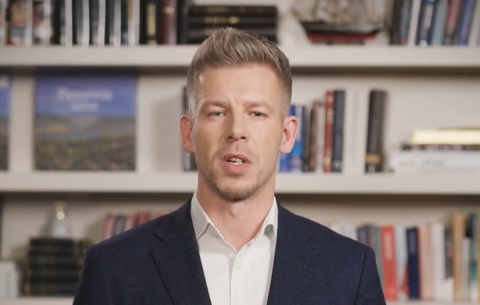Képeink szebben mutatnak kerettel és felirattal.
Képeink szebben mutatnak kerettel és felirattal. Erre a feladatra bármelyik grafikus program megfelelő, még a sokak által kedvelt és használt ingyenes IrfanView képnézegető is. Nézzünk most minderre egy konkrét példát.
Nyissuk meg a kiszemelt képet az IrfanView-val. Mi most egy viszonylag kis felbontású (640x480 képpontos) képet fogunk kezelésbe venni.
A következő lépésben kattintsunk a Kép/Vászon mérete (keret hozzáadása) menüpontra. A következő ablakban állítsuk be a keret vastagságát pixelekben. Legyen ez mondjuk 2 pixel mind a négy oldalon. Természetesen nagyobb méretű kép esetében választhatunk vastagabb (pl. 3 vagy 4 pixel vastagságú) keretet is.

Most állítsuk be a keret színét: kattintsunk a Choose gombra, majd válasszuk ki a fehér színt, és kattintsunk az OK-ra. Ezzel létrehoztunk egy vékony fehér keretet a kép körül. Most hozzuk létre a második keretet, mégpedig ugyanígy. Ennek a vastagsága legyen 20 pixel (nagyobb képek esetében 30-40 stb.), a színe pedig legyen összhangban a kép témájával. Tájkép esetében például választhatunk egy elegáns sötétzöld színt, portréhoz feketét és így tovább.

A harmadik lépésben a feliratot fogjuk létrehozni. Ezt sem kell túlbonyolítani: elég, ha feltüntetjük a kép készítésének idejét és helyszínét (portré esetében a képen szereplő személy nevét stb.). A felirat elkészítéséhez hozzunk létre az egérrel egy keretet, amely azért elég nagy legyen ahhoz, hogy elférjen benne a szöveg. Ha a keret kicsire sikerült, az egérrel tetszőleges méretűre nagyíthatjuk.

Ezt követően kattintsuk a Szerkesztés/Szövegbeszúrás (kijelölés) menüpontra. Gépeljük be a szöveget, majd a Betűtípus választása gombra kattintva válasszunk ki egy megfelelő betűtípust és -méretet (pl. Garamond, 12p, dőlt), illetve -színt (amely legyen fehér, esetleg sárga).

Az OK-ra kattintva elkészül a keret. Ha valami nem stimmel, esetleg a felirat pozicionálását elrontottuk, a Visszavonás gombra kattintva újrakezdhetjük a feliratozást.


 Ajándékozz éves hvg360 előfizetést!
Ajándékozz éves hvg360 előfizetést!