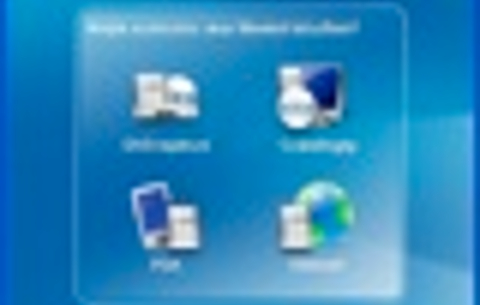A Mátrix filmekből ismerős effektus szakmai neve Time Freeze - az effektus lényege, hogy a jelenet...
A Mátrix filmekből ismerős effektus szakmai neve Time Freeze - az effektus lényege, hogy a jelenet egyes szereplői vagy objektumai mozognak, míg mások nem. (A Mátrixban még a kamerát is mozgatták a TF effektus közben, mi most nem merészkedünk ilyen magasságokig - azt majd egy következő tutorialban). Hogy jobban megértsük milyen is az effektus, tekintsük meg a mellékelt videót, melynek mindkét szereplője a cikk szerzője - a megfagyott, és a mozgó figura is. :)
Szükségünk lesz egy Adobe After Effects-re és egy kamerára, és máris kezdhetjük!
Nyersanyag
Készítsünk két külön filmet. Az egyikben vegyük fel, amikor a karakterünk elesik, a másikban pedig amikor besétál majd visszafordul és kilép a képből. Ezt vegyük úgy fel, hogy ugyanazon a helyszínen, és lehetőleg a helyszín ugyanazon pontján történjen mindkét esemény. Illetve figyeljünk arra is, hogy ne fújjon a szél és semmilyen mozgás lehetőleg ne legyen a háttérben, mert az csak megnehezíti az utómunkát. Miután felvettük a két filmet, importáljuk be a nyersanyagot az AE-be.
Utómunka
Az első filmet tegyük a második fölé és állítsuk 50%-ra az áttetszőséget (Transparency) így látjuk, hogy az első filmet (az alsó layert) kb. hol állítsuk meg. Álljunk oda a Timeline-on ahol meg akarjuk állítani az időt (vagyis kimerevíteni az első személyt) és a menűből válasszuk a Time/Enable Time Remapping funkciót.
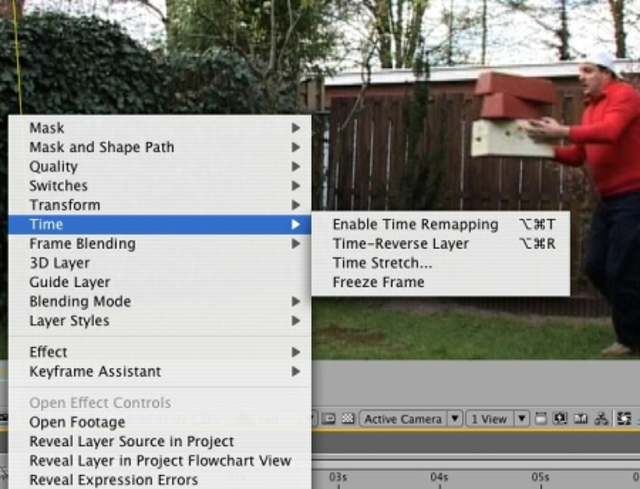
Ezután tegyünk erre a pontra egy Keyframe-et, menjünk a film végére és oda is tegyünk egyet. Végül pedig menjünk vissza a legelső Keyframe-hez, lépjünk egy képkockát (frame) vissza a Timelime-on és ott is jelöljük meg egy Keyframe-el.
A Shift-et nyomva tartva húzzuk el jobbra pár másodperccel a 2. és 3. Keyframe-et; ezzel az történik, hogy az elhúzott Timeline helyén lényegében megáll az idő, (mivel a Time Remapping-al leállítottuk a mozgást, pontosabban egy képkocka ismétlődik egymás után többször, ezért úgy tűnik mintha állna a kép); tehát tulajdonképpen állóképet kapunk és csak a második Keyframe után indul el újra a film.

Menjünk a fenti Layer-ünkre és a Timeline-on húzogatva a kurzort már láthatjuk is, hogy kb. mit fogunk kapni eredményként. Állítsuk be a kompozíciót: a második karakter besétál az első (megmerevedett) mögé, majd megfordul és kimegy.
Érdemes úgy csinálni, hogy csak egy kicsit érjen bele (overlap) az előző karakterbe, így kevesebb munka lesz a maszkolással később.
Ennél a pontnál érdemes a menüből a Trim-et választani ami levágja a Timeline-ból a szükségtelen részt és a kompozíció csak azon részét hagyja meg amivel dolgozunk.
Álljunk a Timeline-on az alsó Layer-re (amelyikben a Time Remapping-ot csinaltuk) és csináljunk egy másolatot ebből a Layer-ből (duplicate). Tegyük ezt az új Layer-t legfelülre, hogy ez takarja a többi réteget a kompozícióban.
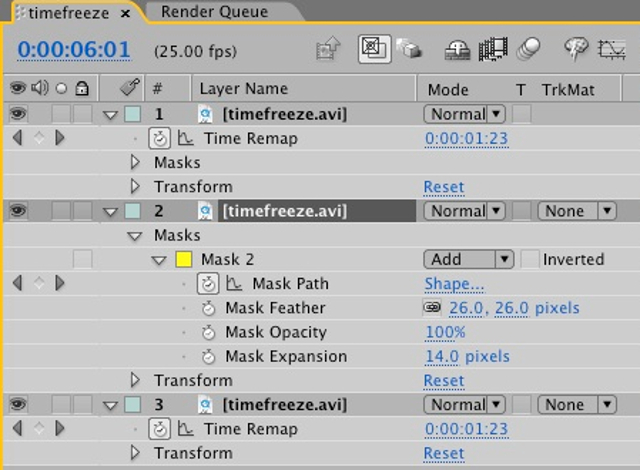
Ezután válasszuk a Pen tool-t az ikonsorból, álljunk oda a Timeline-on ahol meg fog állni a karakter esés közben és rajzoljuk körbe a kontúrok mentén, amilyen pontosan csak lehet. A Pen tool használata ismerős lesz azoknak akik már használtak Adobe Illustrator-t vagy más vektor grafikus programot. Akik még nem ismerik ezt a hasznos kis “tollat”, azoknak rövid gyakorlás után menni fog a használata. A pontok között görbéket is lehet rajzolni. A pontokat össze kell kötni és a végén a kezdőpontot a végponttal lezárni. Sok időt nem kell a körbevágással eltölteni, mivel ezt kesőbb egyszerűen tökéletesíthetjük a Feather tool használatával (lásd később).
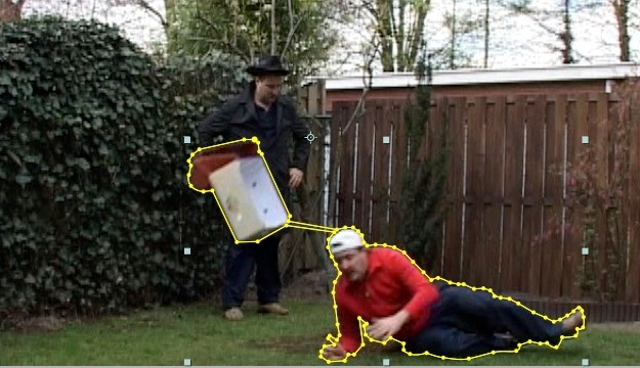
Amikor kész vagyunk és lezártuk a Bezier-görbét, ugyanezen a Layer-en maradva nyissuk meg a Layer tulajdonságait (bal alsó Layer lista)
Ott láthatjuk, hogy a “Mask shape” már oda került: ez a körbevágásunk eredménye. Itt finomhangolhatjuk a kivágást, ha pl. a “Mask Expansiont” -0.5 -re állítjuk vagy egy kis Feather-t (szélek elmosódása) teszünk rá akkor a körbevágást tökéletesíthetjük. Lehet állítgatni a Mask összes tulajdonságát és közben a Kompozíció ablakban azonnal (real time) látjuk a változást. (sőt akinek még egy jó kis AJA videókártyája is van az a kártyához kötött TV-n is azonnal látja az effektet).
Eddig tehát három Layer-ünk van: a legfelsőn az eleső karakter körbe van vágva és maszkolva (ezt kell legfelülre tenni, hogy mögötte lépkedhessen el a másik karakterünk) - aki a második Layer-en van elhelyezve és sétálja körbe az időben megállt előző karaktert. Az legalsó, harmadik Layer-en pedig az első Layer-en levő eleső karakter másolata (duplicate), de háttérrel együtt. Az első és harmadik Layer tehát ugyanaz a film, mindkettőnél ugyanazon a két ponton a Time Remapping beállítva.

A középső Layer-en ha még mindig 50%-ra van állítva az “Opacity” állítsuk 100%-ra, már nem kell hogy átlátszó legyen. Ennél a pontnál a Timeline-t húzogatva az effektünk már egész jól néz ki. Most kapcsoljuk ki a Layerek láthatóságát (a kis szem ikonra kattintva a Layer-ek mellett), csak a középső Layer-t hagyjuk láthatónak: így könyebb lesz dolgozni, mivel még egy gyors maszkolást kell csinálni a második (középső) Layer-en. Ez az a Layer, ahol a karakterünk körbesétálja az időben megállt másik karaktert. Álljunk arra a pontra amikor a karakter belép a kompozícióba és újra a Pen tool-al nagy vonalakban rajzoljuk körbe őt. Húzzuk tovább a Timeline-t és ahogy a karakterünk egyre beljebb lép mindig rajzoljuk körbe. Kövessük a karakterünket ahogy besétál a kompozíció közepébe majd ki és mindig igazítsuk a maszkot köréje, hogy az kövesse a mozgását.
Minden egyes pontnál amikor a maszkot arrébb húzzuk automatikusan egy Keyframe jön létre a Layeren, így a maszk mozgása követi a karaktert. Tehát itt a Keyframe-ekkel nem kell törődnünk csak rajzoljuk a négyzetet a karakter köré, álljunk mindig tovább (kb 1 másodpercre) a Timeline-on és húzzuk tovább a maszkot is, hogy fedje a karaktert. Csináljuk ezt végig amíg ki nem sétál a képből.

Ezen a Layer-en maradva nyissuk meg a tulajdonságokat (bal alsó Layer lista) és a Feather-t állítsuk 30-ra, ez el fogja mosni a maszk szélét és beleolvad az alatta levő Layer-be. Kapcsoljuk vissza az összes Layer láthatóságát (kis szem ikon)
Tulajdonképpen készen is vagyunk, ha a maszk még nem tökéletes mert az átfedésnél beleér az egyik a másikba akkor az előzőleg készített négyzet alakú maszk alakjának állítgatásával tudjuk ezt korrigálni, és a Kompozíció ablakban követhetjük is ezt a műveletet.
Következő alkalommal egy otthon is elkészíthető, Hollywood-i stúdiók által kedvelt effektet a Greenbox effektet mutatunk be. Példánkban karakterünk egy zöld fal előtt eldobja magát, és ezt egy kompozícióban úgy csináljuk meg, mintha egy alagútban sétálva egy robbanástól repülne el. Ehhez csak egy darab zöld vászon kell (na és persze After Effects), robbanószer nem ...

 Ajándékozz éves hvg360 előfizetést!
Ajándékozz éves hvg360 előfizetést!