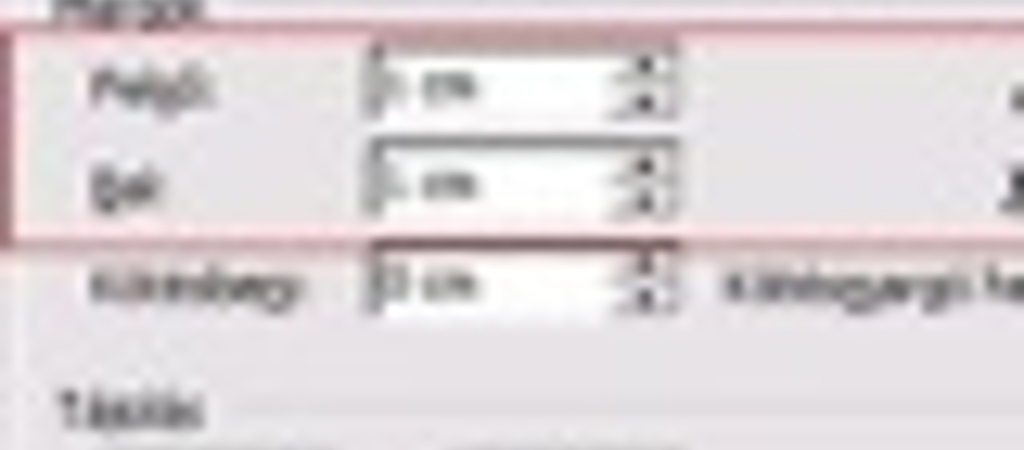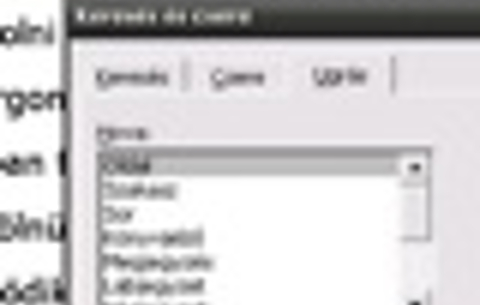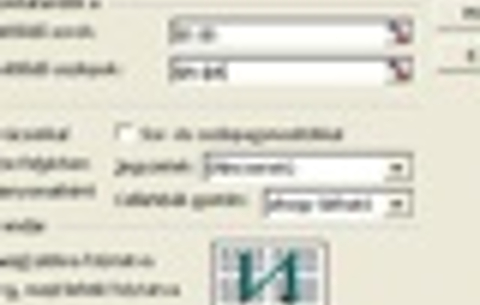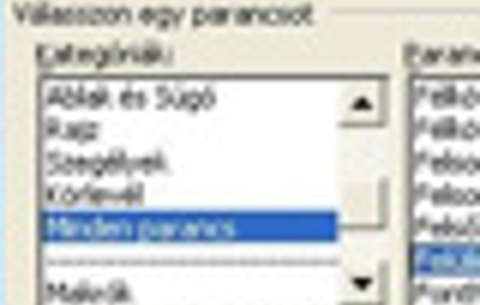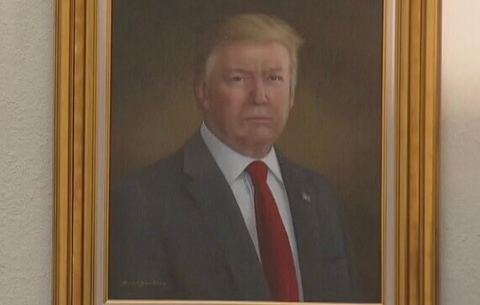Elöljáróban szeretnénk kijelenteni, hogy cikkünkkel nem azt kívánjuk...
Elöljáróban szeretnénk kijelenteni, hogy cikkünkkel nem azt kívánjuk sugallni, hogy nincsenek a Wordnél jobb, célzottabb névjegykészítő programok. Inkább azt szeretnénk megmutatni, hogy még egy szövegszerkesztő programnak is vannak olyan ügyes opciói, amelyek túlmutatnak elsődleges funkcióikon.
A névjegykészítés első lépése a méretek meghatározása. Egy átlagos névjegy 5x9 centiméteres, és persze az a célunk, hogy minél többet helyezzünk el belőle egy A/4-es lapon. Ennek érdekében növeljük meg a hasznos munkaterületet, azaz csökkentsük a margót.
Válasszuk a Fájl/Oldalbeállítás opciót, s kattintsunk a Papírméret fülre. Keressük meg az A4 beállítást, mire automatikusan megjelenik a szabványméret: 210x297 mm. Alapbeállításban 2,5 cm van valamennyi (felső, alsó, jobb és bal) margóra hagyva, ezt állítsuk 1 cm-re.
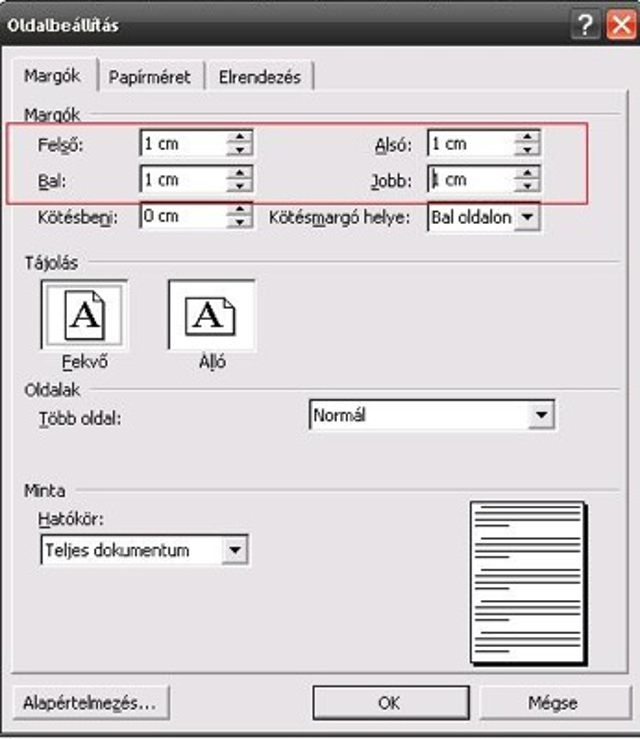
A névjegyek beállításához a Word táblázat funkcióját fogjuk segítségül hívni. Kattintsunk a Táblázat/Beszúrás/Táblázat pontra. Az oszlopok számánál 2-öt, míg a sorokénál 5-öt írjunk be. Megjelenik egy meglehetősen összenyomott táblázatocska. Kattintsunk táblázatunk első cellájába, majd válasszuk ki a Táblázat/Táblázat tulajdonságai opciót. Kattintsunk a Sor fülre, itt adhatjuk meg majdani névjegyünk magasságát, amit – a korábban említetteknek megfelelően – állítsunk 5 centiméterre. Ezt a műveletet ismételjük meg valamennyi függőleges cellában. Ezután a szélesség következik: ezúttal 9 centit kell beállítanunk. Értelemszerűen az Oszlop fülre kell kattintanunk, majd mindössze kétszer kell beállítanunk a már említett 9 centit.

Kész van névjegykártyánk alapja, folytathatjuk a feltöltéssel. Először a céglogót fogjuk beszúrni. Most persze azt feltételezzük, hogy ez a bizonyos céglogó már valamelyik mappánkban pihen, és csak be kell hívnunk. Arra persze ügyeljünk, hogy képfájlról legyen szó, s a mérete se legyen túlzottan nagy.
Kattintsunk a bal felső kártyára, majd a Beszúrás/Kép/Fájlból menüpontra. Ha bekerült a logó, de nem tetszik a mérete, akkor kattintsunk rá, mire egy keret jelenik meg körülötte. Álljunk rá a keret valamelyik sarkára, s ha a kurzorunk kettős nyíllá változik, tetszés szerint kicsinyíthetjük, nagyíthatjuk az ábrát.
Következik a név és a beosztás begépelése. Itt a formázás a fantáziánkra van bízva: válasszunk tetszés szerinti nagyságú betűt, illetve bármilyen betűtípust. Azt persze ne tévesszük szem elől, hogy a visszafogottság sosem árt egy névjegy esetében. Hasonlóan gondolkodjunk, miközben az elérhetőségeket (cím, telefon, e-mail stb.) írjuk be.
Ha elégedettek vagyunk frissen tervezett névjegyünkkel, jelöljük ki az egészet, majd a Másolás/Beillesztés paranccsal vigyük át a többi cellába is. Ha elkészültünk, nézzük meg a Nyomtatási kép opciónál, milyen végeredményre számíthatunk.
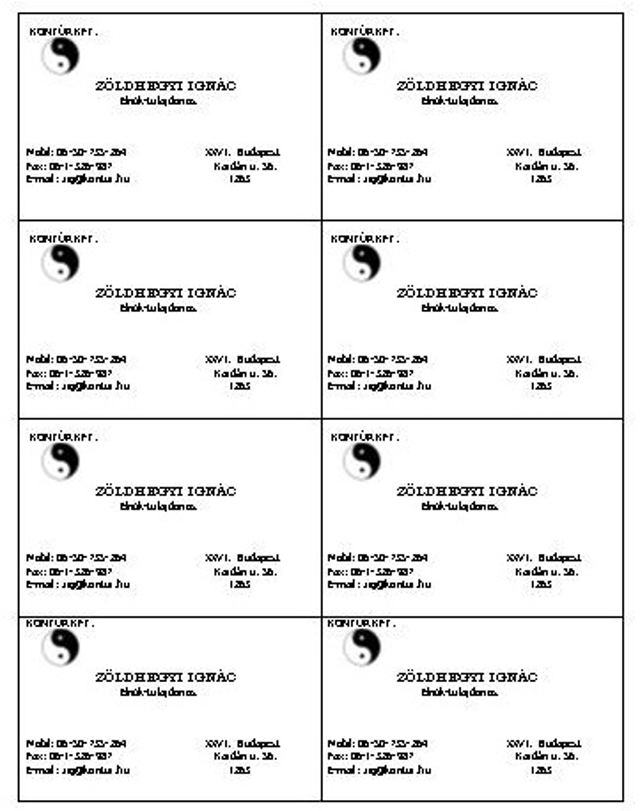
A továbbiakban nincs más dolgunk, mint az átlagosnál kicsit vastagabb (esetleg valamilyen halvány színű) papírt helyezni a nyomtatóba, s kinyomtatni, majd a keretek mentén elvagdosni Worddel készült névjegyeinket.


 Ajándékozz éves hvg360 előfizetést!
Ajándékozz éves hvg360 előfizetést!