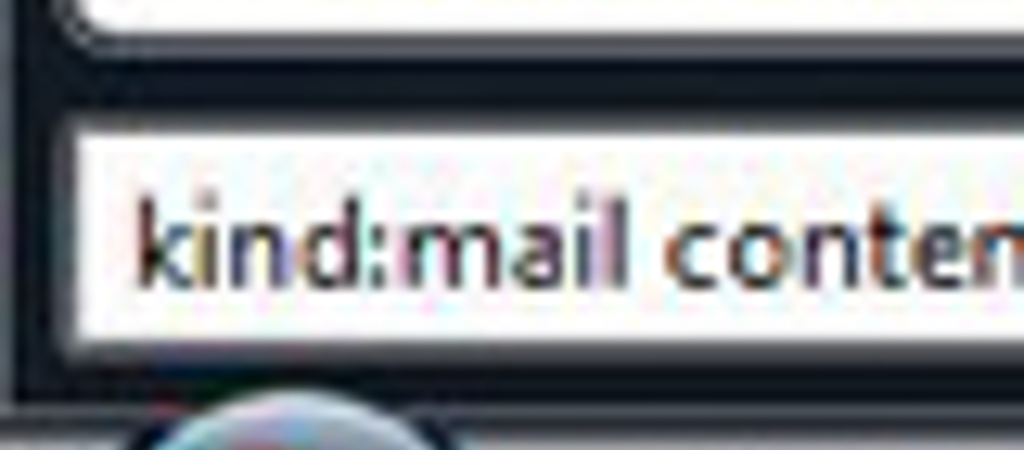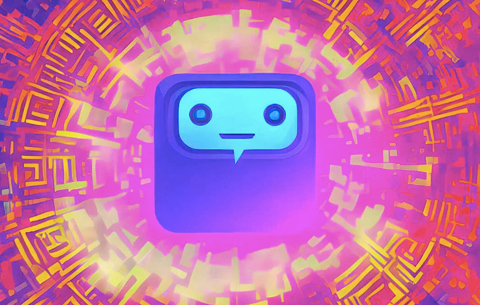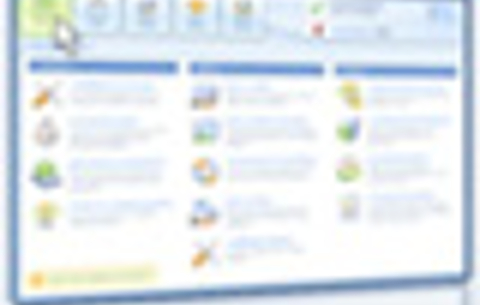Ahogy az minden új rendszernél lenni szokott, a felhasználók nem feltétlenül...
Ahogy az minden új rendszernél lenni szokott, a felhasználók nem feltétlenül megszokni szeretnék az újításokat, inkább saját elképzelésük szerint alakítani az új rendszert. A Vista persze a telepítés után azonnal használatba vehető, de azért van mit állítgatni rajta, hogy a körülményekhez képest a legtöbbet hozzuk ki a rendszerből.
1. Az ablakok átlátszóságának kikapcsolása
Ha kedveljük az Aero témát, de zavarnak bennünket az átlátszó ablakok, könnyedén változtathatunk e beállításon. A Vezérlőpultban válasszuk az Ablak színe és megjelenése lehetőséget, és a színsémákat jelképező ikonok alatt töröljük ki a pipát az Átlátszóság engedélyezése jelölőnégyzetből.
Így az Aero téma megmarad, ám az átlátszóságtól megszabadulunk. Ha nem teljesen akarjuk kikapcsolni az átlátszó ablakokat, módunk van arra is, hogy az átlátszóság mértékét beállítsuk. Ezt ugyanitt tudjuk megtenni a Színerősség csúszka mozgatásával.

2. ReadyBoost: a gyorsabb Vista titka
A Vista sebességének növelésében komoly szerepet játszik, ha bővítjük a memóriát. Ha azonban éppen nem áll módunkban újabb memóriamodulokat beszerezni, de van egy elfekvő USB flashmemóriánk, ezt is használhatjuk a rendszer gyorsításához.
A Vista ugyanis cache-ként is képes kezelni ezeket a flashmemóriákat! Ehhez csatlakoztassuk a meghajtót, majd a felugró ablakban válasszuk a Rendszer felgyorsítása lehetőséget. A meghajtó tulajdonságainál a ReadyBoost fülön állítsuk be a gyorsításhoz fenntartott terület méretét, majd engedélyezzük az eszköz használatát. Bár flashmemóriánk kapacitásának egy részét így használhatjuk akár adatok tárolására is, ahhoz, hogy érdemi sebességnövekedést érjünk el, legalább 512 MB tárterületet érdemes a ReadyBoostnak feláldozni!
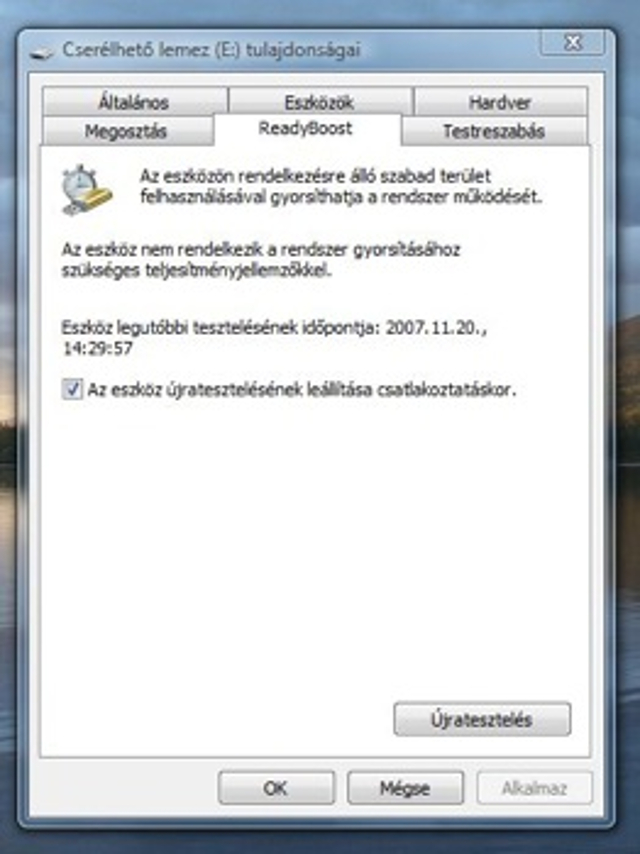
3. UAC kikapcsolása
Nehéz eldönteni, hogy az UAC (User Account Control) hasznos, vagy sem a Vistában. Az viszont bizonyos, hogy sok esetben nagyon idegesítő, hogy minden apró mozdulatunkra megjelenik. Ha biztosak vagyunk ítélőképességünkben, egyszerűen megszabadulhatunk e biztonsági beállítástól. A Vezérlőpultban A felhasználói fiókok és a család biztonsága/Felhasználói fiókok/A felhasználói fiókok felügyeletének be- vagy kikapcsolása pontban letilthatjuk az UAC-t. Ha meggondolnánk magunkat, ugyanitt vissza is kapcsolhatjuk.
4. Aero felület ki- és bekapcsolása
A látványos újítása az Aero kezelőfelület. Ám ha a PC-nk teljesítménye gyenge, akkor jobban járunk, ha letiltjuk.
A jobb gombbal kattintva az Asztalon, a megjelenő menüben válasszuk az Asztal Testreszabás menüpontot, és az Ablak színe és megjelenése menüben kapcsoljuk ki az Aerot. Engedélyezni ugyanitt lehet (persze csak akkor, ha videokártyánk alkalmas ennek használatára).
5. Az indexelés kikapcsolása
A Vista egyik nagy újdonsága a beépített kereső, amely mindenütt megtalálható, az Intézőtől a Start-menüig. Az új keresővel a fájlok tartalma, jellemzői szerint is pillanatok alatt megtalálhatunk mindent. Ennek alapja, hogy a rendszer folyamatosan indexeli a merevlemez tartalmát, és az így elkészített adatbázisban tud gyorsan keresni. Az indexelés azonban rontja gépünk teljesítményét, így ha ritkán keresünk dokumentumok tartalmára, érdemes kikapcsolni a szolgáltatást. Ezt a Számítógépben, a meghajtók tulajdonságlapján az Általános fül alatt tehetjük meg.
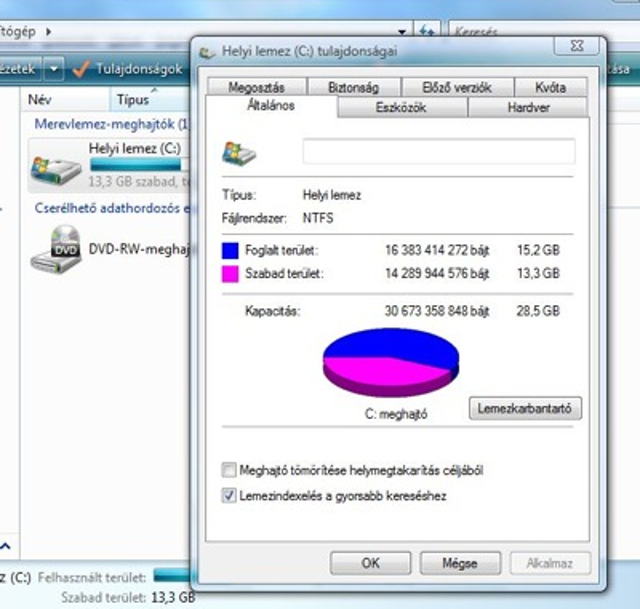
6. Testreszabott keresés
Ha mégis használni szeretnénk az indexlet keresést, akkor viszont érdemes rendesen kihasználni annak képességeit. A keresési feltételek szűkítésével hatékonyabban használhatjuk ki ezt az új szolgáltatást.
Néhány trükk, amelyekkel pontosabban kereshetünk a Start-menü keresőjében:
name:a keresett fájl neve
Például ha a name:ajándék kifejezést adjuk meg, akkor az ajándék szót csak a fájlok nevében keresi a kereső. A dokumentumok tartalmát nem nézi.
kind:a fájl típusa
A content:ajándék használatakor a fájlnévtől függetlenül kapjuk a találatot, ha a dokumentum tartalmazza az ajándék szót.
kind:a fájl típusa
A fájl típusát is megadhatjuk. Kereshetünk mondjuk levelekre a kind:mail kifejezéssel, vagy képekre a kind:pics kifejezéssel.
Természetesen több kifejezés együttes megadására is van lehetőség. Így ha ezt adjuk meg a keresőben:
kind:mail content:ajándék
akkor a rendszer előkeresi azokat a leveleket, amelyek tartalmazzák az ajándék szót.
7. Start menü keresési lehetőségeinek bővítése
A Start menüben található keresőmező segítségével (alapértelmezésben) csak a programok, a vezérlőpult alkalmazásai és a személyes mappák tartalma kereshető. Ha ennél többre vágyunk, kattintsunk a Start menün a jobb oldali egérgombbal, majd a megjelenő menüből válasszuk a Tulajdonságok menüpontot. Itt a Testreszabás... gombra kattintva a megjelenő ablak listájában jelöljük be a Keresés a teljes indexben lehetőséget.
8. Keresés eredményének mentése
A Vista keresőjének egyik legjobb tulajdonsága, hogy a találatokat el is menthetjük, így később egyetlen kattintással visszatérhetünk hozzájuk. A találatok „virtuális mappába” mentéséhez nincs is más dolgunk, mint a keresés végeztével rákattintani a Keresés mentése gombra, és megadni a kívánt nevet. Az így elmentett eredmények a Keresések nevű virtuális mappába kerülnek.
9. Többnyelvű Vista
Ha a Vistából az Ultimate verziót birtokoljuk, könnyedén megváltoztathatjuk a rendszer nyelvét. Így Windowsunkat többnyelvű kezelőfelülettel is használhatjuk. A szükséges nyelvi csomagokat a Windows Update segítségével tölthetjük le (méretük nyelvtől függően változik).
Telepítés után pedig a Vezérlőpult/Óra, nyelv és terület szekcióban, a Megjelenítési nyelvek telepítése vagy eltávolítása opcióval változtathatjuk meg a nyelvet. Ahhoz, hogy a módosítás életbe lépjen, már csak egy ki- és bejelentkezés szükséges.
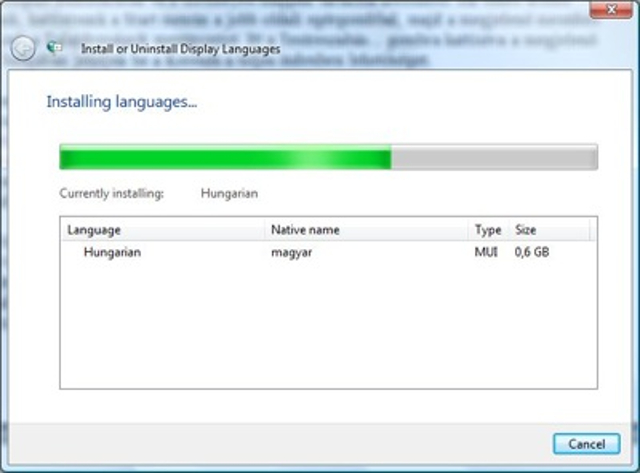
10. Több fájl kijelölése az Explorerben, egyszerűbben
Ha nem szeretnénk mindig lenyomva tartani a Ctrl billentyűt több fájl és mappa kijelöléséhez, kapcsoljuk be a jelölőnégyzet használatát. Ehhez nem kell mást tennünk, mint az Intéző ablakában kattintani a Rendezés gombra, majd a megjelenő menüből kiválasztani a Mappa és keresés beállításai menüpontot.
A megjelenő ablakban válasszuk a Nézet fület, és a Speciális beállítások listában jelöljük be a Jelölőnégyzetek használata az elemek kijelölésére elemet. Ettől kezdve már nem kell a Ctrl billentyűre tenyerelnünk, ha több fájlt szeretnénk kijelölni, elegendő a fájlok és mappák bal felső sarkában megjelenő jelölőnégyzetbe tenni egy pipát a kijelöléshez.
11. Új szerkentyűk telepítése
Számtalan apró minialkalmazást helyezhetünk el A Vista Oldalsávján. Ha nem érjük be a rendszer saját kínálatával, hasznos és haszontalan apróságok tucatjai várnak ránk az interneten.
Számtalan ilyen minialkalmazás tölthető le a Microsofttól is. Az innen vagy máshonnét megszerzett .gadget kiterjesztésű állományokra csak duplán kell kattintani az egér bal gombjával, és máris telepíthetjük őket az Oldalsávra.
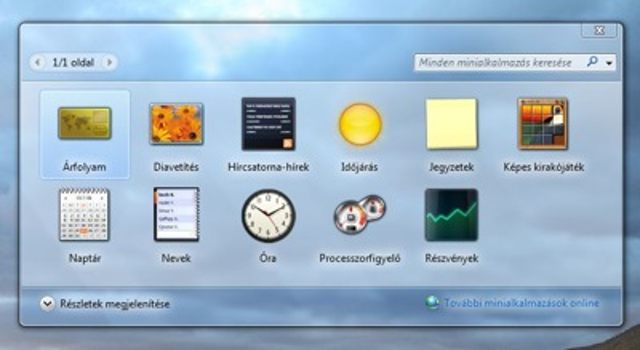
12. Bővített Explorer menük
Ha a jobb oldali egérgombbal kattintunk az Intézőben egy fájlra vagy mappára – vagy a Start menü egyik elemére –, megjelenik egy helyi menü, amelyben a legfontosabb parancsokat találjuk. Azonban ha közben lenyomva tartjuk a Shift billentyűt, bővített helyi menüt kapunk! Ebben további hasznos lehetőségekhez jutunk (Felvétel a Gyorsindítás eszköztárra, Másolás elérési útként stb.).
+1. Régi programok futtatása
Hasonlóan az XP megjelenésekor felmerülő problémákhoz, a Vista esetében is előfordulhat, hogy olyan alkalmazást szeretnénk használni, amelyik nem indul el, vagy nem működik megfelelően az új rendszeren. Esetleg csak a program telepítője vall kudarcot, dacára annak, hogy a program elvileg futna Vistán is.
Szerencsére az ilyen esetekben is van még remény rá, hogy működésre bírjuk rlgi kedvencünket. A Vezérlőpult/Programok/Programok és szolgáltatások útvonalon kattintsunk a Régebbi program használata a Windows jelenlegi változatával linkre. Ezután válasszuk ki a Manuálisan kívánom megkeresni a programot menüpontot. Kattintsunk a Következő gombra, válasszuk ki a Windows XP SP2-es kompatibilitási módot. A következő képernyőn ne változtassunk, viszont az utolsó képernyőn viszont érdemes bejelölnünk a Futtatás rendszergazdaként lehetőséget. A Tovább gombra kattintva már telepíthetjük is a programot.
A másik megoldás, hogy a programon (az EXE kiterjesztésű fájlon) kattintunk az egér jobb gombjával, majd a megjelenő menüben a Tulajdonságok menüpontot választjuk.
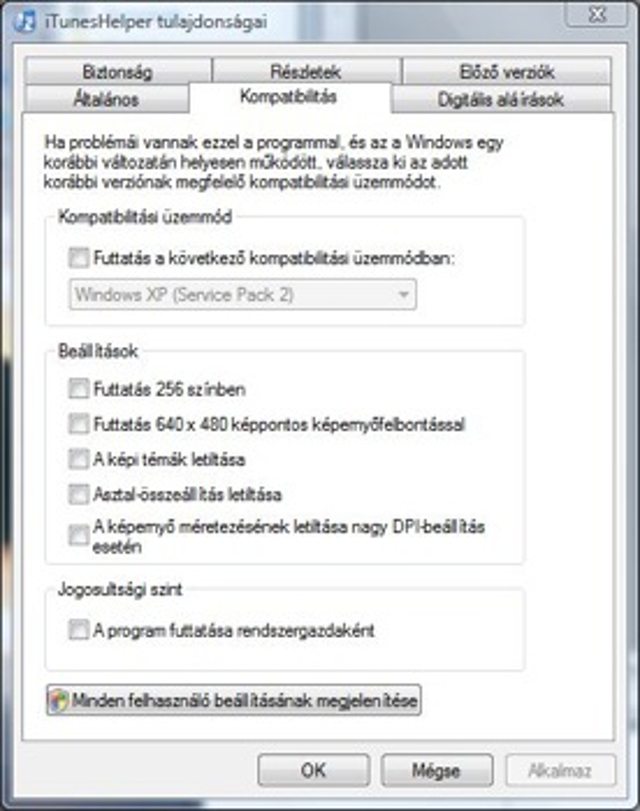
Itt a Kompatibilitás fül Kompatibilitási üzemmód részében választhatjuk ki, milyen rendszernek „álcázza magát” a Vista a program részére. Itt is érdemes a rendszergazdai jogokat kiosztani a programnak.
Sajnos ez a kompatibilitási megoldás nem csodaszer, de sok esetben beválhat. Persze a legjobban akkor járunk, ha sikerül beszereznünk kedvenc programunk Vistára optimalizált változatát.


 Ajándékozz éves hvg360 előfizetést!
Ajándékozz éves hvg360 előfizetést!