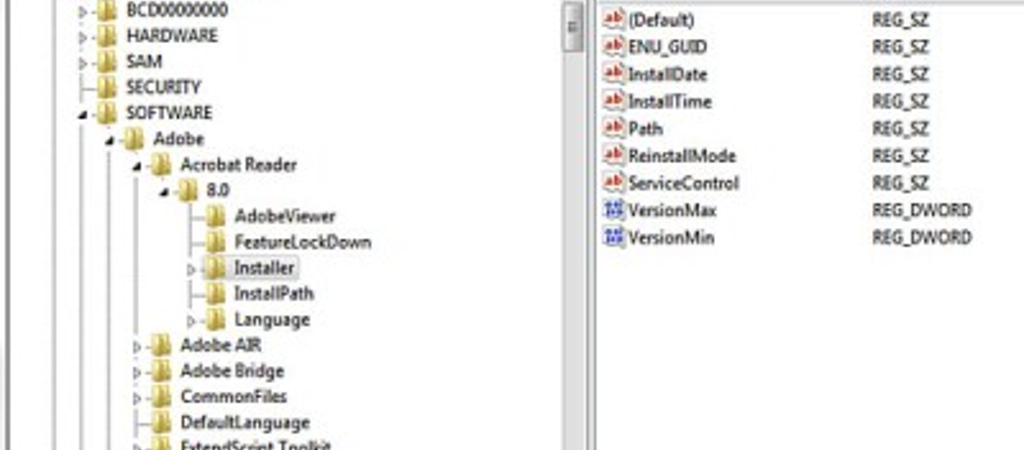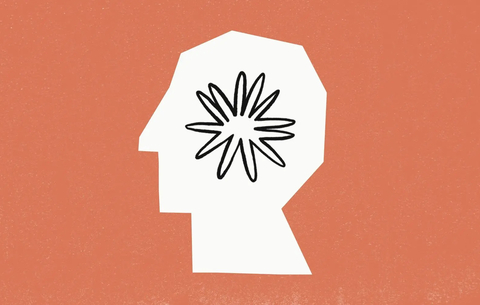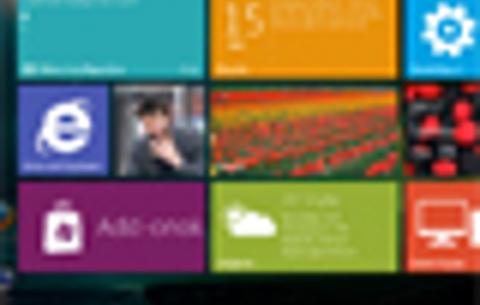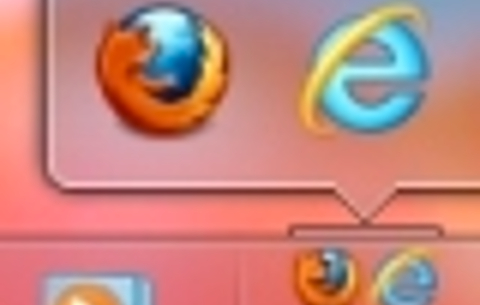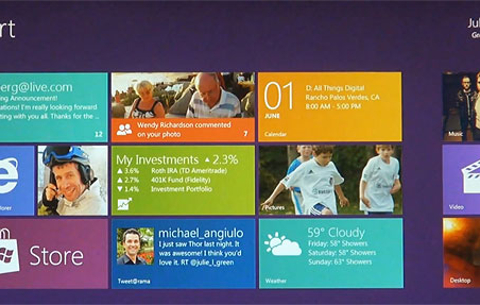Hogy vannak kivételes esetek, azt az XP esetében már megszokhattuk, a legjobb és legérdekesebb „trükkök” szinte mindig...
Hogy vannak kivételes esetek, azt az XP esetében már megszokhattuk, a legjobb és legérdekesebb „trükkök” szinte mindig a regisztrációs adatbázis manipulálásával érhetők el. Mint mindig, most is készítsünk biztonsági másolatot az adatbázisról, így ha valami balul sülne el, egy gombnyomással visszaállíthatjuk az eredeti állapotot. Lássuk kedvenc Windows 7 „Registry” tippjeinket! Figyelem! Csak haladóknak!
A regisztrációs adatbázist Windows 7 alatt is ugyanúgy csalhatjuk elő, mint az XP esetében. Start menü (vagy Windows gomb a billentyűzeten), majd gépeljük be, hogy „regedit”, és Enter.
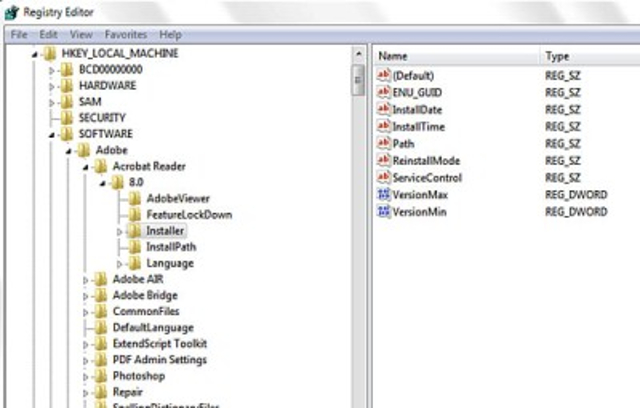
Az Internet Explorer címsorának testre szabása
Ha IE8-ast használunk (és nem Firefoxot vagy Operát), akkor bizonyára tapasztaltuk már, hogy a böngésző címsora (title-bar), mindig azt írja, hogy „Windows Internet Explorer”. Nem túl izgalmas, itt az idő, hogy egy kicsit személyesebbre írjuk át a title-sort!
Nyissuk meg a Registry-editort, és keressük meg ezt a kulcsot:
HKEY_CURRENT_USERSoftwareMicrosoftInternet ExplorerMain
Ha megvan, kattintsunk rá a jobb egérrel, és válasszuk az új/karakterlánc opciót. (new/string value). Az új érték neve legyen pontosan ez (szóközzel együtt, idézőjelek nélkül): „Window Title”. Most klikkeljünk duplán az újonnan létrehozott karakterláncra, és az értékek (value data) mezőbe írjuk be személyes kis mondandónkat. Készen is van a személyre szabott IE címsor!
Aero snap kikapcsolása
Sokan szeretik, sokan gyűlölik az Aeróból a Win7-be is átkerült „snap”, azaz ragadós ablak funkciót. A dolog lényege: ha egy ablakot megfogunk és a képernyő szélére „ragasztjuk”, akkor automatikusan félképernyős lesz, ha a munkaasztal tetején tesszük ugyanezt, akkor automatikusan teljes méretűvé válik.

A funkció nem rossz, sőt ha megszokjuk, kifejezetten hasznos, de mi a teendő, ha képtelen vagyunk megszokni, és az őrületbe kerget? Szerencsére kikapcsolhatjuk! A szóban forgó kulcs a
HKEY_CURRENT_USERControl PanelDesktop.
A kulcson belül a jobb oldalon keressük meg a „WindowArrangementActive” bejegyzést (egy kicsit le kell hozzá gördítenünk a listát) , klikkeljünk rá kettőt, és az alapesetben 1-re állított (Aero snap engedélyezve) értéket írjuk át „0”-ra.
Gombok mérete a tálcán
A Win7 alapesetben egy csomagba („stack”) pakolja a tálcán az azonos futó alkalmazásokat (ellentétben pl. az XP-vel). Sokan ezt nem szeretik, ezért megváltoztatják a tálca beállításaiban, így már minden futó program/alkalmazás külön ikont kap a tálcán, ikoncsoportok helyett. Így viszont nagyon zsúfolttá tud válni a tálca, mivel az ikonok elég nagyok, mondhatni óriási méretűek. Nincs más hátra, kisebbre kell venni őket!

A szükséges kulcs:
HKEY_CURRENT_USERControl PanelDesktopWindowMetrics
Most nézzük meg a jobb oldali listában, hogy van-e „MinWidth” nevű bejegyzés. Ha esetleg nem lenne, csak készítsünk egyet (jobb klikk, új karakterlánc). Ha megvan a „MinWidth”, duplaklikk, és állítsuk át az értéket például 38-ra. Így igazán apró, kellemesen elférő ikonokat kapunk. Ha esetleg nagyobb (de azért az alapbeállításnál még mindig kisebb és gusztább) ikonokat szeretnénk, akkor érdemes 52-t megadni. Természetesen bármilyen értéket írhatunk, ha van kedvünk kísérletezni.
Tálca-előnézet késleltetési idő
Bár magyarul roppant bután hangzik, vigasztaljon a tudat, hogy angolul sem jobb: „taskbar preview delay time”. A Win7 kellemes újítása, hogy az egeret a tálcán levő alkalmazások fölött tartva egy apró előnézeti képet látunk, így sokkal könnyebben megtaláljuk a szükséges futó programot. Egyetlen apró gond van ezzel a funkcióval: be van építve egy pár másodperces késleltetés, és ez bizony sok felhasználót idegesít. Szerencsére van rá mód, hogy felgyorsítsuk az apró előnézeti képek megjelenését (vagy lelassítsuk, ha ahhoz lenne kedvünk). A szükséges, igen hosszú nevű kulcs:
HKEY_CURRENT_USERSoftwareMicrosoftWindowsCurrentVersionExplorerAdvanced
Kattintsunk rá a jobb egérgombbal, és a felbukkanó menüből válasszuk az új/duplaszó (new/dword) opciót. (Néhány verzióban ez „Dword(32Bit)” vagy „DwordValue” is lehet).
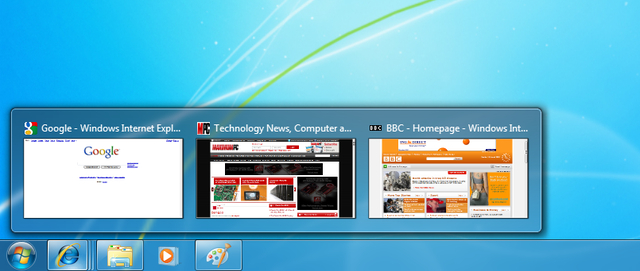
A most létrehozandó duplaszó neve legyen „ExtendedUIHoverTime.” (fontos, hogy a végén van egy pont is – az idézőjel természetesen nem szükséges). Kattintsunk duplán az újonnan létrehozott dword-re. Válasszuk ki a „módosítást”, majd itt jelöljük be a decimális értéket. Az „érték” mezőbe írjuk be az időt (milliszekundum), azaz hogy mennyit várakozzon a felbukkanó preview ablak. Az alapbeállítás 400 ms, ha túl soknak találjuk, akkor adjunk meg 200-at vagy 100-at. Ha akarjuk, teljesen el is tüntethetjük ezt a funkciót egy kis trükkel: adjunk meg nagyon magas értéket (9999), és akkor sosem fogjuk viszontlátni az előnézet-ablakot.

 Ajándékozz éves hvg360 előfizetést!
Ajándékozz éves hvg360 előfizetést!