Hivatalosan „cutoutnak” nevezik a grafikusok azt az eljárást, amikor egy képről eltávolítják a hátteret, hogy aztán...
Hivatalosan „cutoutnak” nevezik a grafikusok azt az eljárást, amikor egy képről eltávolítják a hátteret, hogy aztán kedvükre manipulálhassák, alakíthassák az eredeti fotót vagy rajzot.
Leírásainkban szinte mindig alkalmazzuk mi is valamelyik cutout trükköt. Hogy melyik eljárást választjuk, az rengeteg mindentől függ, például hogy éppen melyik kolléga írja a tutorialt, milyen az alapkép, ki-melyik megoldásra esküszik stb.
Néhány cutout módszert ismertettünk már, azonban több olvasónk is nehezményezte (jogosan), hogy az alapokról elfeledkeztünk, azaz nincs olyan tutorial, ahol szépen kigyűjtöttük és elmagyaráztuk volna, hogy milyen módszerekkel érdemes igényes és gyors háttér-eltávolításokat készíteni. Itt az idő, hogy kigyűjtsük a legnépszerűbb megoldásokat, a kezdőtől a középhaladó szintig!
A legegyszerűbb megoldás? A tragikus pálca
A Magic Wand az angol grafikusok körében csak „Tragic Wand” becenévre hallgat: az eszköz eredeti célja az automatikus kijelölés lenne, azonban az esetek többségében nem hoz megfelelő eredményt.
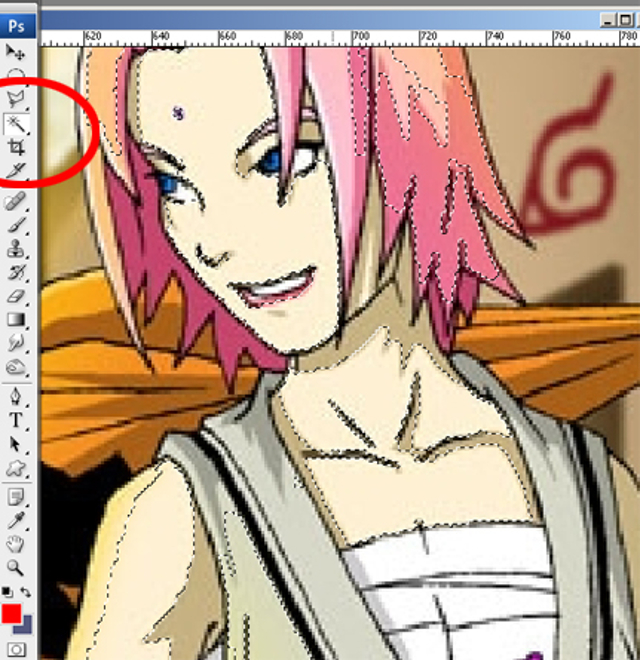
Az eszköznek vannak ugyan beállításai, de bármennyire is tuningoljuk, soha nem fogja „kitalálni”, hogy mit is akarunk kivágni a képről, így legfeljebb arra alkalmas, hogy egy fehér háttér előtt lefényképezett fekete kockát vágjunk ki egy képből. Általános tanács tehát: ha lehet, kerüljük a „Tragic Wand” eszközt, nem éri meg a szenvedést.
Előnyei: Nem igazán vannak, esetleg nagyon egyszerű objektumok kijelölésére jó
Hátrányai: A bonyolult alakzatokkal nem boldogul, sok a hibás kijelölés, nem elég testre szabható, ha elrontjuk nem igazán javítható.
Cutout a Pen-tool segítségével
A legegyszerűbb és a kezdők által is legjobban kedvelt megoldás a Pen-tool (toll/ceruza eszköz) használata. A Pen egy igen sokoldalú eszköz, ha esetleg valaki nem barátkozott még meg vele, akkor érdemes elolvasni vonatkozó leírásunkat. A Pen nem csak rajzolásra való, hanem útvonalak (Path) kijelölésére is, és éppen ez a tulajdonsága lesz segítségünkre a háttér eltávolításban. Gyakorlatilag annyit fogunk tenni, hogy egy olyan útvonalat rajzolunk, ami a „megtartandó” figura vagy objektum körvonalait követi. A path nem látható a képen (nem fogjuk tehát „összefirkálni”),
csak egy mankó a Photoshop számára. Később ezt az útvonalat fogjuk átalakítani kijelöléssé, és készen is vagyunk. Lássuk, hogyan!

Először is válasszuk a Pen Tool-t (P betű), majd bizonyosodjunk meg róla, hogy a felső eszköztáron a „Shape Layers” helyett a „Path” ikon van aktivizálva. Ha az első ikon aktív, akkor gyakorlatilag rajzolunk az eszközzel, de ez nekünk most nem jó, ezért kell a második funkció, a path.
Minden egyes klikkeléssel lerakunk egy horgonypontot, két pontot pedig vonallal kötünk össze, ha pedig nyomva tartjuk az egérgombot, akkor Bezier görbét húzunk egyenes vonal helyett (részletesen lásd itt) Utóbbi a lágy vonalak, hajlatok kijelölésében segít.
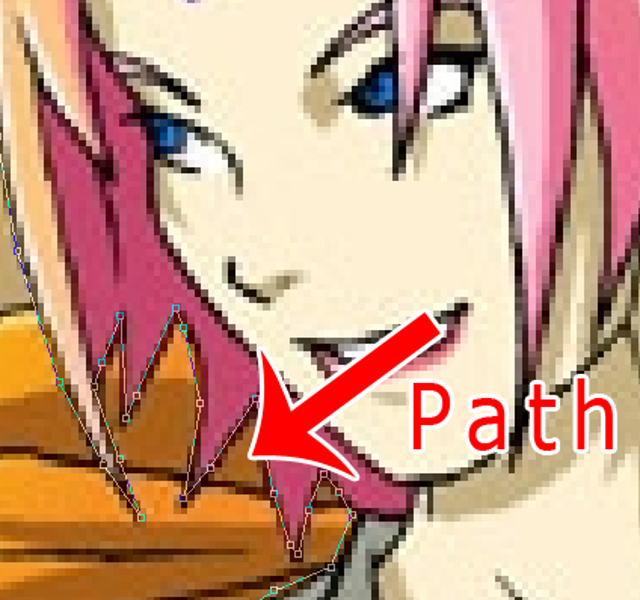
Csak rajzoljuk körbe, amit meg akarunk hagyni a képről, majd zárjuk le az útvonalat – az első és az utolsó pontot kössük össze. Ha több részen is ki akarunk vágni, csak ismételjük meg az eljárást. Készen is vagyunk: csak kattintsunk a Layer (réteg) palettán a Path (Útvonal) fülecskére, és máris látjuk a most megrajzolt körvonalat.
Jobb egérklikk a vonalon, és válasszuk a Make Selection (kijelőlés készítése) opciót.

Feather Radiusnak itt érdemes megadni 1-2 pixelt, így a kijelölés „finomabb” lesz. Ha leokéztuk, máris megjelennek a Photoshopban jól ismert kijelölés „hangyák” – mennyivel könnyebb így, mintha ezt a bonyolult kijelölést valamelyik selection eszközzel vagy varázsceruzával kellett volna elkészítenünk! Utolsó lépésként meg kell fordítanunk a kijelölést (mivel most magát a figurát vágnánk ki, de mi a hátteret akarjuk kivágni).
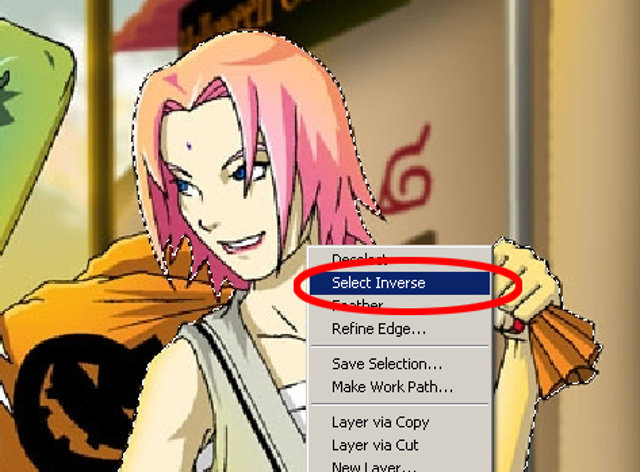
Nyomjuk meg az M betűt, majd jobb egérkattintás a képen, és válasszuk a Select Inverse opciót, és már készen is vagyunk. Ha most megnyomjuk a backspace-t, máris eltüntettük a hátteret!
Előnyei: Gyors, egyszerű, kezdőknek is ideális, viszonylag korrekt végeredmény.
Hátrányai: Bonyolult alakzatokat, hajat, vizet és „blending” felületeket nem lehet vele kivágni, inkább rajzokra és egyszerűbb alakzatokra jó, fotókra, portrékhoz nem igazán.
Kivágás a gyorsmaszk segítségével
Reklámgrafikusok körében népszerű megoldás – ezt a módszert főleg akkor tudjuk tökélyre fejleszteni, ha valamilyen rajztáblát használunk (pl. Wacom) de egérrel is használható, ha van egy kis kézügyességünk, és viszonylag jó egerünk.
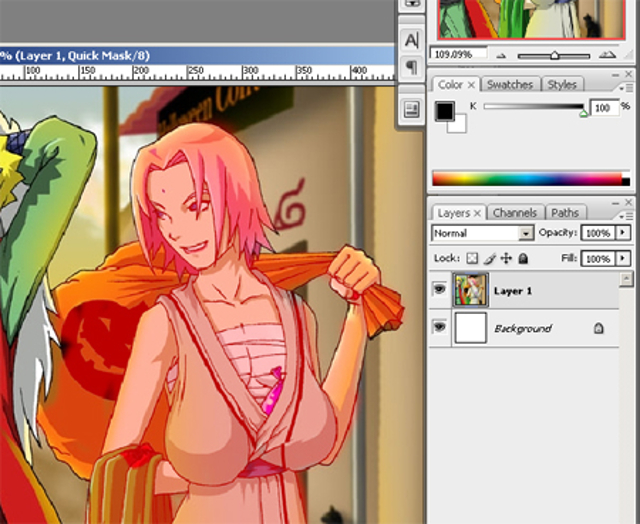
A dolog nagyon egyszerű: töltsük be a képet, majd nyomjunk egy Q betűt (ez a Quick Mask). Ha most a Brush (ecset) eszközt választjuk, meglepődve fogjuk látni, hogy piros színnel rajzol. Ez azt jelenti, hogy gyakorlatilag nem rajzolunk, ellenben „maszkolunk”. Csak maszatoljunk az ecsettel a képen, majd nyomjuk meg megint a Q betűt, és máris láthatjuk, hogy a piros színre festett részek kijelöléssé alakultak át. A legjobb az egészben, hogy a Q betű megnyomásával folyamatosan váltogathatunk: maszkolunk, majd a Q-t megnyomva „belenézünk”, hogyan áll a kijelölés. Ha nem vagyunk elégedettek, megint Q betű és festegetünk tovább. A lényeg, hogy pirossal fessük be azt a felületet/figurát, amit meg akarunk tartani. Ha készen vagyunk (azaz megnyomjuk a Q betűt, és úgy látjuk a kijelölés tökéletes), csak nyomjuk a backspace-t és máris eltűnt a felesleg a képről.
Előnyei: nagyon gyors, nagyon egyszerű, remek végeredmény, ha ügyesen rajzoltuk a maszkot.
Hátrányai: hajat és egyéb bonyolult elemeket ezzel a módszerrel sem igazán tudunk kivágni.
Kivágás hagyományos maszkolással
Ez az eljárás hasonló, de időigényesebb. Cserébe viszont már igazi maszkot használunk, ami azt jelenti, hogy nem fog elveszni információ, azaz bármikor javíthatunk, változtathatunk, kedvünkre adhatunk hozzá a kijelöléshez, vagy vehetünk el belőle. Töltsük be a képet, majd nyomjuk meg a New Layer Mask opciót a réteg palettán (lásd kép). Észre fogjuk venni, hogy a képünk mellett, a palettán megjelent egy fehér kocka.

Ez a maszk, egyelőre üresen. A maszkot úgy képzeljük el, mint egy fóliát a kép fölött, ami teljesen átlátszó (ezért nem is látunk változást, pedig a maszk már a kép fölé került).

Ha most erre a „fehér fóliára” feketével rajzolunk, akkor ott már nem lesz tovább átlátszó, de nem is a fekete vonalakat fogjuk látni, hanem a semmit! Ha fehérrel rajzolunk rá, akkor megint átlátszó lesz (ergó „visszajön” a kép). Nincs tehát más dolgunk, mint kiválasztani egy Brush-t (ecset vagy B betű), és fekete színnel eltüntetni azokat a felületeket, amelyekre nincsen szükség, azaz a hátteret. Az eljárás előnye, hogy most nem „belülről” rajzolunk a megtartani kívánt figurára, hanem kívülről rajzoljuk körbe – van, akinek így könnyebb.

A legjobb az egészben, hogy miközben rajzolunk, rögtön látjuk, ahogy eltűnik a háttér. Ha tehát hibát vétünk, rögtön látjuk. Ilyenkor csak váltsunk fehérre, és „fessük vissza” azokat a részeket, amelyekbe véletlenül beletöröltünk. Közben nyugodtan állítgassuk az ecset méretét a [ és a ] billentyűkkel, így könnyebb lesz.
Előnyei: profi megoldás, bármikor javíthatunk, rögtön látjuk a végeredményt.
Hátrányai: haj, bonyolultabb alakzatok, átmenetek kivágásához állítanunk kell az ecset átlátszóságát, ami macerás.
Kivágás radírral
Az Eraser (radír) eszközzel is eltávolíthatunk hátteret a képről, így azonban elveszik az információ, és nagyon nehéz javítani. Ráadásul nem is elég precíz maga az eszköz sem. Szóval inkább ne használjuk!
Előnyei: nincs.
Hátrányai: Elveszik a képinformáció, csak Undo-val vagy a History-ból javítható, nem elég precíz.
Kivágás Extract szűrővel
Az Extract szűrő minden Photoshopban benne van, telepítés után azonban mégsem találjuk a szűrők között! Hogy is van ez? Nos, valamiért nem telepíti alapból a Photoshop, de ha belenézünk a telepítő DVD-be, akkor ott lesz, csak másoljuk be, a „Goodies” könyvtárban lesz.

Az Extract szűrővel már hajakat, szőröket, vízesést és minden egyéb bonyolult alakzatot is kivághatunk a képből, éppen ezért ez a második legprofibb eljárás bonyolult képek/fotók hátterének eltávolításához. Cserébe viszont kissé időigényes. A szűrő használatát részletesen leírtuk itt.
Előnyei: nagyon profi, gyakorlatilag bármilyen figurát, alakzatot tökéletesen kivághatunk egy képből.
Hátrányai: Kezdőknek kicsit bonyolult lehet, gyakorolni kell.
Kivágás színek alapján
Ha olyan képünk van, ahol viszonylag egységes színű a háttér, megpróbálhatjuk a „color range” megoldást.
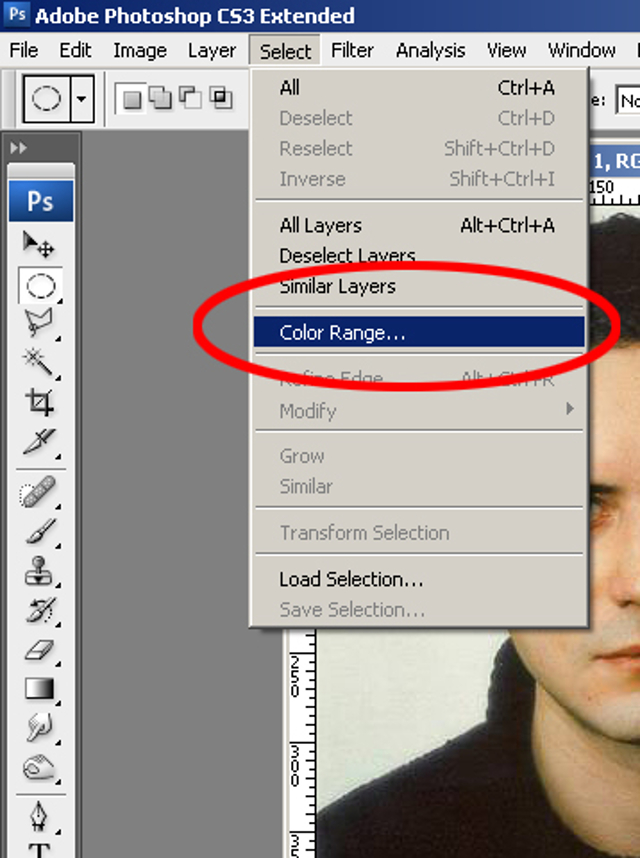
Válasszuk a Select (kijelölés) menüből a Color Range (magyar Photoshopban elképzelni sem tudom, mi lehet, „színtartomány” esetleg?) opciót. A ablak alján, a Selection Preview legördülő menüből válasszuk a „Quick Mask” opciót (alapból itt „None” van).

A Save gomb alatt három jól ismert Color Picker ceruzácskát látunk. Válasszuk azt, amelyik mellett a + jel található, majd kattintsunk a fotón azokra a színekre, amiket el akarunk távolítani. Ha a háttér elég homogén (égbolt, hasonló), akkor elég könnyen kiválaszthatjuk a megfelelő színtartományt, három-négy klikkelésből meg is vagyunk. Az előnézet ablakban láthatjuk a végeredményt, a piros a Mask, ezek a részek fognak megmaradni a képből.
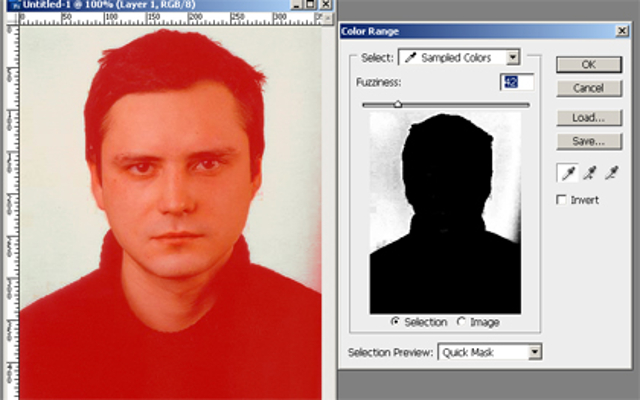
A Fuzzines csúszkával javíthatunk az eredményen. Ha elégedettek vagyunk a kijelöléssel, csak okézzuk le az ablakot, és készen is vagyunk a kijelöléssel!
Előnyei: nagyon könnyű, gyors, viszonylag szép, pontos eredmény
Hátrányai: Csak egyszerű, homogén háttér esetében működik
Kivágás Fluid Maskkal
A legprofibb megoldás a Fluid Mask használata. A Fluid Mask nem más, mint egy szűrő, sajnos azonban nincsen benne alapból a Photoshopban – külön meg kell vásárolnunk, nem is olcsón (száz dollár az ára). Jó hír viszont, hogy van demó verzió, szóval 15 napig kísérletezhetünk vele, mielőtt döntünk. Ezzel a szűrővel bármit kivághatunk a képből, százszázalékosan profi végeredménnyel! Minden kis elálló hajszál, átlátszó üveg és hasonló a helyén marad, a végeredmény garantált (valószínűleg éppen ezért ilyen drága ez a filter).

A működése hasonló az Extract szűrőhöz: amit zöld ecsettel festünk be, az megmarad, a piros el lesz távolítva, a kék pedig az ún. blending-tartomány. Ez utóbbi a trükk lényege: a blending tartományban levő pixelek számos algoritmus és függvény segítségével lesznek eltávolítva vagy éppen visszatéve, így akár egy szőrös plüssmacit is kivághatunk a képből, anélkül, hogy „levágnánk” a bonyolultabb, kiálló részeket, szöszöket.

Ráadásul a filter elemzi is a képet feldolgozás előtt, így a felületek nagy részét „megismeri”, egy-két kattintással végezhetünk is, csak a problémás területeken kell kicsit hangolnunk.

 Ajándékozz éves hvg360 előfizetést!
Ajándékozz éves hvg360 előfizetést!



















