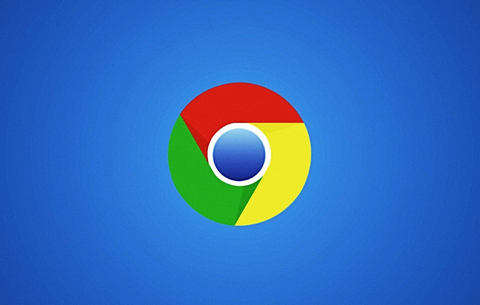Szemünk színének megváltoztatása tehát nem olyan egyszerű, mint egy...
Szemünk színének megváltoztatása tehát nem olyan egyszerű, mint egy hajfestés – (igaz, ez utóbbit is egyszerűbb Photoshopban csinálni…). Mi tehát a teendő, ha kíváncsiak vagyunk, hogyan mutatnánk barna helyett mondjuk kék- vagy zöld szemmel? Szerencsére a Photoshop ebben is segít. Lássuk, hogyan tudjuk pár perc alatt megváltoztatni szemeink színét.
Töltsük be fotónkat (minél nagyobb felbontású, annál jobb), majd klikkeljünk jobb egérrel a background (háttér) rétegen és válasszuk a „layer from background” (réteg a háttérből) opciót. Képünk így automatikusan szerkeszthető réteggé alakul. Jöhet a színezés!
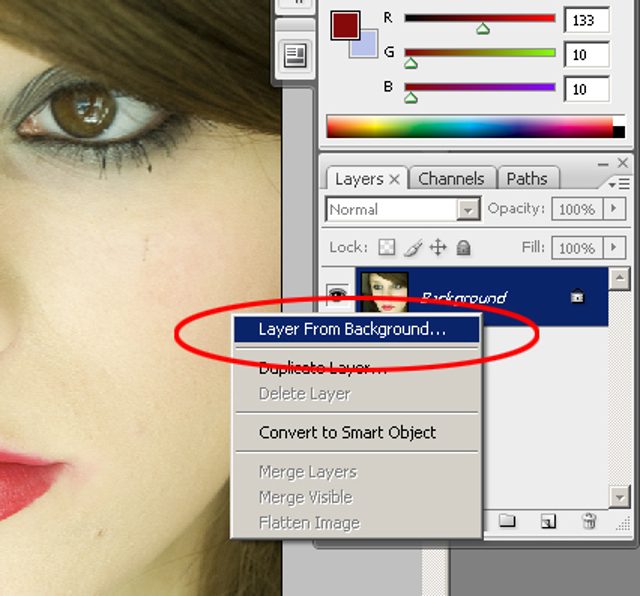
Első lépésben „ki kell maszkolnunk” a szemeket. Ne ijedjünk meg, ez nem olyan bonyolult, mint ahogyan hangzik: csak nyomjuk meg a „Q” betűt (ez a „quick mask” azaz a gyors-maszk billentyűje), majd válasszuk a brush (ecset) eszközt a „B” betű megnyomásával. Állítsuk be az ecset méretét (ez képünk méretétől függ) és figyeljünk arra, hogy a szín amivel festünk, fekete legyen. Ezután egyszerűen fessük be a szemeket. A festés pirossal jelenik meg. Ez így van rendjén, a piros szín a maszkot-jelképezi. Ha mégsem pirossal jelenik meg, akkor valamit rosszul csináltunk, nem nyomtuk meg a Q betűt, vagy a B-t, esetleg nem fekete szín van beállítva a bal alsó sarokban.
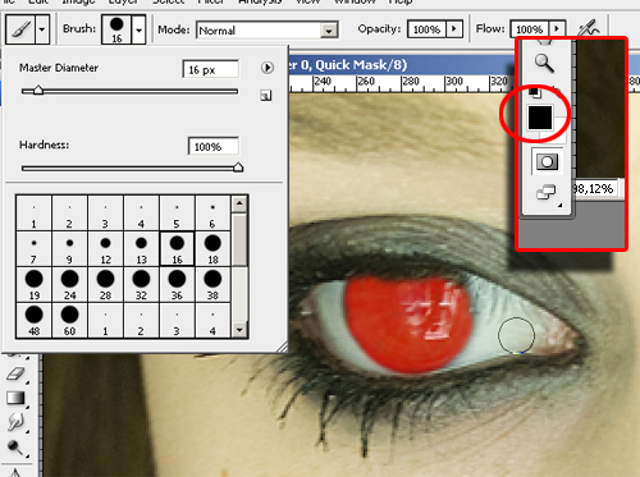
Ha megvagyunk a szemek befestésével, csak nyomjuk meg ismét a Q-betűt, így kikerülünk maszk-módból, a szemekről eltűnik a piros festés, helyette megjelennek a kijelölést jelképező, jól ismert „hangyák”. A szemek tehát ki vannak jelölve, jöhet a színezés, de előtte még „meg kell fordítanunk” a kijelölést, különben a szemek helyett az arcot fogjuk színezni… Csak válasszuk a kijelölő eszközt a palettáról (M-betű), majd klikkeljünk jobb egérrel bárhol a képen és felugró menüben válasszuk a select inverse („inverz kijelölés” vagy „kijelölés megfordítása” magyar Photoshopban) opciót. Látszólag nem történik semmi, a kijelőlés azonban most már a szemekre vonatkozik. Jöhet a színezés!
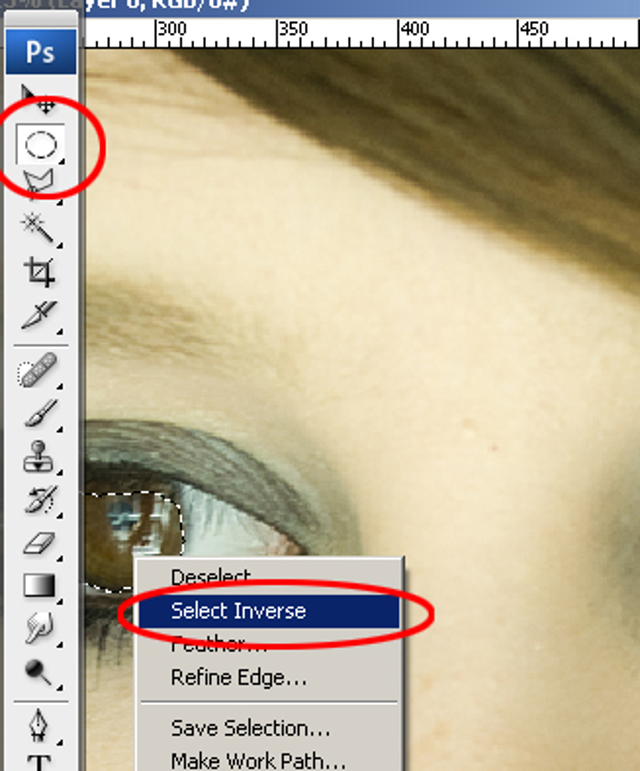
Nyomjuk meg a CTRL+B-t, vagy ha így jobban tettszik: menjünk az image/adjustments/color balance menübe (magyar Photoshopban kép/korrekciók/szín-egyensúly). A megjelenő ablakban máris megváltoztathatjuk szemeink színét a csúszkák segítségével.
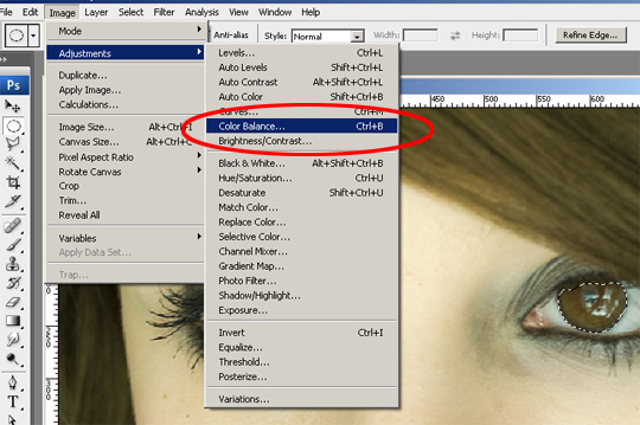
Az első tolóka a cián/vörös tartomány, ez nekünk most nem kell (hacsak nem albínó-szemeket akarunk), a második kettőt jobbra húzva azonban zöld, illetve kék szemeket készíthetünk (kékből/zöldből barnát is tudunk, ekkor több sárga/magenta, és egy kis vörös szükséges). Állítgassuk addig, amíg elégedettek nem vagyunk a végeredménnyel. Már majdnem kész!
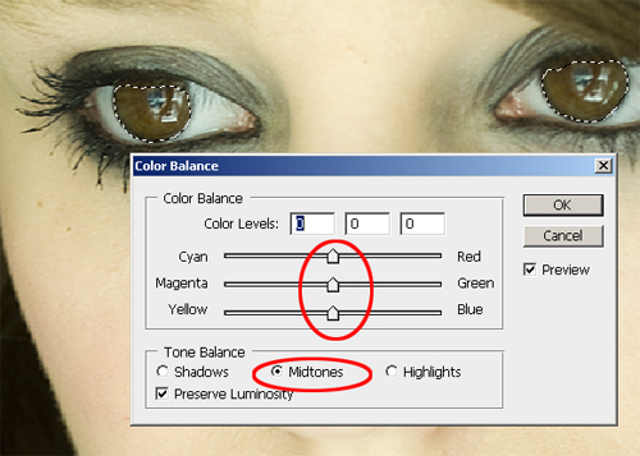
A szemek valószínűleg túlságosan is „csillogni” fognak a művelet után. Ezen könnyen segíthetünk: válasszuk az image/adjustments/brightness contrast (magyarban kép/korrekciók/fényerősség) menüt és kicsit vegyük lejjebb a kontraszt értéket. Így élethűbb lesz az eredmény.
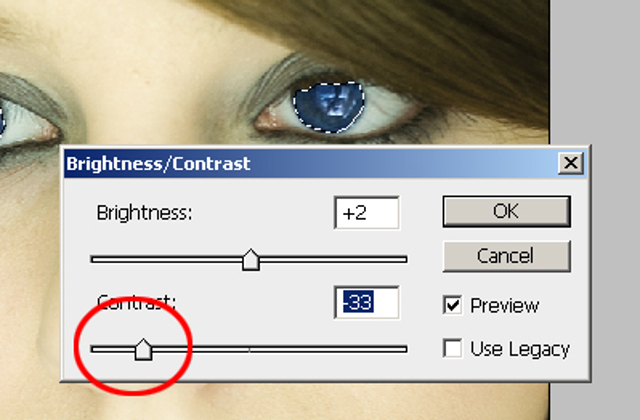
Ha még mindig nem elég „élethű”, akkor csak nyomjuk meg a CTRL-U-t és vegyük le a „saturation” (magyarban „telítettség”) értéket, így nem lesz annyira hivalkodó a szín. Készen is vagyunk! Mennyivel olcsóbb és gyorsabb, mint a színes kontaktlencse!


 Ajándékozz éves hvg360 előfizetést!
Ajándékozz éves hvg360 előfizetést!