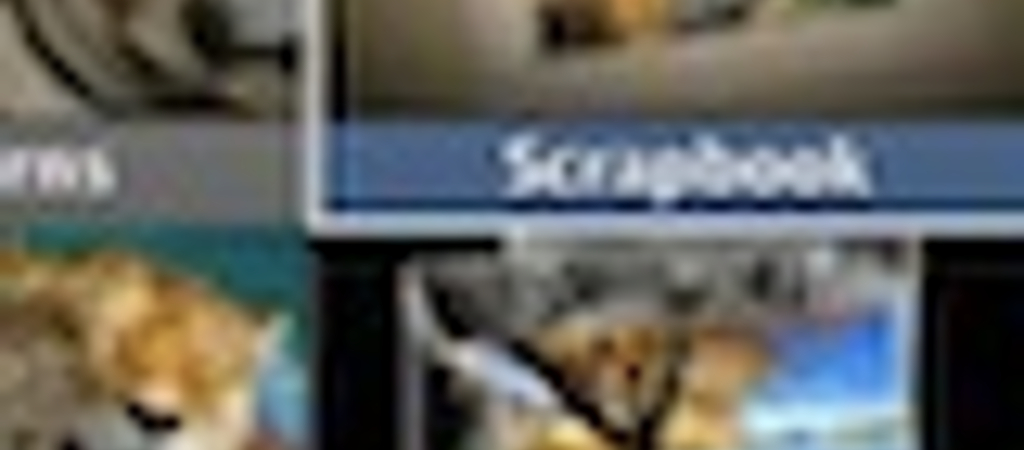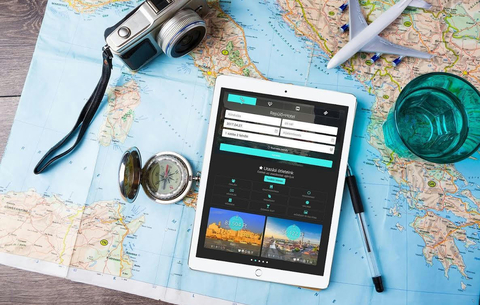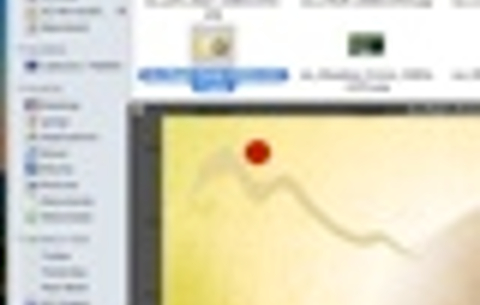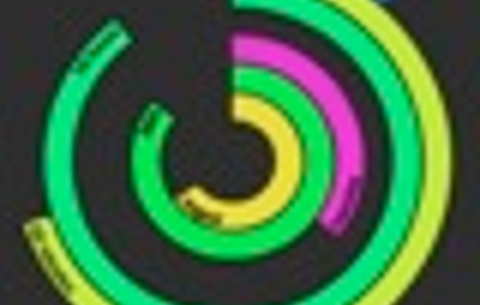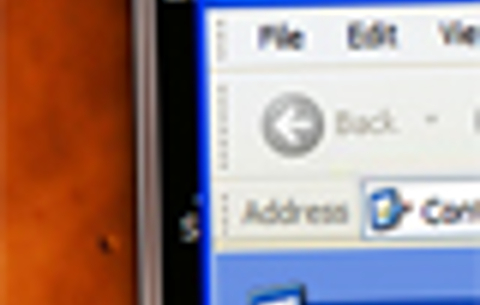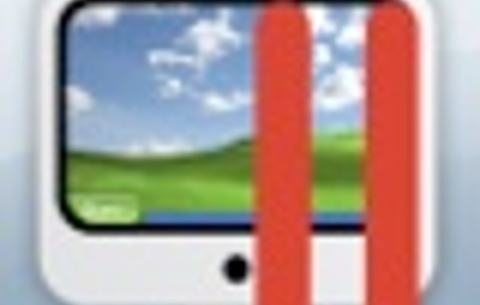Az egyik remek funkció például a Slideshow vetítési lehetőség, amely nemcsak hogy egymás után játssza le a...
Az egyik remek funkció például a Slideshow vetítési lehetőség, amely nemcsak hogy egymás után játssza le a kiválasztott fotókat, hanem akár lenyűgöző kivitelű vetítést is lehetővé tesz, zenei aláfestéssel, animált témákkal. Ez nagyszerű megoldás, ha úgy szeretnénk megmutatni az összegyűlt rokonságnak a fotókat, hogy ne aludjanak el közben.

Ám az iPhotóban összeállított slideshow-kat nem csak akkor mutogathatjuk, ha éppen nálunk van a família, a barátok, vagy esetleg egy MacBookot cipeltünk magunkkal.
Az így elkészült látványos vetítést akár az interneten keresztül is megoszthatjuk másokkal, például saját online tárhelyünkre felöltve, majd a linket levélben elküldve az érintetteknek. Vagy akár DVD-re kiírva oda is ajándékozhatjuk azt bárkinek. Az eljárás rendkívül egyszerű!
Ha kiválasztunk képeket vagy egy teljes albumot az iPhotóban, majd a Slideshow gombra kattintunk, azonnal elindíthatunk egy vetítést, miután a megjelenő ablakban kiválasztottuk a témát, a zenét és az egyéb opciókat. Ez a „hétköznapi" slideshow-lejátszás az iPhotóban.
Ahhoz, hogy egy slideshow-t exportálni tudjunk az általunk elképzelt beállításokkal, jelöljük ki a kívánt képeket, majd nyomjuk meg a CMD + N kombinációt.
A megjelenő ablakban válasszuk a Slideshow lehetőséget, majd adjunk az összeállításnak egy tetszőleges nevet. Még jelöljük be a Use selected items in new Slideshow opciót, majd kattintsunk a Create gombra.
Ténykedésünk eredményeként, egy bejegyzést kapunk a program bal oldali listájában, a Slideshows kategóriában. Kattintsunk rá erre a listaelemre!
Ezután a Themes gombra kattintva kiválasztjuk a sablont, a Music gombbal pedig a zenei aláfestést (utóbbit az iTunes-ból, a Garagebandből vagy az iPhoto saját zenéi közül választhatunk).

Ha van kedvünk, a Settings gombra kattintva eljátszadozhatunk minden kép esetében a beállításokkal, hogy melyiket mennyi ideig, esetleg milyen effekteket alkalmazva szeretnénk viszontlátni a vetítésben (a lehetőségek a választott sablontól függnek), de persze ez nem kötelező. A Preview gombbal megtekinthetjük az elkészült anyagot, és ha mindent rendben találunk, már csak az Export gombra kell kattintanunk.

Itt kiválaszthatjuk, hogy milyen minőségben szeretnénk elkészíteni a videót (a Custom Export gombbal ez még jobban testre szabható).
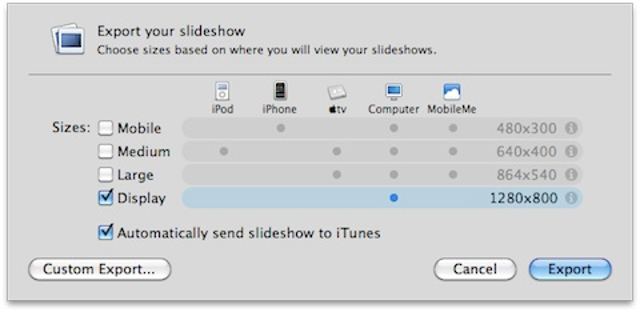
A kész videót pedig már tetszésünk szerint megoszthatjuk a YouTube-on, a DropBoxon, saját blogunkon, vagy ha a mérete engedi, akár e-mailben is.

 Ajándékozz éves hvg360 előfizetést!
Ajándékozz éves hvg360 előfizetést!