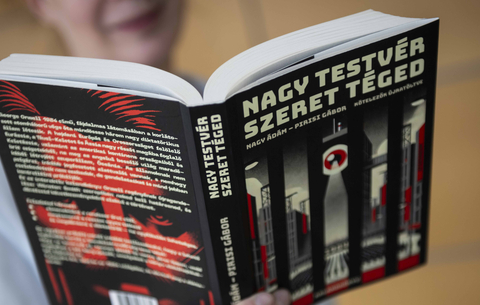Aki gyorsan egy animált bannert szeretne vagy valami kisebb mozgó képeslappal akarja...
Aki gyorsan egy animált bannert szeretne vagy valami kisebb mozgó képeslappal akarja elkápráztatni ismerőseit, barátait, annak nem kell feltétlenül a bonyolult Flash-hez nyúlnia, a Photoshop CS3 Advanced (illetve az új CS4 Advanced) verziójában lehetőség van arra, hogy nagyon gyorsan elkészítsünk egy látványos animációt. Haladóknak!
Ebben a példában egy tájképre fogunk esőt és villámot varázsolni (a végeredményt lásd a videóban) – mindezt az After Effectset megszégyenítő módon, Photoshopban készítjük el.
Készítsük fel a háttérképet!
Példánkban egy szép tájképet kerestünk a sxc.hu oldalain (itt nagyfelbontású képeket tölthetünk le ingyen, bár videomunkákhoz, animációkhoz nem szükséges nagy felbontás, egyszerűen a Google képkeresőjében is kereshettünk volna, bármi megteszi, ami legalább 600 pixelnél nagyobb. Ha az animációt egy átlagos TV-n is látni szeretnénk, akkor érdemes azonnal a 786x567-es felbontást használni, HD esetén pedig nagyobb 1920 x 1080 méretet). Ha azonban csak a webre dolgozunk akkor bármilyen kisebb méret is megfelel.
Mielőtt hozzálátunk, javítsuk kissé fel a képünket, hogy még szebb legyen! Menjünk a Channel palettába, és Ctrl klikk-kel (Mac-en Command + klikk) válasszuk ki az rgb thumbnail-t. Ez maradjon kijelölve, és készítsünk egy új alfa csatornát (Alpha channel).
Ezután fessük be fehérre a hátteret, majd lépjünk ki a szelekcióból, és tegyük inverzbe a képet (Image/Adjustment/Invert vagy billentyűkombinációt használva Ctrl + I (Command +I)).
Lépjünk vissza az rgb layer-re a channel palettán, hozzunk létre egy új Layer-t, és nyissuk meg az előzőleg létrehozott alfa csatornát (Select/Load Selection)
Ezt fessük be feketére. Itt eljátszhatunk egy kicsit az áttetszőséggel (Opacity), majd nyomjunk egy Ctrl + E-t (Command + E). Ezzel összefésüljük a Layer-eket (Merge layer).
Jöhet az eső!
Most készítsük el az eső effektet! Hozzunk létre egy új Layer-t, amit töltsünk ki 50% szürkével (de lehet más szín is). Ehhez adjunk 400% színzajt (Noise). Jelöljük be, hogy Gaussian és monochromatic legyen az effekt, majd fordítsuk el 90 fokkal a Layer-t. Menjünk a Filter/Blur/Blur menübe, hogy kissé elhomályosítsuk az effektet. Következő lépésként válasszuk a Filter/Stylize/Wind opcióban a Blast effektet. Ezt a lépést többször is megismételhetjük egészen addig, amíg el nem érjük a kedvező hatást. Ezután forgassuk vissza a Layer-ünket az eredeti pozícióba. Miután ez megtörtént, nyomjunk egy Ctrl + I-t (Command + I), aminek a hatására az esőcseppjeink fehérré változnak.
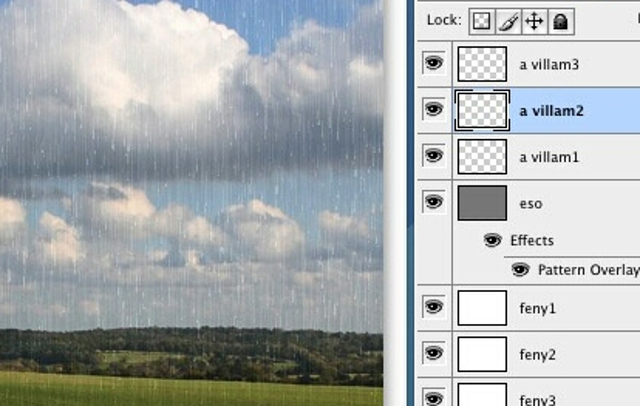
Ezt az eső hatást mentsük el Pattern-ként (Edit/Define Pattern), így ez elmentődik a Photoshopon belül, és bármikor elővehetjük. A Layer-re tulajdonképpen így már nem is lesz szükség, kitörölhetjük, vagy a szem ikonra kattintva láthatatlanná tehetjük.
Ezután csináljunk egy új Layer-t, és fessük be akármilyen színnel. Kattintsunk kétszer a Layer-re, hogy megnyissuk a Layer style ablakot, ahol a Layer kinézetén tudunk módosítani. Válasszuk a Pattern overlay-t (a listában már kell, hogy szerepeljen az eső effekt, amit előzőleg készítettünk).
A Blend mode-nál válasszuk a Soft light-ot, és áttetszőségnek (Opacity) adjunk meg kb. 60%-ot. A Blending options-nél a Fill opacity-t vegyük le 0%-ra.
Csináljunk villámot is!
Az eső effektünk így már készen is áll az animálásra, ha azonban még villámot is szeretnénk a tökéletesebb időjárási effekt eléréséhez, akkor alakítsunk ki még egy Layer-t, amelybe a tollal (Pen tool) rajzoljunk egy kis villámot, majd a menüből válasszuk ki, hogy a vektor layer-t raszter layer-ré alakítsa a program. Esetleg egy Motion blur effektet is tehetünk a villámra, hogy ne legyenek annyira élesek a szélei.
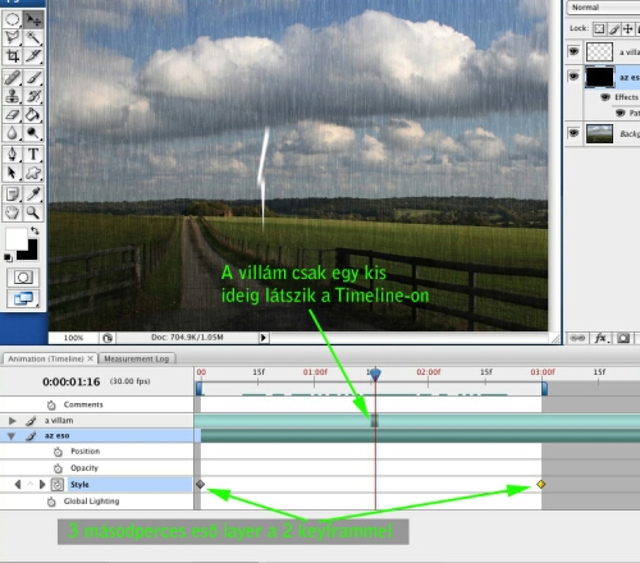
Egy másik Layeren a villámnak háttérfényt is adhatunk, amivel még tökéletesebbé tehetjük a hatást. Ehhez létre kell hozni egy új Layer-t, és fehérre kell festenünk.
Akinek kedve van, jobban is kidolgozhatja a villámot és a fényt, mi most továbblépünk az animációhoz.
Animáljunk Photoshopban!
Menjünk a Window/Animation menübe. Ezt kiválasztva megjelenik egy Timeline ablak, ahol beállíthatjuk az időtartamot (ez hasonló a más animáció/videoprogramokban megszokott Timeline-hoz: After Effects, Flash, Swish stb.).
Kattintsunk a Timeline ablakban az eső layer-ünk melletti kis stopperórára. Ezzel hozzáadunk egy keyframe-et a Timeline-hoz. Ezután klikkeljünk duplán az eső layer-re, hogy megnyissuk a Layer Style ablakot.
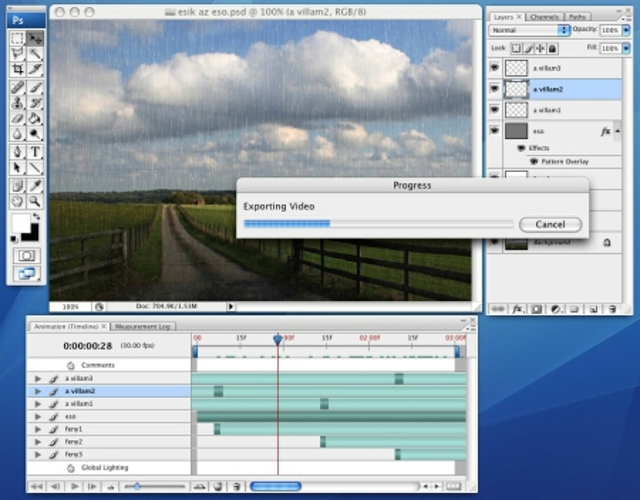
Itt lépjünk a Pattern részbe, és a bal egeret és a Shift billentyűt nyomva tartva a képen húzzuk rá a Timeline-ra. Ismételjük meg párszor ezt a műveletet. (Első látásra úgy tűnik, nem történik semmi, de amikor az OK gombra klikkelve visszalépünk a Timeline ablakba, akkor megjelenik az új keyframe a Timeline-on.)
Álljunk most a Timeline ablakban a harmadik másodperc fölé, és ismételjük meg az előző lépést. Amikor újra a Timeline-re húzzuk az effektet, ott automatikusan egy új frame jön létre.
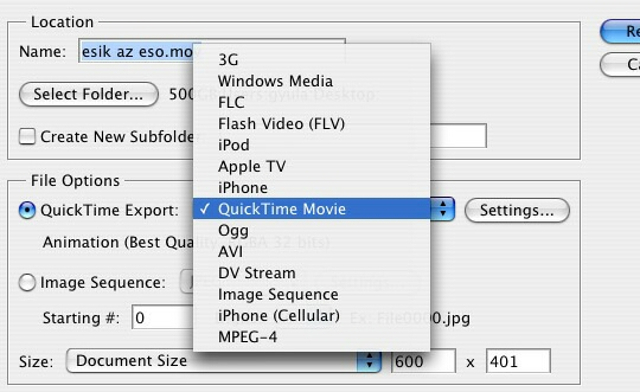
A villám layer-t egyszerűen állítsuk úgy be a Timeline-on, hogy csak egy nagyon rövid ideig legyen látható. Csak egy villanásra tűnjön fel, mint egy igazi villám.
A fény layer-t igazítsuk a villám alá, hogy azzal egy időben villanjon fel.
Tulajdonképpen el is készült az animációnk, álljunk vissza az első frame-re, és nyomjuk meg a Space-t, ekkor az animáció lerenderelődik.
Amikor a renderelés elkészült, az animációt az Export menübõl a Render video paranccsal menthetjük ki a nekünk tetszőleges formába.

 Ajándékozz éves hvg360 előfizetést!
Ajándékozz éves hvg360 előfizetést!