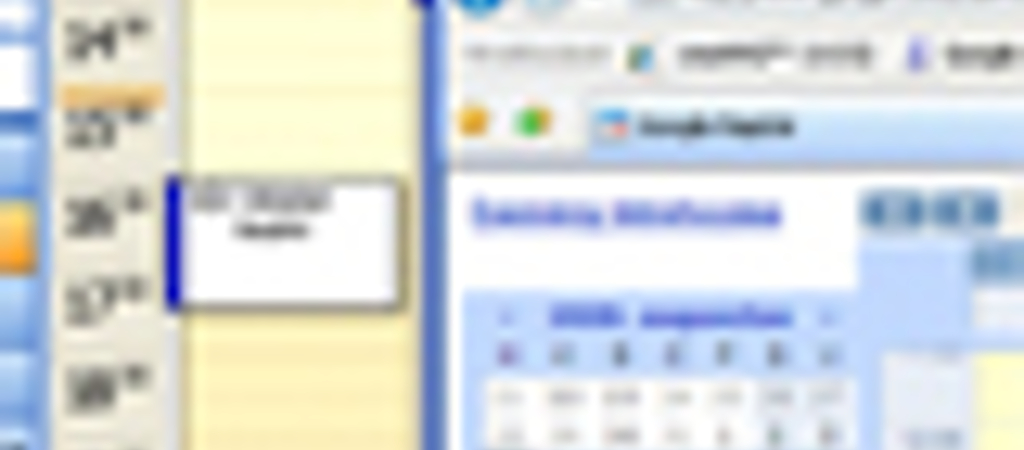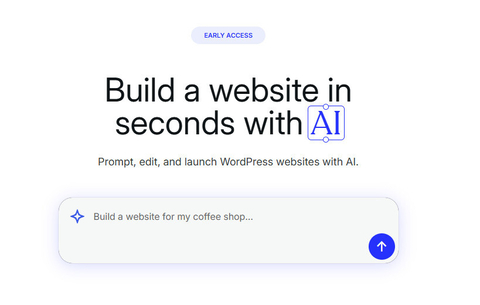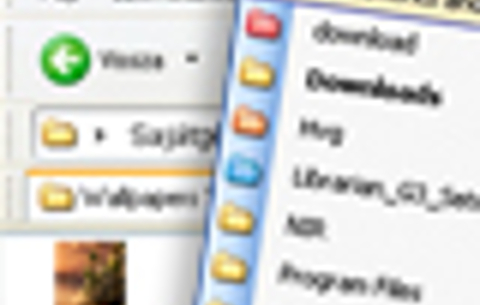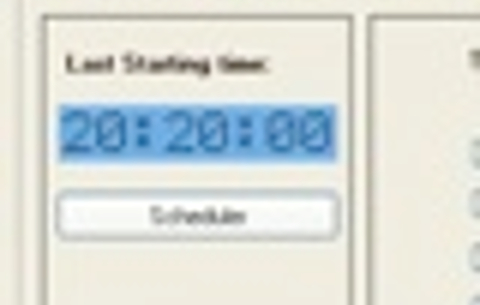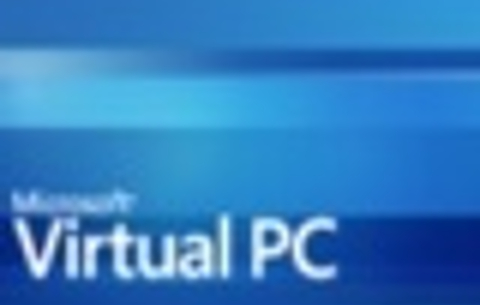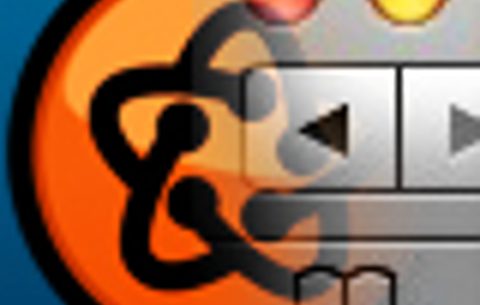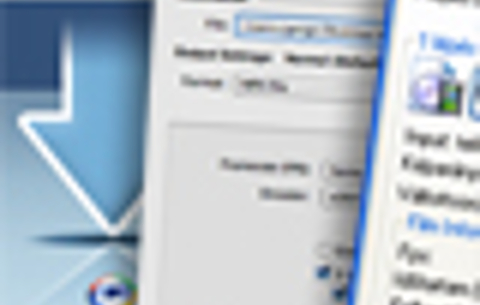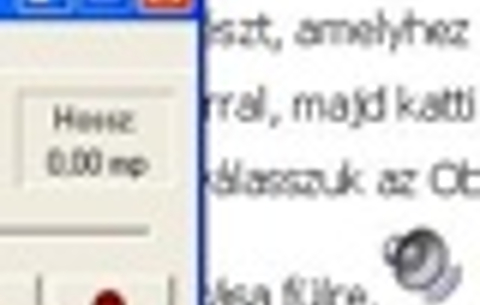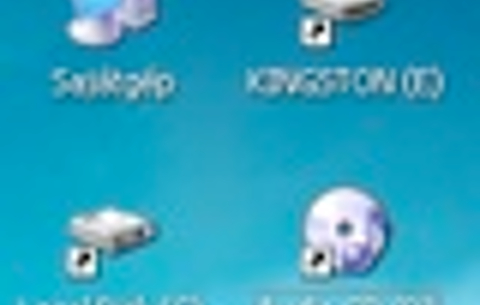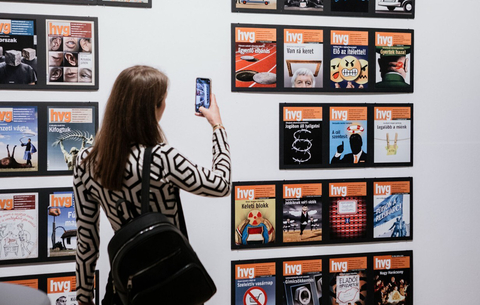A dolog nagy előnye lehet például, hogy így kedvenc alkalmazásunkban dolgozhatunk, de ha...
A dolog nagy előnye lehet például, hogy így kedvenc alkalmazásunkban dolgozhatunk, de ha távolra kerülünk, bármilyen internetes kapcsolattal és böngészővel ellátott gépen megtekinthetjük azokat a bejegyzéseket, amelyeket otthon rögzítettünk, s természetesen az újonnan felvett megbeszélések időpontjai is ott várnak majd minket naptárprogramunkban, amikor hazaérünk. Sőt, ha megfelelően konfiguráljuk a naptárakat, akkor az asztali gépünk Outlookjában és a notebookunk Thunderbirdjében, vagy Macünk iCaljában egyaránt megjelenik minden bejegyzésünk, a közös pont pedig a Google online naptára lesz.
Lássuk, miként konfigurálhatjuk a legegyszerűbben az online naptárat a három legnépszerűbb naptáralkalmazással.
Outlook
Az első, amit tennünk kell, hogy letöltjük a Google ingyenes szinkronizáló szoftverét, a Google Calendar Sync-et.
A telepítést követően ez azonnal elindul, és választhatunk, hogy oda-vissza szinkronizálásra vágyunk, vagy elegendő, ha az Outlookos bejegyzések kerülnek a Google Calendarba, esetleg fordítva. Megadhatjuk még, hogy milyen gyakorisággal szinkronizáljon automatikusan a rendszer, és persze meg kell adnunk Google Accountunk adatait (ha van Gmail elérésünk, akkor azt). Gyakorlatilag ennyi. Nem mondató, hogy ez egy túlbonyolított feladat.
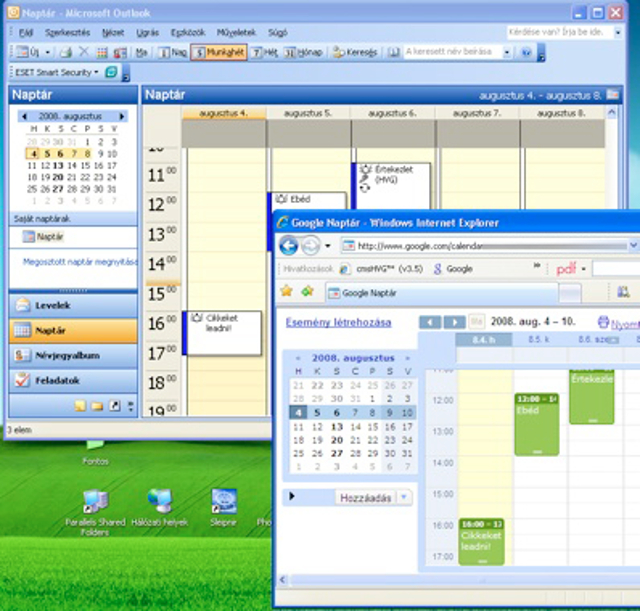
A program megbújik a Tálca többi ikonja között, így bármikor elérhetjük a beállítási panelt, illetve azonnali szinkronizálást is könnyedén kérhetünk.
Mozilla Sunbird, Thunderbird
A Mozilla Sunbird esetében a dolog egyértelmű, hiszen naptáralkalmazásról van szó. A Thunderbird úgy kerül a képbe, hogy a Lightning elnevezésű kiegészítővel belőle is készíthetünk az Outlookhoz hasonló „levelező és naptár egyben” alkalmazást, ahogyan azt korábbi cikkünkben bemutattuk.
Mivel a Sunbird és a Lightning gyakorlatilag azonos tőről fakad, a beállítások is azonosak.
Tegyük fel, hogy nekünk egy naptárfunkciókkal bővített Thunderbirdünk van.
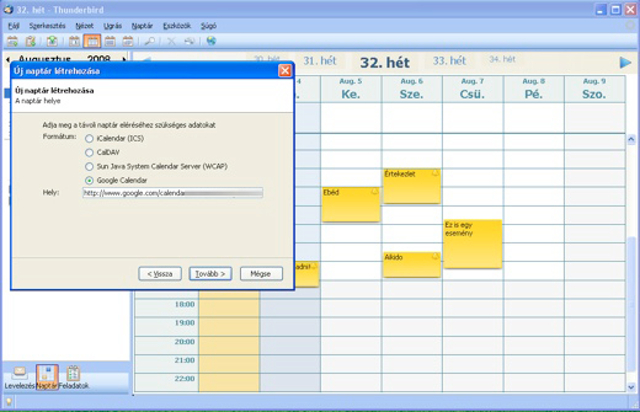
Töltsük le a Provider for Google Calendar kiegészítőt, és a beépülő moduloknál megszokott módon telepítsük a Thunderbirdbe (Eszközök/Kiegészítők menüpont, ott a Kiterjesztések opció, majd a Telepítés gomb).
Most válasszuk ki a Naptár modult a Thunderbirdben, majd készítsünk egy új naptárat a Fájl/Új/Naptár... menüpontra kattintva. A megjelenő varázslóban válasszuk a Hálózaton opciót, majd kattintsunk a Tovább gombra, a varázsló a következő ablakában pedig a Google Calendar gombot.
Most a böngészőben nyissuk meg a Google Calendart, lépjünk be, és kattintsunk a Naptárak kezelése linkre (vagy a Beállítások linkre és ott Naptárak fülre).
Kattintsunk rá arra a naptárra, amelyet szinkronizálni szeretnénk. A megjelenő oldalon találunk egy Magán URL-cím részt. Itt kattintsunk az XML gombra. Másoljuk a vágólapra a felugró ablakban megjelenő URL címet, majd illesszük be a Thunderbird varázslójában a Hely mezőbe. Kattintsunk a varázslóban a Tovább gombra (a Google Calendart közben bezárhatjuk böngészőstül, már nem lesz rá szükségünk).
A varázsló most bekéri Google Accountunk adatait, majd adhatunk nevet és választhatunk színt új naptárunknak.
Ezzel gyakorlatilag el is készültünk, mostantól akár a Google Calendarba, akár a Thunderbird naptárába vagy a Sunbirdbe írunk be új bejegyzést, vagy módosítunk valamit, az automatikusan megjelenik a másikban is.
Windows Calendar (Vista)
A dolog hasonlóan működik a Vista saját naptár programjával, a Windows Calendarral is. Ott az Előfizetés gombra kattintva „iratkozhatunk fel” a Google naptárának szinkronizálására. Az ehhez szükséges URL címet ugyanúgy kell megadni, mint a Thunderbird esetében (de ekkor az XML helyett az iCal gombra kattintsunk a lap alján).
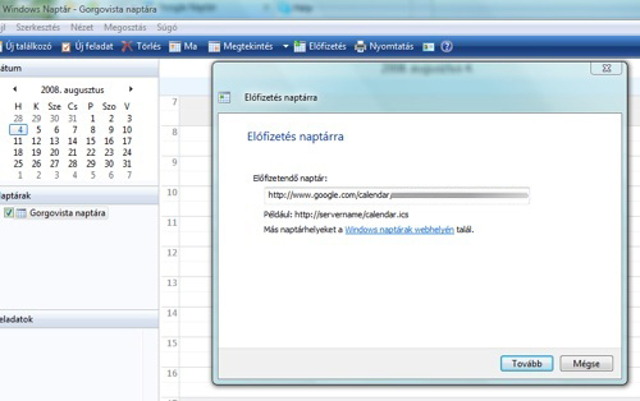
Az „egyetlen” gond, hogy a Windows Calendar esetében ilyenkor csak olvasni tudjuk a Google naptár tartalmát, a másik irányba a dolog nem működik.
iCal
Macen, az OS X saját naptárprogramjával viszont gond nélkül megoldható a kétirányú kapcsolat. Ehhez csak kattintsunk az iCal/Preferences menüpontra és ott az Accounts opcióra.
Kattintsunk a „+” gombra, majd a megjelenő lapon adjunk nevet az elérésnek, illetve adjuk meg a Google Account nevünket és jelszavunkat.
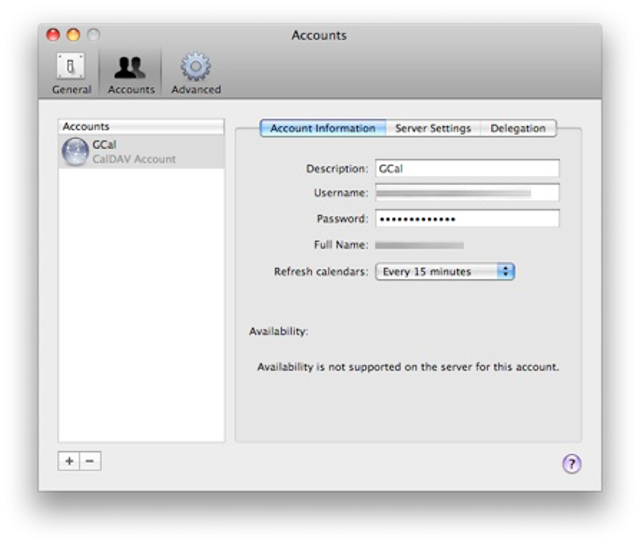
A Server options részben adjuk meg URL-nek a következőt:
https://www.google.com/calendar/dav/azen.cimem@gmail.com/user
Természetesen az azen.cimem@gmail.com helyett a saját gmail azonosítónkat kell megadnunk.
Ha nincs szükségünk kétirányú kapcsolatra az iCal és a Google Calendar között, csak látni szeretnénk online naptárunk bejegyzéseit az iCalban, akkor nem kell a fenti CalDAV accountot sem létrehoznunk. A böngészőben a Google Calendar Naptárak kezelése linkjére kattintva és ott a megfelelő naptárat kiválasztva, a lap alján a Magán URL-cím résznél találunk egy iCal gombot, amelyre kattintva hozzáférhetünk a szükséges linkhez. Ezt az iCal Calendar/Subscribe menüpontjában megadva, pillanatok alatt hozzáférhetünk egy read-only naptárhoz az iCalban.


 Ajándékozz éves hvg360 előfizetést!
Ajándékozz éves hvg360 előfizetést!