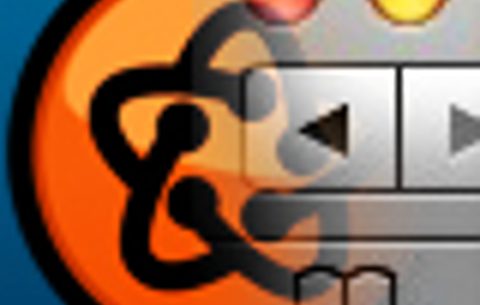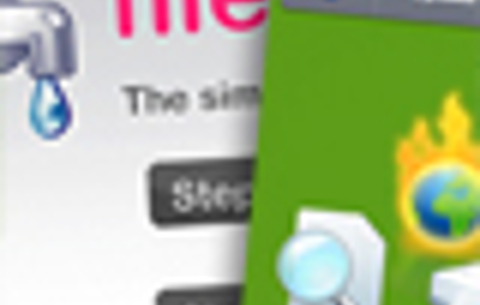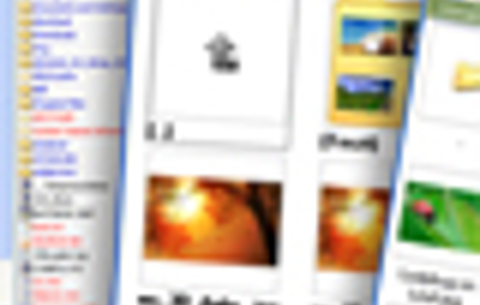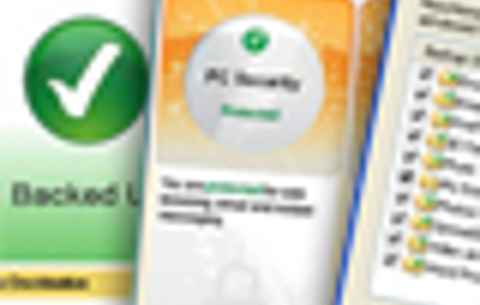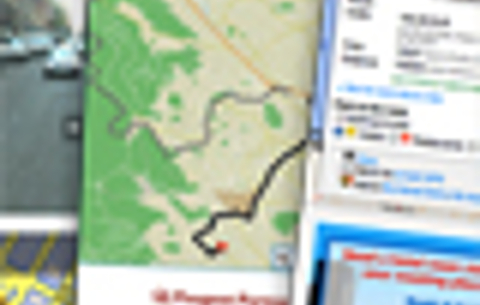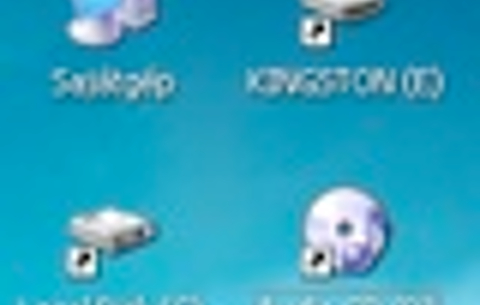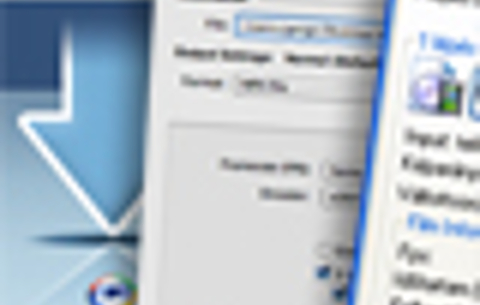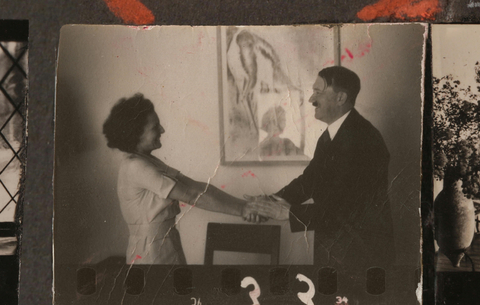Szerencsére ehhez nem lesz szükség anyagi befektetésre, mindent megoldhatunk ingyen, csak...
Szerencsére ehhez nem lesz szükség anyagi befektetésre, mindent megoldhatunk ingyen, csak néhány aprócska programot kell letöltenünk az internetről.
QTTabBar
Akinek esetleg a böngészőkben már megszokott „füles” megoldás hiányzik az Intézőből, annak a QTTabBar jelentheti a megoldás. Segítségével egy ablakon belül több mappát is megnyithatunk (Shift+kattintás a mappán), a fülek használatával pedig gyorsan válthatunk közöttük. Nagy segítség lehet, ha több mappával dolgozunk egyszerre.
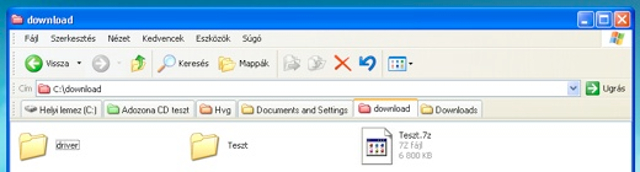
Telepítés után úgy csalhatjuk elő, hogy a jobb egérgombbal kattintunk az Intéző Eszköztárán, és a megjelenő menüből kiválasztjuk a QT TabBar menüpontot. Ha elcsúsznának az ikonok, kattintsunk jobb egérgombbal az Eszköztárra, majd vegyük ki a pipát az Eszköztárak rögzítése lehetőség elől. Ezután szabadon elrendezhetjük újdonsült QT TabBar „csíkunkat”.
A programhoz kapunk még egy további Eszköztárat is QT TabBar Standard Buttons néven, de azt nem feltétlenül érdemes használni, inkább csak útban van (amúgy a fülek bezárását és kezelését hivatott egyszerűsíteni).
Letöltés
QTAddressBar
A QT AddressBar segítségével az XP Intézőjét a Vistáéhoz hasonló címsorral ruházhatjuk fel. Ez nagyban meggyorsítja a mappák elérését és az alkönyvtárak közötti választást.
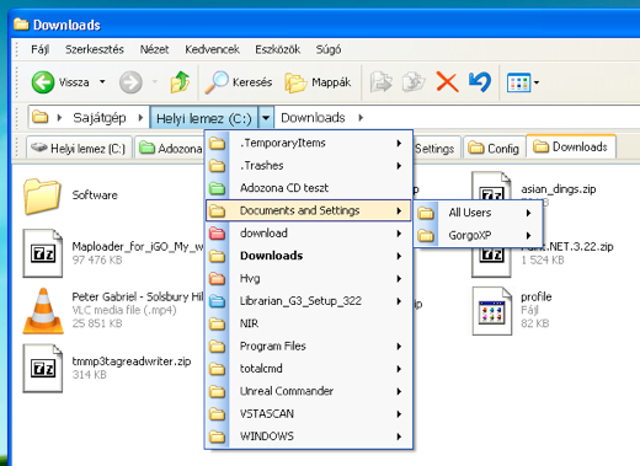
Korábbi cikkeinkben (itt és itt) már írtunk hasonló alkalmazásokról. A QT Addressbar talán a legízlésesebb megoldás az eddigiek közül. És ez hasonlít talán leginkább a Vistás „eredetire”. További érdekessége, hogy nemcsak az Eszköztárban ad plusz navigációs lehetőséget, hanem, ha föléjük visszük a kurzort, a mappaikonoknál is megjelenik egy kis ikon, és erre kattintva megnyitás nélkül megnézhetjük, milyen alkönyvtárak és fájlok találhatók a mappában.
Letöltés
Folder Size
Az Intéző Részletek nézetében pontos információt kapunk a fájlok méretéről, ám a mappákéról sajnos nem. Ezt a hiányosságot a Folder Size alkalmazással orvosolhatjuk.

A program telepítése után nyissuk meg az Intézőt, és váltsunk át Részletek nézetre (mondjuk Nézet menüpontban). Ebben a nézetben oszlopokra vannak osztva a fájlokra és mappákra vonatkozó információk. Kattintsunk a jobb egérgombbal az egyik oszlop fejlécén, és a megjelenő menüből válasszuk ki a Folder Size lehetőséget. Ekkor egy új oszlop jelenik meg, amelyben a fájlok mellett már a mappák (és azok alkönyvtárainak) méretét is láthatjuk.
Letöltés
ThumbTweak
Aki esetleg túl kicsinek (vagy éppen túl nagynak) tartja az Intéző nézőképeit, amelyeket a különféle képekről jelenít meg a Miniatűrök nézetben (Nézet menü/Miniatűrök menüpont), annak kiváló megoldás lehet a ThumbTweak.
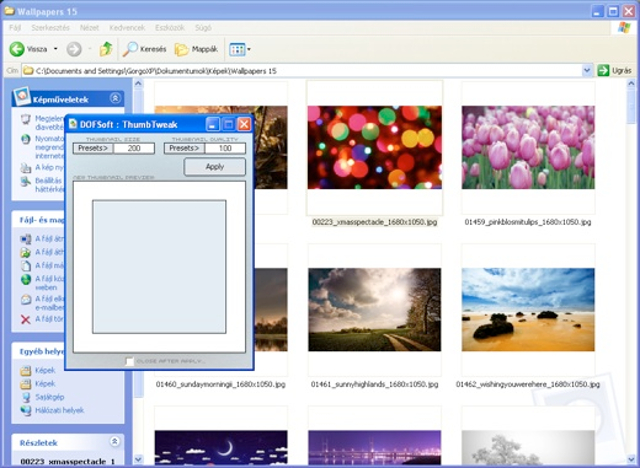
A segítségével ugyanis tetszőleges méretűre állíthatjuk az Intéző nézőképeit. Egyik korábbi cikkünkben bővebben is olvashatnak a programról.
Letöltés
Xentient Thumbnails
A Xentient Thumbnails egy kicsit hasonlít az előbbi programra, de más irányból közelíti meg a dolgokat. Segítségével az Intéző Ikonok nézetében is nézőképet kaphatunk a különféle képfájlokról, persze a nézetnek megfelelően csak ikon méretben.
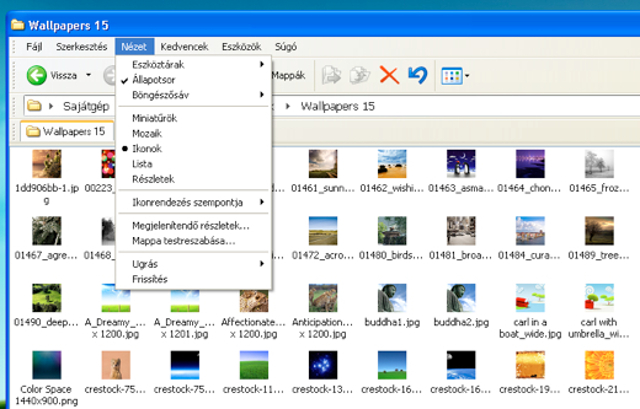
Ez ugyan nem biztosít tökéletes képnézegetési megoldást, arra viszont remekül megfelel, hogy ikonnézetben is gyorsan kiigazodjunk képeink között. A nézőképek generálása persze kicsit több időt vesz igénybe, mint az eredeti ikonok megjelenítése, így mérlegelnünk kell, hogy a sebesség vagy a kényelem a fontosabb szempont.
Letöltés
StExBar
Az StExBar egy egészen hasznos kis apróság. Telepítés után a QTTabBarnál már ismertetett módon csalogathatjuk elő az új Eszköztárat az Intézőben. Ezután egyetlen kattintással elérjük bármikor a parancssort (és természetesen az a mappa lesz az elérési útvonal, ahol az Intézőben voltunk).

Kimásolhatjuk vágólapra több fájl nevét, amelyet listaként illeszthetünk be bármilyen szövegszerkesztőbe (sőt, ugyanezt megtehetjük elérési úttal együtt is), illetve a fájlok csoportos átnevezésében is segít, bár ebben kevésbé hatékony, mint mondjuk a korábbi cikkünkben ismertetett ReNamer.
Érdekesség, hogy az Options gombra kattintva, gyakorlatilag bármilyen további linket elhelyezhetünk ezen az Eszköztáron, legyen szó programról vagy mappáról. Ráadásul mindenhez rendelhetünk gyorsbillentyűt is, ha nem akarunk kattintgatni.
Letöltés
FileBox eXtender
Kedvenc mappáink gyors elérése mellett még némi ablakkezelési plusszal is szolgál a FileBox eXtender. Telepítés után létrehozhatunk egy saját listát azokról a mappákról, amelyeket egyetlen kattintással szeretnénk majd elérni az Intézőben. Az Intéző megnyitásakor az ablakkezelő gombok mellett találunk egy szívecskés ikont is.

Erre kattintva érhetők el az általunk választott kedvenc mappák. További két gombot kapunk még, amelyek megjelennek minden alkalmazás ablakának sarkában (kivéve azokéban, amelyeknél ezt megtiltjuk a FileBox eXtendernek az Exceptions részben): az egyikkel beletolhatjuk a teljes ablakot annak fejlécébe (kicsit Linuxos érzés), a másikkal pedig megadhatjuk, hogy az adott ablak ezentúl folyamatosan előtérben maradjon a többihez képest. Természetesen a plusz gombokat teljesen ki is kapcsolhatjuk, ha nincs rájuk szükségünk.
A munkát kétségtelenül gyorsítja a program, viszont egy régebbi gépen érezhető lassulást hoz, így konfigurációtól függ, megéri-e használni.
Letöltés
iColorFolder
Ezzel az aprócska alkalmazással színes ikonokat hozhatunk létre az Intézőben és a Windows Asztalán. Nagyon praktikus, hiszen így sokkal könnyebben kiigazodhatunk mappáink között. A programról bővebben is olvashatnak korábbi cikkünkben.
Letöltés
Aki további kiegészítőket keres, amelyek segítségével egyszerűbbé, gyorsabbá és biztonságosabbá tehetné a munkát a fájlokkal, olvassa el korábbi cikkünket, amelyben megtalálja a legjobb ilyen ingyenes szoftvereket.
Az, hogy mennyire éri meg az itt felsoroltakkal kiegészíteni az Intézőt, ízlés és gép dolga. Utóbbi azért, mert ha sok kiegészítőt telepítünk, az Intéző egy régebbi gépen esetleg érezhetően lelassulhat.
Aki pedig így kiegészítőkkel együtt sem tud összebarátkozni az Intézővel, az választhat a legjobb fájlkezelők közül ebben a cikkünkben.


 Ajándékozz éves hvg360 előfizetést!
Ajándékozz éves hvg360 előfizetést!