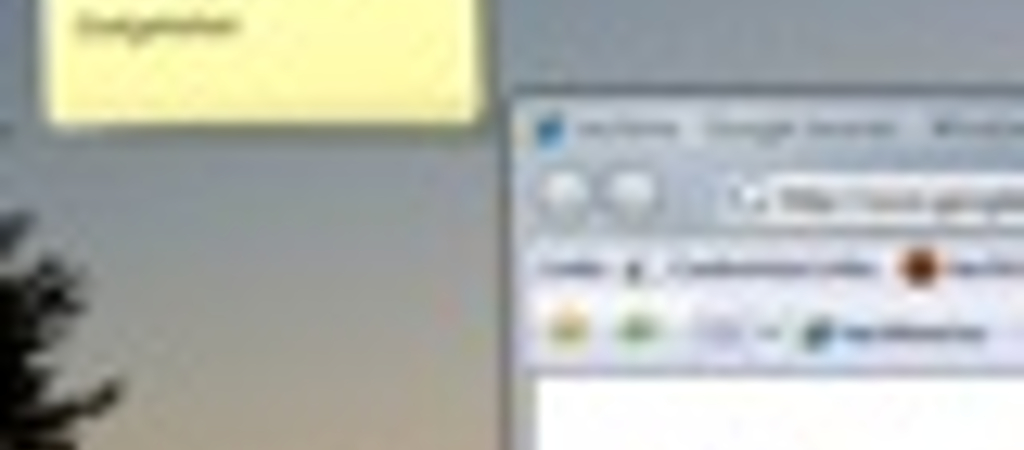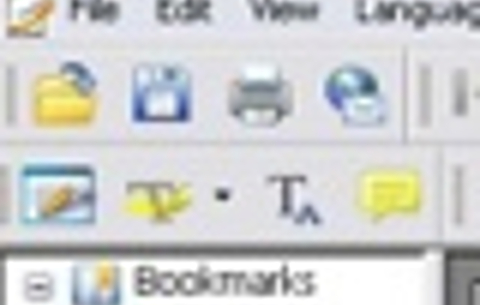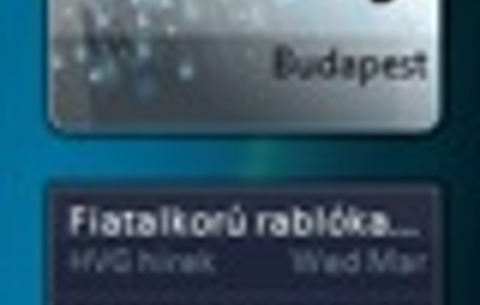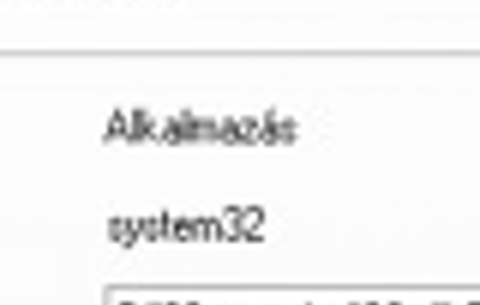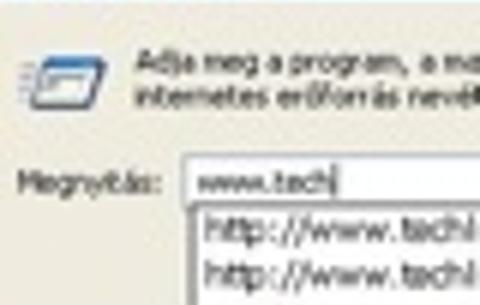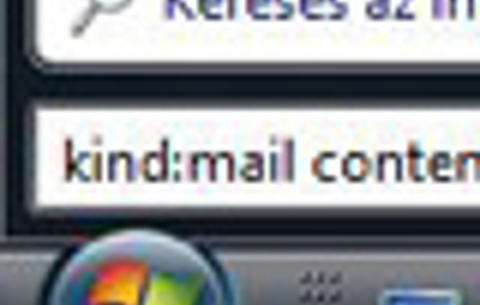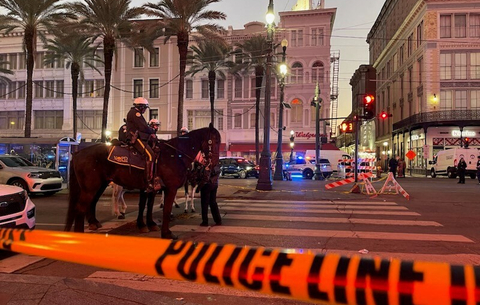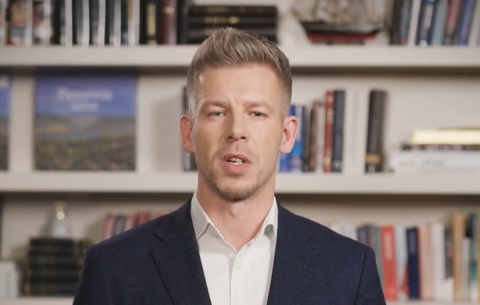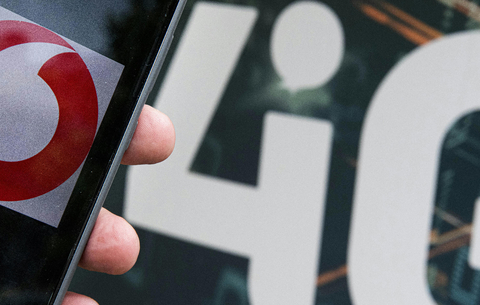Ezúttal azonban nem a Vistát fogjuk tuningolni, mert azon már több cikkünkben is...
Ezúttal azonban nem a Vistát fogjuk tuningolni, mert azon már több cikkünkben is túlestünk (lásd a cikk végén található kapcsolódó anyagokat). Most felhasználó-tuning lesz, vagyis megmutatjuk, miként dolgozhatunk a Vistával minél gyorsabban és egyszerűbben.
Gyorsbillentyűk
Természetesen a legtöbb időt a Vistán is akkor tudjuk megspórolni, ha kihasználjuk a rendszer gyorsbillentyűit. Adott kombinációkkal gyakorlatilag szinte minden fontos rendszerelem elérhető. Lássuk, melyek ezek közül a leghasznosabbak.
Bal ALT+bal SHIFT+PRINT SCREEN : Kontrasztosabb nézetre váltás/visszaállítás
Windows billentyű + U : Ease of Access Center megnyitása
Ctrl+C : kiválasztott elem másolása
Ctrl+X : kiválasztott elem kivágása (mozgatása)
Ctrl+V : másolt/kivágott elem beillesztése
Ctrl+Z : utolsó művelet visszavonása
Delete : kiválasztott elem(ek) mozgatása a kukába
Shift+Delete : kiválasztott elem(ek) azonnali törlése
F2 : kiválasztott elem átnevezése
F3 : fájlok és mappák keresése
Alt+Enter : kiválasztott elem tulajdonságlapjának megnyitása
Alt+F4 : aktív ablak vagy program bezárása
Ctrl+F4 : aktív dokumentum bezárása (olyan programoknál, amelyeknél több dokumentum lehet nyitva)
Alt+Tab : váltás a futó alkalmazások között
Ctrl+Alt+Tab : váltás a futó alkalmazások között a kurzormozgató (nyíl) billentyűkkel
Windows gomb + Tab : alkalmazásváltás a Windows Flip 3D funkciójával
Ctrl+Windows gomb + Tab : Flip 3D alkalmazásváltás, a kurzormozgató billentyűkkel
F6 : váltás egy program vagy az Asztal elemei között
F4 : Address bar lista a Windows Explorerben
Shift+F10 : helyi menü megjelenítése a kiválasztott elemhez (jobb klikk helyett)
Ctrl+Esc : Start menü megnyitása
F10 : Menüsor megjelenítése az aktív programban
Ctrl+Shift+Esc : Task Manager megnyitása
Shift nyomvatartása CD behelyezésekor : az autoplay opció blokkolása a CD-knél
Windows gomb : Start menü megnyitása
Windows gomb +Break : System Properties ablak megjelenítése
Windows gomb +D : Asztal tartalmának megjelenítése
Windows gomb +M : Minden ablak lekicsinyítése
Windows gomb +Shift+M : lekicsinyített ablakok visszaállítása
Windows gomb +E : Computer megnyitása
Windows gomb +F : Fájl és mappa keresése
Ctrl+Windows gomb +F : keresés hálózatban más számítógépek után
Windows gomb +L : gép lezárása
Windows gomb +R : Futtatás ablak megnyitása
Windows gomb +SPACEBAR : Az Oldalsáv és a minialkalmazások aktiválása
Windows gomb +G : Váltás az Oldalsáv minialkalmazásai között
Windows gomb +X : A Windows Mobility Center megnyitása
Gyors alkalmazásváltás
Bár a Vista egyik újdonsága a 3D-s alkalmazásváltó, valójában ez a módszer korántsem egyszerűsíti a futó alkalmazások közötti váltást. Jobban járunk, ha kicsit átszabjuk e téren a redmondi rendszert, mégpedig az OS X Exposéjának „integrálásával”. Ehhez töltsük le a Switcher programot, amelynek a segítségével hozzájuthatunk az Exposé alkalmazásváltó funkciójához. A program lekicsinyíti és átláthatóan elrendezi a képernyőn a futó alkalmazások ablakait, így könnyen tudunk közülük választani.

Ha nem akarunk gyorsbillentyűk után nyúlni, akár a képernyő adott sarkába mozgatott egérkurzorral is aktiválhatjuk ezt az effektet. A Switcher testre szabható, használatának feltétele az Aero kompatibilis videokártya és a Vista Aerot is tartalmazó változatai (például Vista Ultimate)!
Dokumentumok gyors elérése az Asztalon
A Windows Asztal nem véletlenül kapta a nevét. Használjuk úgy, mint egy íróasztalt, és mentsük ide a napi teendőket, a frissen létrehozott fájlokat, képeket. Így egyetlen kattintással elérjük őket, a munka végeztével pedig szortírozhatjuk őket a megfelelő mappákba.
Az Asztalhoz a Windows + M billentyűkombinációval férhetünk hozzá leggyorsabban. Ezzel lekicsinyítünk minden alkalmazást a Tálcára, míg a Shift + Windows + M billentyűkkel újra előcsalhatjuk az ablakokat.
Virtuális asztalok
Ha pedig már az Asztalnál tartottunk, néha az sem árt, ha több van belőle. Vistához több remek virtuális asztal szolgáltatást találunk, az ingyenesek közül az egyik legígéretesebb a Vista and XP Virtual Desktops. Ennek segítségével a Vista Aero képes rendszereken élő képet kapunk az asztalok választásakor a futó alkalmazásokról (például a Windows Media Playerről) és egyszerű fogd és dobd módszerrel rakhatjuk át a programokat egyik asztalról a másikra.
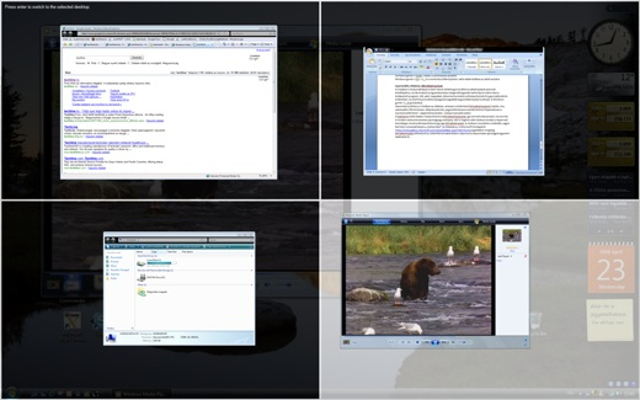
Természetesen itt is van néhány gyorsbillentyű:
Windows gomb + Z : Áttekintő nézet az asztalokról
Windows gomb + W : Helyi menü megjelenítése az aktuális ablakhoz
Windows gomb + 1...9 a numerikus billentyűzete : Gyors váltás az adott számú asztalra
Windows gomb + nyilak : váltás a szomszédos asztalra
Windows gomb + Ctrl + 1...9 a numerikus billentyűzete : aktív ablak küldése az adott asztalra
Gyorsindító, Oldalsáv, Minialkalmazások
A Vistában is kihasználhatjuk a Start menü melletti gyorsindítót az alkalmazások azonnali elindításához. Az ide kirakott programikonokon elegendő egyetlen kattintás és máris indul a kiválasztott program. Sőt, akár mappákat, dokumentumokat is elhelyezhetünk itt a gyorsabb elérés érdekében. Az első 9 Gyorsindítós bejegyzést egyébként gyorsbillentyűvel is elérjük, a Windows gomb + 1…9 gombokkal.
Hasonlóan praktikus a Vistában az oldalsáv, amelyen a különböző Minialkalmazások (naptár, óra, valutaváltó, RSS hírolvasó, időjárás jelentés, jegyzettömb) azonnal elérhetők és folyamatosan a szemünk előtt lehetnek – alapértelmezésben - a képernyő jobb szélén.

A Sidebaron több oldalon helyezhetünk el Minialkalmazásokat, így nem kell elkeseredni, ha nem fér ki minden számunkra kedves apróság egy oszlopba. Sőt! A fogd és vidd módszerrel akár a képernyő tetszőleges részére áthelyezhetünk egy-egy Minialkalmazást. A módszer visszafelé is működik, vagyis bármikor visszarakhatjuk a „mütyüröket” az Oldalsávra. A Microsoft honlapjáról egyébként rengeteg minialkalmazást tölthetünk le, különféle témakörökben. Hasznos és haszontalan apróságok egyaránt találhatók itt.


 Ajándékozz éves hvg360 előfizetést!
Ajándékozz éves hvg360 előfizetést!