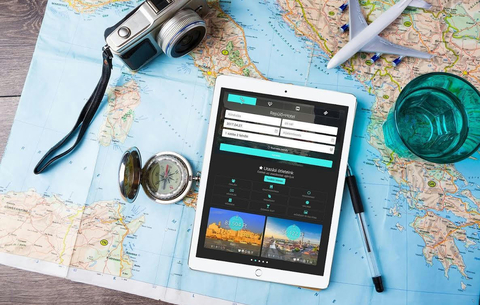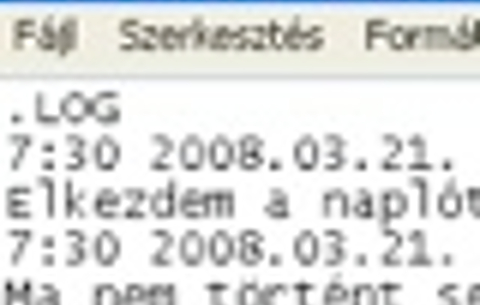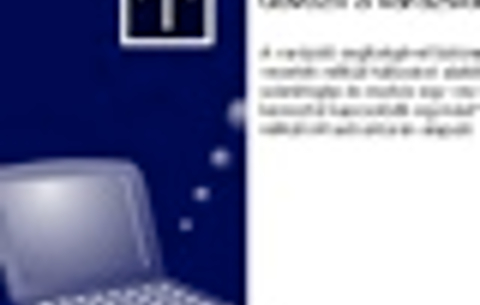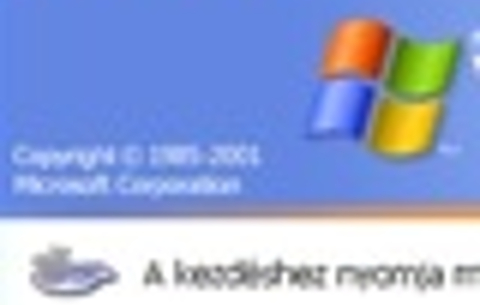Éppen ezért összeválogattuk az általunk leghasznosabbnak ítélt, a...
Éppen ezért összeválogattuk az általunk leghasznosabbnak ítélt, a hétköznapi munkát megkönnyítő és gyorsító Windows XP tippeket. Néhány ugyan már szerepelt nálunk, néhány pedig új, de most egy helyen elérhető lesz minden hasznos tipp. Nincs más hátra, csak begyakorolni ezeket a fogásokat, és azután alkalmazni őket a dolgos hétköznapokban.
Dokumentumok gyors elérése az Asztalon
A Windows Asztal nem véletlenül kapta a nevét. Gyakorlatilag érdemes úgy használni, mintha egy valódi asztal előtt ülnénk. Nyugodtan mentsük ide a napi teendőket, a frissen létrehozott fájlokat, képeket, hiszen így egyetlen kattintással elérjük őket. Ha pedig végeztünk a munkával, tegyük őket saját mappába, és mozgassuk át a Dokumentumok könyvtárba (vagy ahová szeretnénk).
Munka közben az Asztalhoz a Windows + M billentyűkombinációval férhetünk hozzá leggyorsabban. Ezzel lekicsinyítünk minden alkalmazást a Tálcára. A Shift + Windows + M billentyűkkel pedig újra előcsalhatjuk az ablakokat.
Gyors váltás az alkalmazások között
A feladatok közötti váltás legismertebb módja az Alt + Tab billentyűkombináció nyomogatása. Azonban vannak ennél hatékonyabb megoldások is: például a Top Desk, amely az OS X Exposéjához hasonló effekttel segít kiigazodni a megnyitott alkalmazások között. Lekicsinyíti és elrendezi őket az Asztalon, így könnyen választhatunk. Sajnos ez a program nem ingyenes, de ha a próbaverzió alapján úgy ítéljük meg, hogy könnyíti a napi teendőket, 20 dollárt talán megér (a Vista 3D Flip effektjét is XP-s képernyőnkre varázsolja, ha kívánjuk).
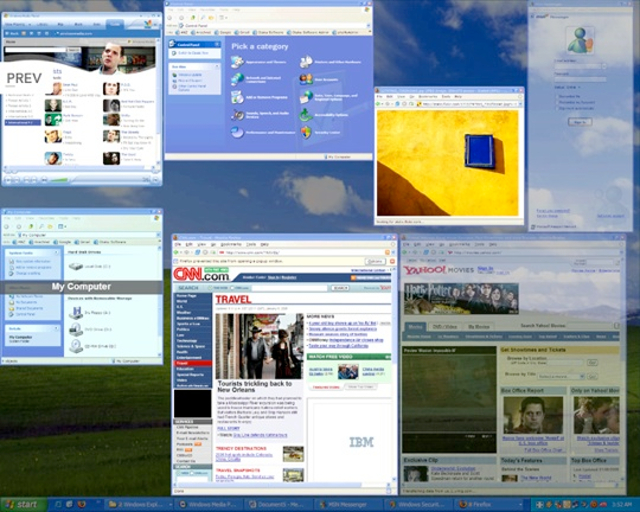
Hasonlóan hatékony megoldás, ha virtuális asztalokat alkalmazunk. Így több felületen rendezhetjük el a megnyitott programok ablakait, gyorsabb a váltás és jobban átlátható minden. Ilyen programokról részletesen olvashatnak korábbi cikkünkben.
Újraindítás, lezárás, kilépés egy mozdulattal
Ha a munkahelyen gyakran hagyjuk magányosan a gépünket, csak nyomjuk meg a Windows + L gombot. Ezzel lezárhatjuk a PC-t, és csak az férhet hozzá, aki ismeri a jelszavunkat (ehhez persze az is szükséges, hogy jelszóval is ellássuk a felhasználói fiókunkat). Visszalépéskor pedig ott folytathatjuk a munkát, ahol abbahagytuk, ilyenkor ugyanis nem állnak le a futó programok stb.
Ha nem akarunk kombinációt megjegyezni ezért, létrehozhatunk hozzá egy parancsikont is, az alábbi cikkünkben leírt módon.
Használjuk ki a billentyűzetet és az egeret!
Manapság már számtalan olyan billentyűzetet lehet kapni, amelyeken a „hagyományos” gombokon felül úgynevezett multimédia gombokat is találunk. Ezeknél a plusz billentyűk funkcióit át lehet alakítani a billentyűzethez kapott CD-n található szoftverrel.

Hasonló a helyzet az egereknél is. Az újabb típusokon számtalan plusz gombot találunk, amelyek funkcióját kedvünkre átszabhatjuk. Indíthatunk így egy gombnyomással programokat, megnyithatunk dokumentumokat stb.
Dolgozzunk teljes képernyőre nagyított ablakban!
Szövegek, táblázatok, képek szerkesztésénél, ha lehet, dolgozzunk teljes képernyős módban – erre a legtöbb program lehetőséget kínál. Csak kattintsunk duplán a program ablakának fejlécére, vagy használjuk az ablak jobb felső sarkánál található, külön erre a célra szolgáló gombot (mivel ott található az ablak bezárására szolgáló gomb is, járjunk el körültekintően).
Programok gyors bezárása
Ha nem akarunk bajlódni a Kilépés menük keresgélésével vagy a programablak sarkában lévő X eltalálásával, az Alt + F4 kombinációval is bezárhatunk egy futó alkalmazást. Sőt, ha a Tálcán kattintunk a futó alkalmazást jelképező gombra a jobb egérgombbal, a megjelenő menüben szintén találunk egy Bezárás lehetőséget.
Használjuk ki a Gyorsindítót!
A Windows tálcáján találhat gyorsindító igazán praktikus. Elég egyetlen kattintás az oda kirakott ikonon, és máris indul az adott program. Sőt! Nem csak alkalmazások ikonjait tehetjük ki oda (egyszerű fogd és vidd módszerrel), hanem mappákhoz és dokumentumokhoz is elhelyezhetünk ott parancsikont. Így egyetlen mozdulattal megnyithatjuk azokat.
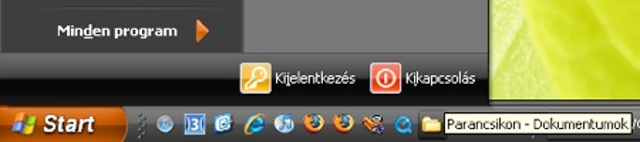
A Gyorsindítót a Start menüre jobb egérgombbal kattintva, majd a Tulajdonságok menüpontot választva csalogathatjuk elő, ha a Tálca fülön bekapcsoljuk A gyorsindítás megjelenítése opciót.
A legfontosabb billentyűkombinációk
A rendszerben és az alkalmazásokban rengeteg gyorsbillentyűt használhatunk. A legismertebbek talán a Ctrl + C, Ctrl + X és Ctrl + V kombinációk. Ezek ugye a másolás, kivágás és beillesztés utasítások úgynevezett hotkey megfelelői.
A Ctrl + Z az utolsó művelet visszavonásáról gondoskodik, egy magányos Delete billentyű lenyomással pedig törölhetünk. Ezek a kombinációk többek között azért is ennyire ismertek, mert nemcsak a Windowsban, hanem a legtöbb szoftverben is alkalmazhatók (Office, Photoshop stb.).
Vannak azonban specifikus hotkey-ek is. Lássuk a leghasznosabbakat:
Ha egy fájlt, vagy kijelölt fájlokat a Ctrl gomb lenyomva tartása közben húzunk az egérrel az Intézőben egyik mappából a másikba, akkor azok elengedésekor a rendszer a fájlok mozgatása helyett másolni fogja azokat.
Ha a Ctrl és a Shift gombot is lenyomva tartjuk egy fájl vagy fájlok húzásakor, akkor parancsikont hozhatunk létre hozzájuk, mondjuk az Asztalon.
Ha egy CD behelyezésekor lenyomjuk a Shift billentyűtt, nem indul el a lemezen esetleg található Autorun alkalmazás, illetve audio CD esetében a lemez lejátszása.
Windows gyorsbillentyűk
Windows + Break: megjeleníti a Windows Rendszertulajdonságok ablakát
Windows + L: felhasználói fiók lezárása
Windows + Tab: mozgás a Tálcán található gombok között
Windows + D: az Asztal tartamának megjelenítése
Windows + E: a Sajátgép megnyitása
Windows + F: fájl vagy mappa keresése
Windows + R: Futtatás... ablak megnyitása
Windows + M: minden ablak lekicsinyítése
Windows + Shift + M: lekicsinyített ablakok visszaállítása
Shift + Delete: fájlok azonnali törlése
F2: a kijelölt fájl átnevezése
F3: fájl vagy mappa keresése
F5: aktív ablak tartalmának frissítése
Alt + F4: futó, aktív program bezárása, kilépés
Alt + Tab: váltás a futó alkalmazások között
Ctrl + Esc: a Start menü megnyitása (ha nincs Windows gomb a billentyűzeten)
Ctrl + Shift + Esc: a Feladatkezelő megnyitása
Internet Explorer 7 gyorsbillentyűk
F11: váltás teljes képernyős módra és vissza
Alt+Home: ugrás a beállított kezdőlapra
Alt+jobbra nyíl: ugrás a következő oldalra
Alt+balra nyíl vagy Backspace: ugrás az előző oldalra
F10: menü megjelenítése
Home: ugrás az oldal tetejére
End: ugrás az oldal aljára
Ctrl+F: keresés az oldalon
F5: az oldal frissítése
Esc: oldal letöltésének megszakítása
Ctrl+O: új oldal megnyitása
Ctrl+N: Új böngésző ablak megnyitása
Ctrl+W: aktuális ablak bezárása (ha csak egy fül van megnyitva)
Ctrl+S: aktuális oldal mentése
Ctrl+P: aktuális oldal, vagy aktív keret nyomtatása
Ctrl+I: kedvencek megnyitása
Ctrl+H: előzmények megnyitása
Ctrl+J: hírcsatornák megnyitása
Ctrl+klikk: link megnyitása új fülön a háttérben
Ctrl+T: új fül megnyitása a háttérben
Ctrl+Tab vagy Ctrl+Shift+Tab: váltás a fülek között
Ctrl+W: aktív fül bezárása (ha nincs, csak egy fül megnyitva, akkor az aktív ablakot zárja be!)
Alt+Enter: beírt cím megnyitása új fülön
Ctrl+n: ugrás adott számú fülre (n = 1-től 8-ig a kívánt fül száma)
Ctrl+Alt+F4: az aktívon kívül minden fül bezárása
Ctrl+Q: thumbnail nézet
Ne kapcsoljuk ki, csak altassuk a gépet
Ez sajnos géptől függő megoldás, de ha PC-nk támogatja a sleep módot vagy a hibernálást, megtakaríthatjuk a rendszerindítási időt és a legutoljára használt alkalmazások újbóli elindítását. Sajnos az XP ebből a szempontból kissé megbízhatatlan (adott számú altatás után hajlamos magába roskadni és csak az újraindítás segít rajta). De ha gépünk és a rendszer bírja, ezzel a módszerrel komoly időt takaríthatunk meg, különösen, ha notebookot használunk.
Fájlok azonnali törlése, a Lomtár kikapcsolása nélkül
A Windows XP alapértelmezésben a kukába mozgatja a törölt fájlokat. Ez biztonságos, viszont nagy fájlok esetében időrabló megoldás. E funkciót persze kikapcsolhatjuk, ha a jobb egérgombbal kattintunk a kukán, majd Tulajdonságok menüpontot választjuk, és a megjelenő ablakban odateszünk egy pipát A törölt fájlok ne kerüljenek át a Lomtárba, hanem azonnal semmisüljenek meg lehetőség elé.
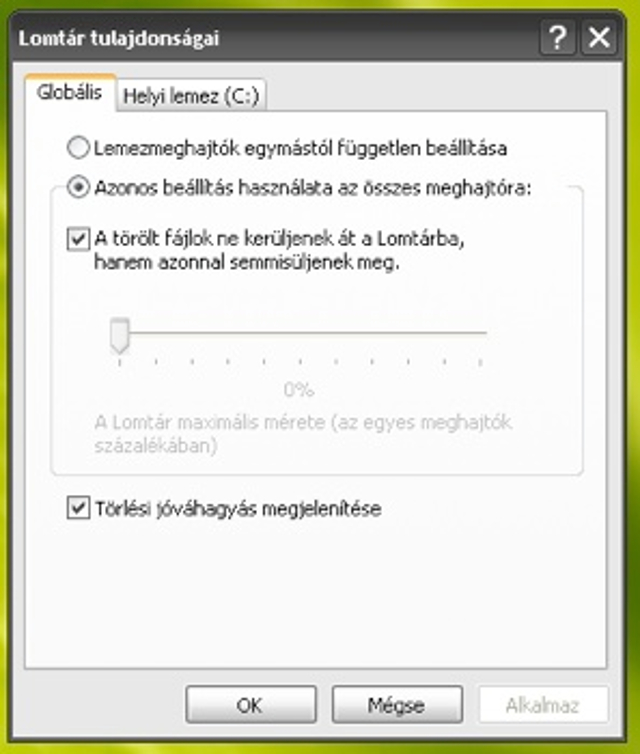
Ez azonban nem túl célszerű, hiszen ha véletlenül törlünk valamit, azt már csak külön erre a célra készült alkalmazással állíthatjuk vissza. Hogy ezt megelőzzük, tartsuk bekapcsolva a Windows kukába mozgatási funkcióját, ám ha egy nagyobb fájlt szeretnénk törölni, és egészen biztosak vagyunk benne, hogy a megfelelőt választottuk ki, a fájl kijelölése után tartsuk nyomva a Shift billentyűt, és ezzel párhuzamosan nyomjuk meg a Delete gombot. A Shift+Delete kombináció hatására a kijelölt fájl vagy fájlok nem kerülnek a kukába, hanem azonnal megsemmisülnek.
Váltás a Wordben és Excelben a dokumentumok között
A Ctrl + F6 gombok megnyomásával válhatunk a megnyitott Word és Excel dokumentumok között. Ez célravezetőbb, mint az Alt + Tab kombináció, hiszen azzal „belekeverjük” a dologba a többi futó alkalmazást is.
Végül álljon itt egy rövid válogatás korábbi anyagainkból, amelyek segítségével tovább egyszerűsíthető a munka.
Több fájl átnevezése egy lépésben
Amikor átmásoljuk az újonnan készült fotókat digitális fényképezőgépünk kártyájáról a PC egyik mappájába, érdemes átnevezni a fájlokat, hogy később gyorsabban rájuk találjunk.
Tovább a teljes cikkhez
A Windows gyorsítása a felesleges szolgáltatások leállításával
Nem, ez nem egy csodaszer receptje, azonban adott esetben egészen hatékonyan gyorsíthatjuk rendszerünket, ha kikapcsoljuk annak felesleges szolgáltatásait.
Tovább a teljes cikkhez
XP: Villámgyors fájlmásolás a helyi menü megváltoztatásával
Hasznos jellemző a jobb egérkattintásra felbukkanó helyi menü, nagy kár viszont, hogy hiányzik belőle néhány sokat használt funkció, például a fájlok áthelyezése, illetve másolása. Sebaj, egy kis módosítást kell tennünk csupán a Registrybe, s a helyi menü máris sokkal kezesebbé válik.
Tovább a teljes cikkhez
Alkalmazások és dokumentumok gyors elérése
Számtalan alkalmazást indítunk naponta, rengeteg dokumentumot, mappát nyitunk meg, és persze vannak kedvenc internetes oldalaink is. Miért ne érnénk el ezeket egy helyről, egyetlen kattintással?
Tovább a teljes cikkhez
Munkagyorsító tippcsokor a Wordhöz és az XP-hez
Végül egy másik gyűjteményünk, ahol számos olyan apró tippet gyűjtöttük csokorba, amelyek nélkül ugyan meglennénk, de ha használjuk őket, máris gyorsabban és kényelmesebben dolgozhatunk a Windows XP-vel.
Tovább a teljes cikkhez


 Ajándékozz éves hvg360 előfizetést!
Ajándékozz éves hvg360 előfizetést!