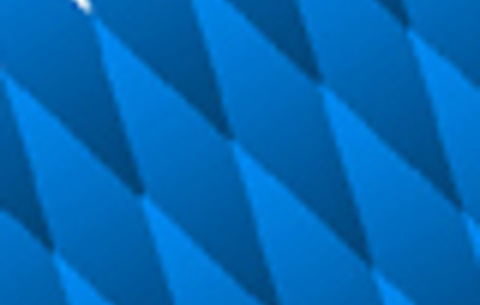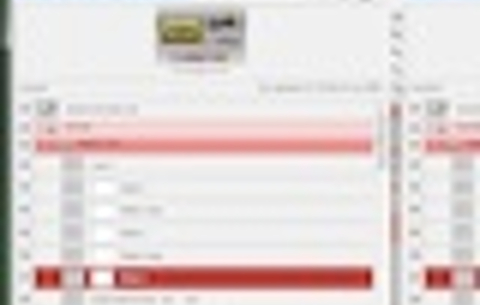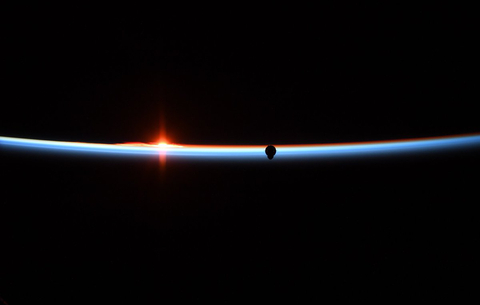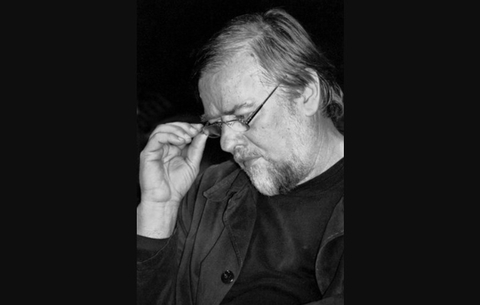A gyakorlatban megnézzük, mennyi számtalan beállítási lehetőséget kínál a szoftver, kezdjük az alapoktól!
A gyakorlatban megnézzük, mennyi számtalan beállítási lehetőséget kínál a szoftver, kezdjük az alapoktól!
Megnyitás
Megnyitjuk a fényképezőgépünkről lementett tömörítetlen állományt (ezek márkától függően lehetnek pl.: CRW, CR2, NEF, MRW, ORF) Photoshopban. Automatikusan előugrik a Camera Raw 6.3-as ablakunk, és kezdjük a munkát!
Hisztogram
A panel tetején jobbra található, mely a képünkről és annak készítéséről szolgál adatokat, mint a használt ISO érték, expozíció, rekesznyílás és az objektív. A hisztogramm a kép adott tónusértékéhez és színéhez tartozó képpontok mennyiségének görbéjét mutatja RGB csatornákon. Ahol az RGB színek átfedésben vannak ott fehér, a zöld és vörös átfedésénél sárga, vörös és kék átfedésénél bíbor, a kék és zöld átfedésénél ciánkék színt mutat a hisztogram. A munka során alkalmazott módosításokat a hisztogramm is követi.
Alapbeállítások/Basic panel
A Basic panelen beállítható a fehéregyensúly, melyre legördülő menüben sablonok is rendelkezésre állnak, de egyedi beállítást is használhatunk, továbbá itt a színhőmérséklet (temperature), amely megegyezik a „hagyományos” fotózásnál is használttal. Jó tudni, hogy a számérték (itt 2000-50000) a színhőmérsékletet Kelvin-ben (K) jelöli. Ezt követően a tónusértékeket állíthatjuk. Az expozíció (exposure) beállításnál a rekesznyílásokkal meggyező „ugrásokkal” +1, +1,50 és -1, -1,50 állítható a kép fényereje.
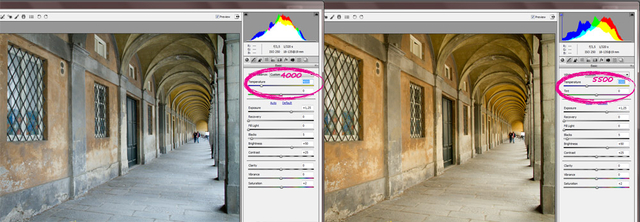
A „recovery” helyreállításnál visszanyerhetünk némi tónusértéket a kiégett részekből, ez egyedi kép függvénye milyen mértékben, ugyanez a funkciója az árnyékos részekre vonatkozóan a „fill light” világos kitöltésnek is. Ez a két beállítás nem befolyásolja az eredetileg is fekete és fehér tartományokat, hanem az ezekhez közeli tónusokra hat.
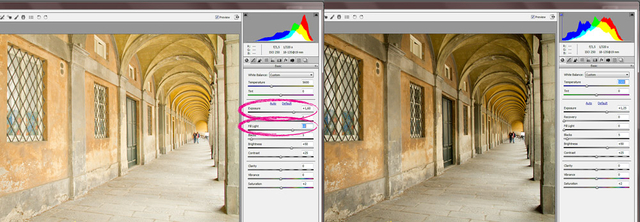
A „blacks” „brightness” beállításnál a fekete és fehér tónusok határértékét tudjuk változtatni. Majdnem mondhatnánk, hogy az előző két funkció ellentéte. A csúszka mozgatásával növelhetjük vagy csökkenthetjük a tónusértékek számát, amelyek a fehérnek és feketének fognak megfelelni a kész képnél. Esettől függően kontrasztosabb látványt kaphatunk, viszont részleteket is veszíthetünk!
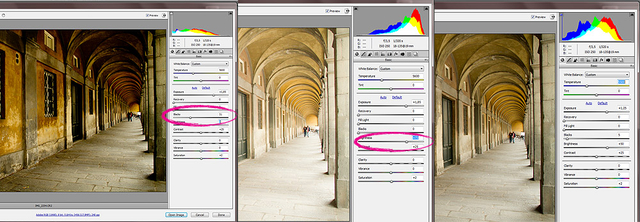
A „contrast” palettánál, mint neve is mutatja kontrasztot állítunk, viszont ez a képünk közép tónusértékeire lesz hatással, a szélsőértékekre nem.
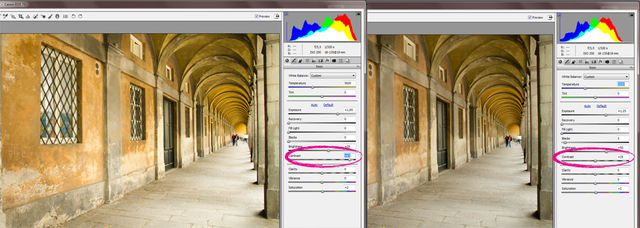
A Basic paletta alsó negyedében három opciót,- a „clarity/vibrance/saturation” tisztaság/élénkség/telítettség – állíthatunk. Ezek a beállítások a kép egészére vonatkoznak. Normál kép esetén finoman nyúljunk ezekhez, nagyítsunk bele a képbe, hogy lássuk nem okoz a módosítás zajt és egyéb nem várt hatást. Ezen opciók „finomhangolásához” érdemes inkább ezeket az értékeket színcsatornánként állítani a HSL/Grayscale palettán.
Tónusgörbe/Tone Curve
Itt a Basic panelen történt beállításokat finomíthatjuk. Hasonló a Photoshopból ismert curves-hez. Alapesetben 45 fokban áll a görbénk, mely a képünk tónusértékeit mutatja, amit még nem módosítottunk. A tónusértékeket területenként tudjuk változtatni, mint csúcsfények, fények, sötétek és árnyékok. Ha az értékeket pozitív irányba változtatjuk világosodni, ha negatív irányba, akkor sötétedni fog a kijelölt tónustartomány, és a görbe is e szerint módosul. A beállítások parametrikus és pont érték szerint állíthatóak.
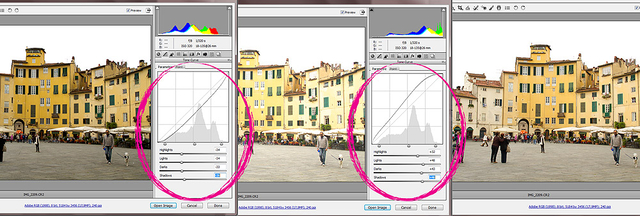
HSL/Grayscale
A HSL rövidítés a három opciót rövidíti, melyek szerint a színcsatornákat állíthatjuk ezen a palettán: Hue/Saturation/Luminence. A hue/színezet ahol a szín árnyalatát tudjuk módosítani, például képen látható sárga házfalak színét narancsos vörösesre módosítjuk.
A saturation/telítettség: a kiválasztott szín „tisztaságát” változtatja, alacsony vagy 0 értékkel mindig szürke árnyalatot kapunk. A Luminance/világosság érték értelemszerűen az egyes színek fényerejét módosítja. Ezen a palettán állíthatjuk be a szürkeárnyalatos módot is, ez a convert to grayscale opció.
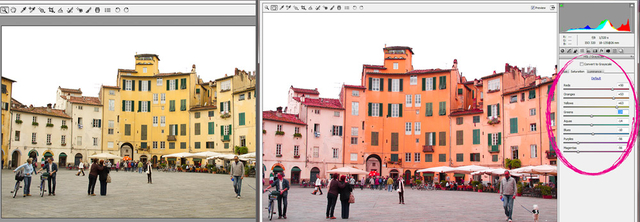

 Ajándékozz éves hvg360 előfizetést!
Ajándékozz éves hvg360 előfizetést!