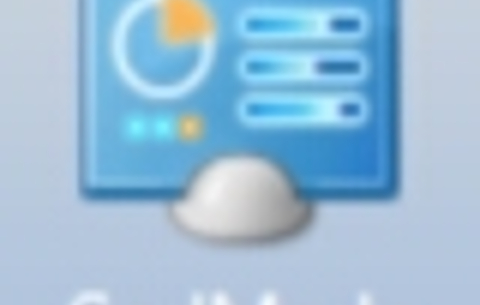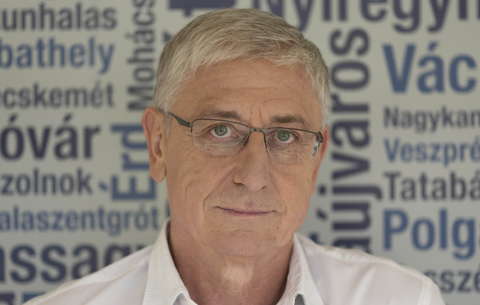Az említett „ismerkedéssel” sok kellemetlenségtől kíméljük meg magunkat – egyre többen váltunk Win7-re (jobb...
Az említett „ismerkedéssel” sok kellemetlenségtől kíméljük meg magunkat – egyre többen váltunk Win7-re (jobb megbarátkozni a gondolattal, hogy előbb-utóbb mindenkinek le lesz cserélve a Windowsa, még akkor is, ha néhányunknak ez nem tetszik). A legtöbb felhasználó azonban beleesik abba a hibába, hogy a WinXP/Vista és Windows 7 váltást mint egy egyszerű upgrade-et képzeli el, és nem foglalkozik különösebben az új rendszerrel.
Ez persze nem gond, sőt meg is tehetjük – a Win7 szerencsére olyan jól megírt és stabil (soha nem hittem volna, hogy ezeket a jelzőket egy Microsoft operációs rendszer kapcsán használni fogom, de a tények azok tények), hogy akkor is szépen elboldogulunk vele, ha csak „rácsapjuk” a gépre az eddigi XP/Vista helyett, és többet nem is foglalkozunk vele. A valóság azonban az, hogy ez nem egy egyszerű upgrade, a Win7 valójában jóval nagyobb előrelépés ennél, ha úgy tetszik generációs ugrás az előző verziókhoz képest.
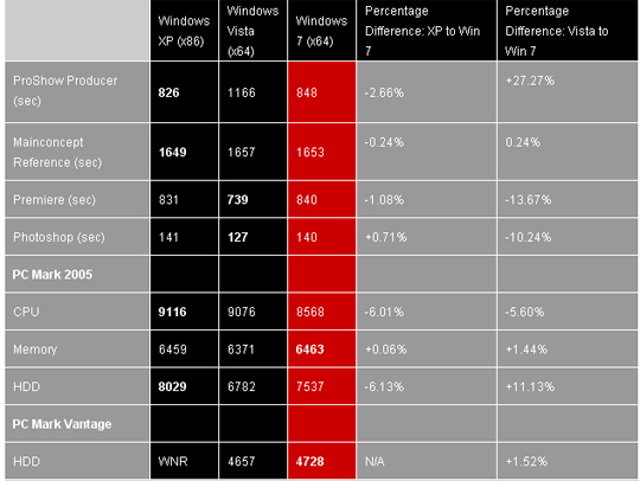
A jelentősége talán csak a Win3*-ról Win95-re váltáshoz hasonlítható – ilyen esetekben pedig nem árt, ha megismerkedünk az új rendszerrel, az újdonságokkal, és persze a trükkökkel is. Lássuk a tippeket, amelyekre (szerintünk) minden kezdő Win7 felhasználónak szüksége lehet!
A legfontosabb billentyűparancsok
Az új Windows verzió rengeteg új billentyűparancsot is hozott magával. Ezek legtöbbjét, ha csak nem vagyunk megszállott billentyűzet/shortcut rajongók, nem biztos, hogy használni fogjuk, van azonban pár igazán remek újítás, amelyek nem voltak meg az előző Windows-verziókban! Az új shortcutokat már összefoglaltuk ebben az írásban, most lássuk csak a legfontosabbakat.
ALT+P Bár az OSX „quicklook” megoldása még mindig a legjobb, a Windows 7-ben is található egy egyszerű „előnézet” funkció: csak válasszunk ki egy fájlt, és nyomjuk meg az ALT+P-t. Remek kis funkció, egy áttekinthető panelen nézhetjük meg például képeinket a hozzá tartozó információkkal, ratinggel, meta-infókkal, és mindezt anélkül, hogy bármilyen külső szoftvert kellene segítségül hívnunk.
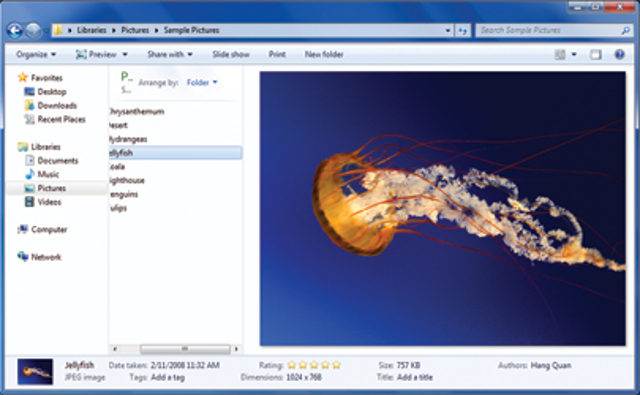
Windows +/- A Windows és a plusz/mínusz billentyűk használatával az egész desktopot nagyíthatjuk és kicsinyíthetjük – remek kis funkció.
Windows gomb jobbra/balra. Mindenki ismeri és használja az ablakok maximalizálására/minimalizálására vonatkozó shortcutokat (Win fel/le, és Win/Shift fel/le), a Windows 7 azonban egy jóval praktikusabb segítséget is tartalmaz: több alkalmazás használata esetén nagyon kényelmesnek bizonyul a Win és a jobbra/balra kurzor használata. Ennek a segítségével az aktív alkalmazás ablaka a képernyő felét fogja kitölteni (hogy a jobb vagy a bal felét, az értelemszerűen attól függ, hogy melyik gombot nyomjuk a Win mellé). Ha több monitort használunk, akkor a Win+Shift+jobb/bal kombinációval pakolászhatjuk az aktív ablakot a két monitor között, egyszerűen.
Windows +T Szintén egy új shortcut: a segítségével a tálcán látható alkalmazások előnézeti képei között váltogathatunk.

Windows+Space Ezzel a kombinációval az összes aktív ablakot „átlátszóvá” tehetjük (csak a kerete marad meg), így gyorsan megnézhetjük, mi van a desktopon, ha arra lenne szükség.

Problem Step Recorder
Szintén egy új funkció a Win7-ben. Kell egy kis idő, míg megszokjuk, ám ha rendszergazdák vagyunk, vagy a munkánkhoz szükséges, hogy gépünk/gépeink tiptop állapotban legyenek, érdemes megbarátkozni ezzel az apró eszközzel. Csak írjuk be a Start menü Keresés mezőjébe hogy psr.exe, és máris elindul a segédprogram. A segítségével lépésről lépésre rögzíthetjük, mi történik a gépen, képernyőfotókkal, az egér mozgásával, a leütött billentyűkkel és egyéb infókkal együtt. A későbbi hibakeresésben és optimalizálásban sokat fog segíteni, érdemes használni!
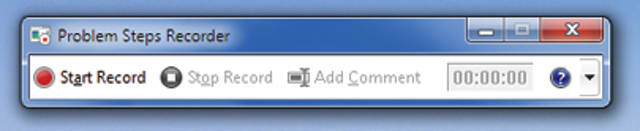
Az elmentett csomagot áttekinthető HTML oldalakba exportálhatjuk, amelyhez akár kommenteket fűzhetünk. Sőt, interaktív „tutorialokat” is készíthetünk vele kollégáinknak/családtagjainknak.
Új fontmenedzser
Az előző Windows-rendszerek egyik legöregebb és legelavultabb megoldása a gyakorlatilag több mint tíz éve ugyanolyan (fapados) fontmenedzser volt. Aki sok betűtípussal dolgozik, az jól tudja, milyen szenvedés is volt telepíteni, illetve karbantartani/rendszerezni az esetenként több ezer betűtípust a régebbi Windows-rendszereken. A Win7 alaposan megújította, tulajdonképpen kicserélte az elavult régi fontmenedzsert. Immár láthatjuk a betűtípusok előnézetét thumbnail nézetben is (a méret változtatható), de a legfontosabb, hogy az azonos szetthez (font family) tartozó betűtípusok végre nem külön jelenek meg, hanem egymáshoz rendelve, ahogy az illik.

Ráadásul egy kattintással kapcsolhatjuk ki/be a fontokat (jobb klikk a betűtípuson, és hide/elrejtés opció). Kikapcsolás után az alkalmazások nem töltik be a szóban forgó betűtípust, így gyorsíthatjuk pl. a Photoshop vagy a Word betöltődését, és testre szabhatjuk a munkafolyamatainkat: csak akkor használunk sok betűtípust, amikor arra valóban szükség van. Szakemberek pedig kísérletezhetnek a csak a Win7-ben található új, Gabriola nevű betűcsaláddal, ami már fejlesztett élsimítást, a text-renderinget és az összes DirectWrite/OpenType funkciót tartalmazza.
CD/DVD képfájl írása
Szintén új funkció a Win7-ben. Igaz, az apró alkalmazás nagyon fapados, de ez nem baj, hiszen pontosan azt tudja, amire szükség van. Csak kattintsunk duplán a képfájlra, legyen az ISO vagy egyéb kiterjesztés, és máris elindul a segédprogram, amivel lemezre írhatjuk a fájlt.
Testre szabható UAC
A Vista egyik legidegesítőbb funkciója, az állandóan pop-up ablakokkal operáló UAC volt. A legtöbb Vista-felhasználót annyira idegesítik az állandó figyelmeztetések és jóváhagyások, hogy manapság szinte minden Vista installálás után az első lépés az UAC kikapcsolása, ami nem jó megoldás, hiszen ezzel egy mellesleg igen hasznos biztonsági modultól fosztjuk meg magunkat. Szerencsére a Win7-ben már egy fejlettebb és egyáltalán nem idegesítő verzió került be: csak írjuk be a Start menübe, hogy „UAC”, és máris beállíthatjuk mikor/miről akarunk biztonsági értesítést.
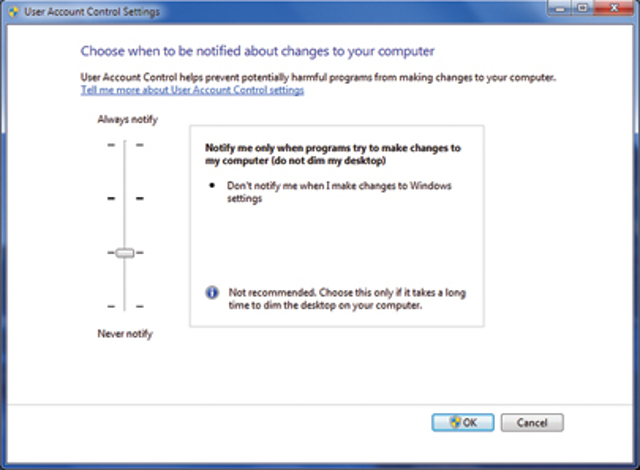
Új számológép
Apróságnak tűnik, aki azonban sokat foglalkozik számokkal (és ért is hozzájuk) annak óriási segítség a Win7 megújult számológépe. Az előző verziók kis túlzással csak egyszerű számítási feladatokra voltak képesek, ha igazán használható alkalmazást akartunk, akkor le kellett vadásznunk egy jó kis számológépet a netről. Win7-et használva már erre sincs szükség: a beépített számológép egyszerű, tudományos, programozói vagy statisztika módban is működik. Ráadásul az Új opciók menüben találhatunk konverziót (fok, szög, sebesség), dátum-kalkulációt és egyéb extrákat is.
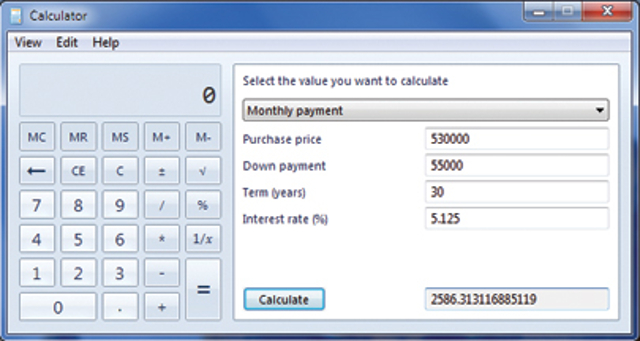
Eszközök és nyomtatók ablak
Szintén újdonság: a régebbi Windows-verziókban a különféle perifériák, nyomtatók, kamerák és az ehhez tartozó beállítások és meghajtóprogramok „szétszórva” voltak elérhetők. Device Manager, Start menü, Vezérlőpult, beállítások az eszköz adatlapján, és még ki tudja milyen menüket kellett nyitogatnunk, attól függően, hogy milyen perifériáról volt szó.

A Windows7-ben mindent egy helyről érhetünk el: a Vezérlőpult „hangok/hardver” szekciójában találhatjuk az „Eszközök és nyomtatók” ablakot, ahonnan a géphez csatlakoztatott valamennyi perifériát egyszerre kezelhetjük és konfigurálhatjuk. Ráadásul látványos thumbnail-ek mutatják a szóban forgó eszköz típusát is.
Szöveg és monitorkalibrálás
A Windows7 két alkalmazással is rendelkezik, amelyek segítenek hordozható gépünkhöz konfigurálni a rendszert. A notebookra telepítés után csak írjuk be a Start menübe, hogy „cttune”, és máris beállíthatjuk a hordozható gépünk monitorához leginkább megfelelő szövegmegjelenítést egy varázsló segítségével. Ha kivetítővel akarjuk használni a rendszert, akkor is egyszerű a dolgunk: írjuk be a Start menübe, hogy „dccw”, és máris jön a megfelelő varázsló a tökéletes kép érdekében!

FAT/NTFS konvertálás
A FAT32 fájlrendszer még a Win98-as időkből maradt ránk, sok esetben azonban most is használjuk (főleg külső merevelemezek esetében, hiszen a FAT32 rendszert látja a Windows és a MAC is, míg az NTSF-et csak a Windows). A FAT32 azonban már idejétmúlta, így ha például backup meghajtónak akarjuk használni valamelyik lemezünket, akkor a Win7 már nem tud mit kezdeni a régi fájlrendszerrel. Szerencsére van megoldás: egy egyszerű parancs segítségével konvertálhatjuk meghajtónk formátumát: nyissunk egy parancssort, és írjuk be: convert meghajtó: /fs:ntfs (a „meghajtó” értelemszerűen a lemez betűjele).
Máris elindul a konvertálás, legalábbis ha van hozzá elég szabad hely a lemezen. Bár elvileg a folyamat nem járhat adatvesztéssel, azért előtt készítsünk biztonsági másolatot, biztos, ami biztos.
Jelentés az energia-felhasználásról
Bár elég „geek” dolognak tűnhet azzal foglalkozni, hogy mennyi áramot (és miért) fogyaszt a gépünk, rendszergazdáknak, illetve hordozható gépet használóknak bizony hasznos lehet ez az információ. Részletes jelentés (report) készítéséhez nyissunk egy parancssort (cmd), és futtassuk adminisztrátor módban.

Írjuk be, hogy powercfg –energy, majd üssünk Entert, és várjunk pár percet. Az elkészült jelentés energy-report.html néven kerül elmentésre a C:\Windows\system32 könyvtárba.

 Ajándékozz éves hvg360 előfizetést!
Ajándékozz éves hvg360 előfizetést!