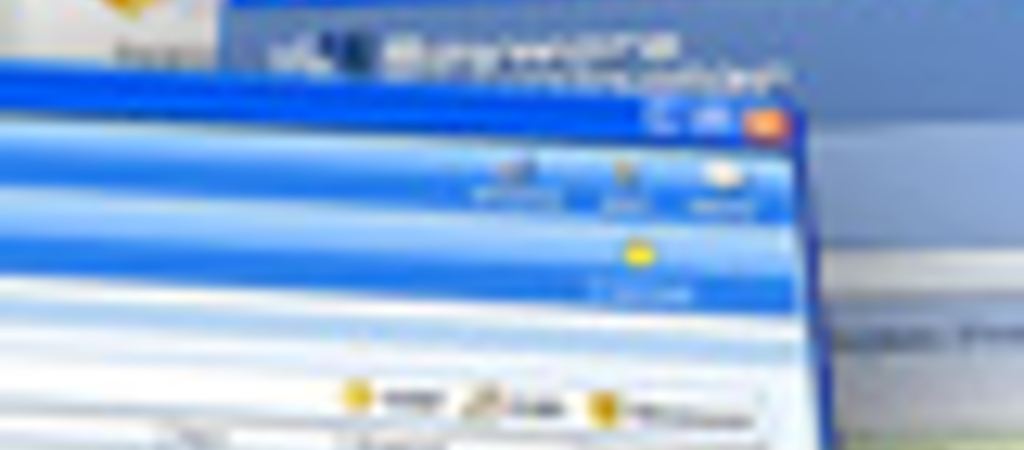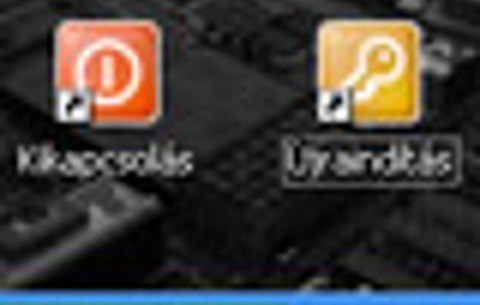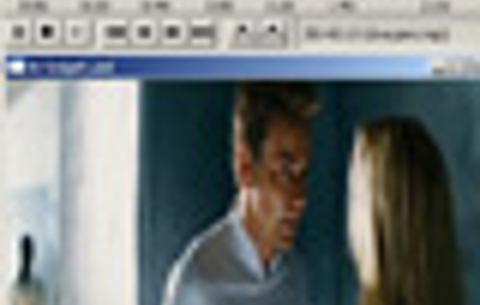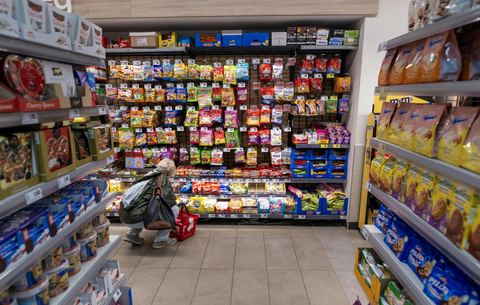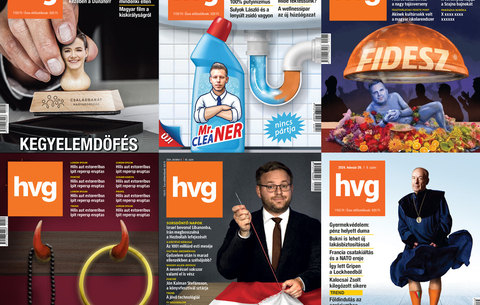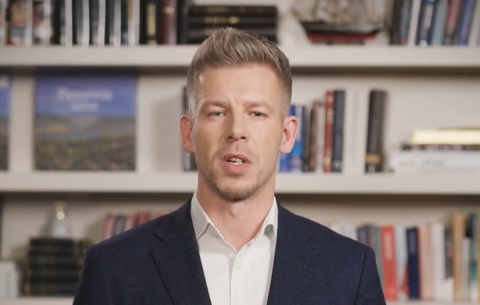Bizonyára nem a miénk lesz a legszebb Windows XP a környéken, de ami a lényeg:...
Bizonyára nem a miénk lesz a legszebb Windows XP a környéken, de ami a lényeg: egyetlen fillért sem kell kiadnunk ezekért a programokért, ráadásul a hardver szempontjából igénytelenek, nem lassítják a gépet, emellett egyszerűen letölthetők, nem kell hozzájuk a telepítő CD-t, meg a termékkulcsot keresgélni. Egyetlen hátrányuk, hogy soknak nincsen magyar változata, de a legtöbbször angol tudás nélkül is kezelhetők.
Nyilván mindenkinek megvannak a maga kedvenc ingyenes programjai, de egy sor olyan problémával szembesülhetünk a PC használata közben, amelyről egyrészt nem is gondoltuk volna, hogy létezik, mint ahogy azt sem, hogy tulajdonképpen könnyen és ingyen megoldható. Ha az embernek van ideje – tengernyi ideje – akkor persze kikeresheti a Softpediáról, hogy melyek a legtesthezállóbb programok a számára, de ez rengeteg install-t és uninstall-t jelent, ami idővel a Registry felduzzasztásával, és ezzel együtt a rendszer lelassulásával jár.
Biztosan senki sem fogja az összes felsorolt programot telepíteni, de a lista bármikor jó kiindulási pont lehet, ha valamihez kell egy garantáltan freeware, és nem limitált tudású trial alkalmazás, ami még működik is.
Azok számára, akik előreláthatólag jó ideig használják még a meglévő konfigurációjukat, és hajlandóak egy kis plusz erőfeszítésre, hogy később megspórolják a Windows installálásával járó procedúrát, az első hét programmal megoldhatják, hogy a jövőben pár percbe kerüljön csak a rendszer teljes újratelepítése. Ehhez nem árt némi angol tudás, és komolyabb felhasználói ismeretek.
Az eljárás lényege, hogy a friss, még hibátlan Windowst futtató merevlemezünk adatairól egy meghajtóképfájlt készítünk (éppen olyan iso-t, amilyet a CD-kről lehet készíteni), s később, a bonyolult install helyett egyszerűen visszapakoljuk a winchesterünkre, és már működik is, mint a karikacsapás. Lássuk a lépéseket:
1. lépés - Gparted Live CD
A reinstall előtt nem árt valahova kimenteni az adatainkat, és erre a legegyszerűbb megoldás egy partíció létrehozása a winchesterünkön. Ennek eredményeként egy meghajtóból tulajdonképpen kettőt csinálnunk, az eredeti tárhelyének felosztásával. Ezután a Windows Intéző, de még a DOS is két meghajtóként látja azt, ami eredetileg csupán egy volt. Ezt persze csak akkor tehetjük meg, hogyha legalább annyi hely van a merevlemezünkön, mint amennyi adatunk, mert az adatokkal teleírt területeken nem lehet particionálást végezni.
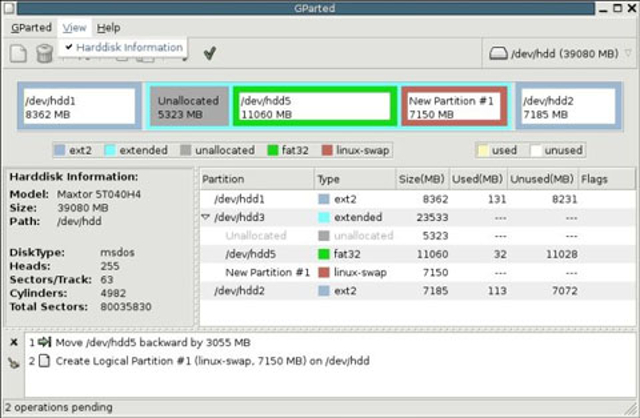
A partíciók létrehozásához és kezeléséhez kiváló és egyszerű eszköz a Gparted Live CD. Töltsük le, írjuk ki CD-re, bootoljunk be vele, és már mehet a particionálás. Ja és még egy tanács: semmi esetre se készítsünk megegyező méretű partíciókat, mert a meghajtójelek a Windows telepítésnél bizonyos esetekben megváltozhatnak, és nagyon kellemetlen összetéveszteni a backup partíciót a törlendővel...
2. lépés - Unstoppable Copier
A program abban segít, hogy ne kelljen végigülnünk azt a fél órát vagy még többet, amíg az egyik partíciónkról a másikra kerül a sok gigabájtnyi adat. A kis program ugyanis belefojtja a szót a Windowsba, amikor olyan értelmetlen kérdésekkel zaklat, hogy „biztosan szeretné az X írásvédett fájlt átmásolni", és így nem történhet meg, hogy amikor elégedetten visszatérünk a géphez, hogy „na most már biztosan kész a másolás", akkor egy, az előzőhöz hasonlóan bosszantó kérdés fogad, miközben a másolás megállt 2 százalékon.
3. lépés - Amic Email Backup
Az Amic Email Backup kimenti az Outlookban tárolt e-mailjeinket, de sajnos a Thunderbirdöt nem kezeli; ehhez a Mozbackupot ajánljuk. (Egyébként a Start menü/Programok/Kellékek/Rendszereszközök/Fájlok és beállítások átvitele varázsló is felajánlja a levelek elmentését, ráadásul a rendszer összes beállítását is megőrizhetjük vele, de ez csak a Microsoft által gyártott levelezőprogramokkal, tehát az Outlookkal és az Outlook Expresszel működik.)
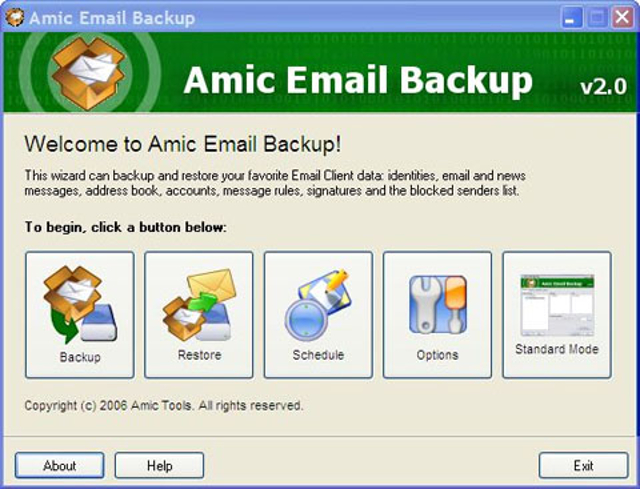
4. lépés - DriverMax
Ma már nem okoznak annyi problémát a driverek, mint anno, a Windows 95 és Windows 98 világában, de azért a működő konfiguráció mindig egy jó kiindulási pont. Éppen ezért használjuk a DriverMaxot, hogy összegyűjtse és elmentse az illeszőprogramjainkat, így bármikor visszatérhetünk az egyszer már jól bevált driver-összeállításunkhoz.
5. lépés - Produkey
Ha őszinték akarunk lenni, akkor el kell mondanunk: ennek az alkalmazásnak a használata nem elengedhetetlen, de egy igazi haladó felhasználó szeret mindent digitális formában is tárolni, még a Microsoft programjainak termékkulcsait is. A Produkey automatikusan összegyűjti és elmenti a kulcsokat, és innen szépen ki copy-paste-elhetjük őket, ha kellenek. Akkor is elég hasznos, ha sikerült elhagynunk a CD-ket, vagy a szerződést.
Ha már mindent elmentettünk, és átmásoltunk a második partícióra, kezdődhet a formattálás. A Windows XP CD-vel installáljuk a jó öreg ablakos rendszert az elsődleges partícióra, főzzünk egy kávét vagy egy teát, amíg elkészül mindennel, pakoljuk fel az illesztőprogramjainkat. Ha a Windowsba épített beállításokat átvivő varázslót (ld. 3-as pont) használtuk, itt az idő, hogy felhasználjuk a fájlt, és láss csodát, a net-beállításoktól kezdve a kezelőfelület kinézetéig minden olyan lesz, mint a telepítés előtt.
Ezután tegyünk fel egy tűzfalat és vírusirtót (lásd később) csatlakozzunk a netre, frissítsük a Windowst (remélhetőleg van Service Pack 2-nk, és akkor ez nem fog több órát igénybe venni). Rakjuk még fel a windows .NET keretrendszert is (ingyenes, és később jól jön majd).
6. lépés - Opcionális lépés
Ha a rendszerünket valamilyen komolyabb gyártó (Compaq, Dell, HP, satöbbi) rakta össze, akkor a Windows telepítő CD-re valószínűleg rápakolta a saját apró programocskáit is. Ha ezek zavarnak, segít a PC Decrapifier, ami leszedi a fölösleges szoftvereket. Az uninstall listát azért ellenőrizzük, nehogy leszedjen valami olyasmit is, amit esetleg szívesen használnánk.
Fáradozásaink eredménye egy olyan XP, ami - hacsak nem warezoltunk közben egy kicsit - tiszta, mint a márciusi hó, és gyors, mint a villám. Ha szeretnénk erre az állapotra később visszatérni, akkor jöhet a következő programpont.
7. lépés - DriveImage XML
Ez a program készíti el nekünk a winchester-képfájlt, és olyan technológiákat használ, mint például a Volume Locking, ami abban segít, hogy hibátlan legyen az eredmény. Az alkalmazás installálható a bootképes BartCD-ére is, aminek a segítségével fel tudjuk majd rakni a fájlt a partíciónkra, ha már nagyon ráférne a rendszerünkre egy újrainstallálás.
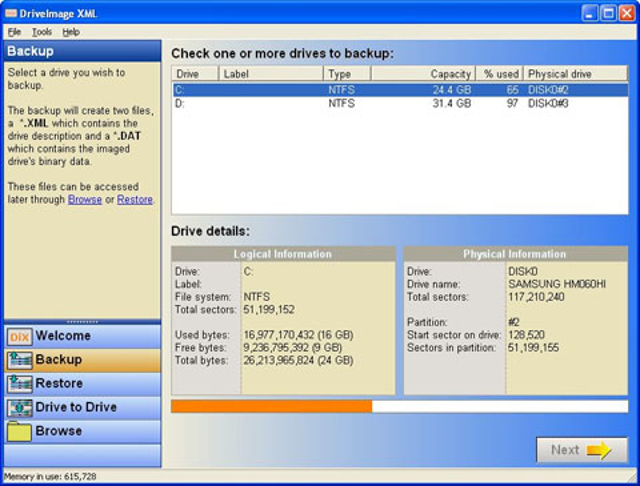
Három esetben gondolkozhatunk el azon, hogy meghajtó-képfájlba mentsük-e az installálást. Az első, amikor elkészültünk a Windows XP telepítéssel, és teljesen szűz a rendszer, a második az az állapot, ahol most tartunk, a harmadik pedig akkor kézenfekvő, ha már az összes programunkat feltettük. Ha van elég helyünk, mentsünk mind a három alkalommal a biztonság kedvéért, és lépkedhetünk visszafelé, ha az egyik nem működne.
Ha nincs elég helyünk a képfájlok tárolására, akkor döntsük el, vállaljuk-e az első lépés után a netcsatlakozás rizikóját (nem túl nagy veszély, különösen, ha már felraktuk a tűzfalat és a vírusirtót, bár nekik is kell idő, amíg frissülnek, és addig sebezhető a rendszer), cserébe viszont a rendszertelepítés gyakorlatilag tíz perc.
Most pedig kezdődhet a móka, lehet böngészni a freeware válogatásunkban, és nyomkodni a Next gombot az Installation Wizardban
Vírusvédelem
1. AVG Antivirus
Vírusirtó, nos, az kell. Ingyen változatok is léteznek, és nem is csupán egyetlen program. Ezek közül az egyik legjobb az AVG Antivirus, ami az e-mailjeinket is ellenőrzi, ami elengedhetetlen funkció. Ráadásul nem zabálja a rendszer erőforrásait, mint kereskedelmi, különböző emberekről és állatokról (a választás az olvasó dolga) elnevezett társai. Alternatívája lehet a kiváló Antivir, amely sajnos nem vizsgálja az elektronikus leveleinket, de például felrakhatjuk mellé az AVG-t, és annak csak az E-mail Scan szolgáltatását aktiváljuk.
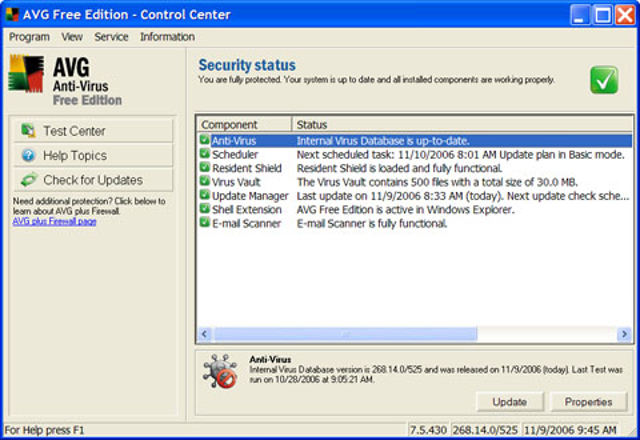
2. Spyware Terminator
A spyware-ek sem kívánt vendégek a vadonatúj rendszerünkön, ellenük kiváló a Spyware Terminator. Egyetlen hátránya a kis toolbar, amit fel akar installálni, ne hagyjuk! Ritka a freeware-ek között, hogy valós idejű védelmet nyújtsanak, de a Spyware Terminator ilyen.

3. Comodo Firewall
Tűzfalról se feledkezzünk meg, kelleni fog, hogy jól megégesse a rosszindulatú behatalók mancsát. A Comodo Firewall nemcsak, hogy az egyik legjobb létező tűzfal, de még ingyenes is, ráadásul jól néz ki, mehet tehát a letöltőlistába. Egyetlen hátránya, hogy meg kell adnunk az e-mail címünket az ingyenes regisztrációs kódért.
Média
4. VLC Media Player
Filmnézéshez elsősorban a VLC Media Playert ajánljuk. Sokat dicsértük már, nem érdemtelenül. Akinek nem tetszik a minimalista kezelőfelület, az töltsön le hozzá skineket, vagy próbálja ki a GOM Media Playert. Ha valamit végképp nem tudunk lejátszani, izzítsuk be a CodecInstaller-t, ami megkeresi nekünk a szükséges kodeket, de erre csak extrém esetben lesz szükségünk, a VLC ugyanis gyakorlatilag bármit lejátszik.
5. foobar 2000
Zenelejátszónak a foobar 2000-et ajánljuk, de a Quintessential Media Player sem nevezhető rossznak, és az biztos, hogy jobban néz ki. Akik pedig kitartanak a Winamp mellett, azoknak nem kell magyarázni, honnan töltsék le, úgyis ott virít a gépükön most is.
6. MP3Tag
Ha a winchesterünk tetemes hányadát foglalják az MP3-ak, és iPoddal akarnánk lejátszani őket, akkor a zenéink tag-elése szinte kötelező. Ha tudjuk, mit akarunk, segít az MP3Tag, sőt az Amazonról album art-ot is letölt a kicsike. Több automatizált funkciót ismer, az idióta sorrendben tag-elt fájlok rendbe hozására.
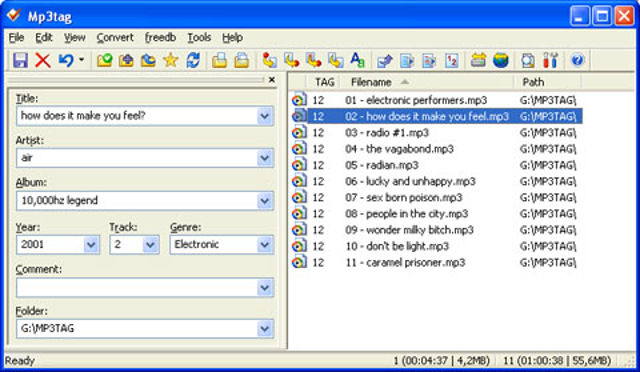
7. MusicBrainz Picard
Ha nem tudjuk pontosan a zenéink címét, akkor a MusicBrainz Picard program a segítség. Ne várjunk 100 százalékos eredményt, de borzasztóan jó érzés, amikor egy teljesen tag-eletlen albumból egyik pillanatról a másikra számcímekkel, kiadási évvel, zeneszerzővel ellátott kis adatbázis válik.
8. Exact Audio Copy
CD rippeléshez az Exact Audio Copyt ajánljuk annak, aki a nagyon jó minőségre utazik, hiszen a program többféle hibakeresési technikát is alkalmaz. Igaz, ettől kicsit lassabb, mint a többi ripper, de a minőségnek ára van. A program a CDDB-én és a Freedb-n keresi az album adatokat. Formátumok közötti cserére az MP3 svájcibicskája, a dbpowerAMP ajánlott, de az Any Audio Converter-nek is adhatunk egy esélyt, meghálálja.
9. IrfanView 4.0
Képzegető is kell, mert a Windowsba épített „dolog" fertelmesen lassú. Az IrfanView a képnézegetők között az egyik legjobb, akinek pedig nem lenne elegendő a program tudása, különböző kiegészíőkkel még bővítheti is. A Techline-on interjút is olvashatnak az IrfanView készítőjével.
10. CDBurnerXP 4
Az optikai hordozók írása ma már mindennapos feladat. Elmúltak a régi szép idők, amikor a gazdag ismerőshöz kellett hordani a kiírandó CD-ket. A filléres DVD-írónk ideális társa a CDBurnerXP4, ami ragyogóan kezeli az ISO fájlokat, mindenféle formátumot, sőt még Blu-Ray-t és HD-DVD-t is írhatunk vele.

11. Picasa
Képnézegető, szerkesztő, rendszerező. Segítségével a netre is feltölthetjük képeinket. Google-minőség.
12. Faststone Capture
Bármikor előfordulhat, hogy szükségünk van elmenteni az asztalunkon látottakat, erre talán elég a Printscreen billentyű és a Paintbrush használata. De akinek gyakrabban van ilyesmire szüksége, annak nagy segítség a Faststone, amellyel szerkeszthetjük, és megjegyzésekkel láthatjuk el a képernyőről lementett képeket. Sajnos csak az 5.3-as verzióig volt freeware, ha az már nem felel meg az igényeinknek, akkor válthatunk a hasonló Screenshot Captorra.
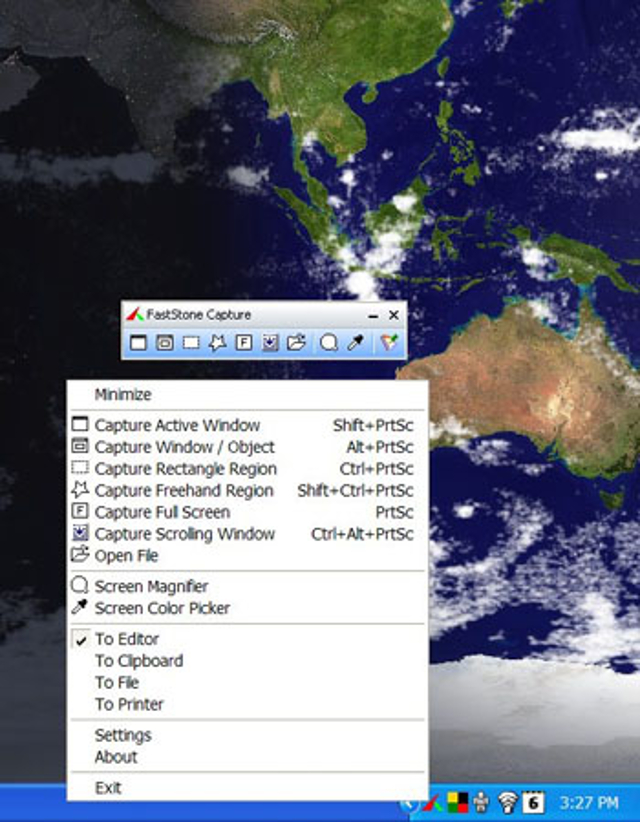
Hasznos kis programok, a Windows testreszabása
13. Launchy
Beállíthatunk egy hotkey-t a csinos programindító panel számára, amelyik máris előpattan. Beírjuk az elindítani kívánt program első pár betűjét, és már fut is az alkalmazás. A Start menüt és a Program Files-t indexeli magától, de beállíthatunk más mappát is, és az ott található indítható fájlokat is begyűjti az adatbázisába. Dokumentumokat, mp3-akat is indexelhetünk vele, ebben az esetben a Google Desktophoz hasonló feladatra is használhatjuk. Ha nem tetszik, kipróbálhatjuk a Keybreeze-t is.
14. TweakUI
Ez a program azoknak szól, akik semmit sem szeretnek úgy, ahogy van. Az alkalmazás számos Windows beállítást segít megváltoztatni. Az egyik ilyen hasznos hack a Windows által használt mappák (Dokumentumok, Zenék, Képek, és kiváltképp a Program File-s) másik meghajtóra történő áthelyezése. Így a rendszerpartíciót akkorára méretezhetjük, amekkorát a Windows elfoglal, és a rendszer újrainstallálása esetén nem is kell majd másolgatni a fájljainkat, mind a másodlagos partíción lesznek.
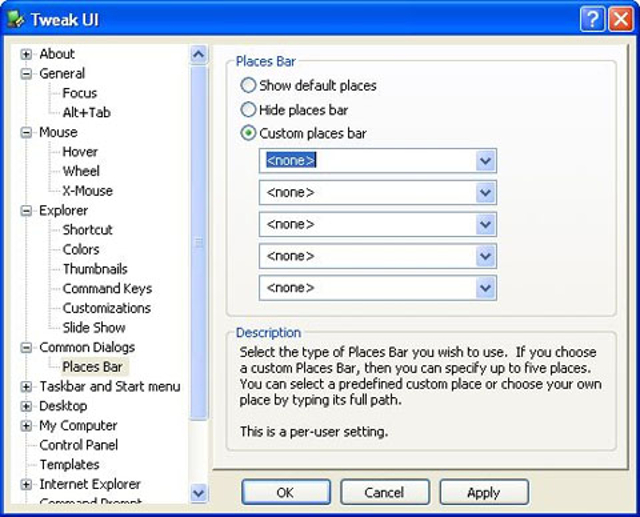
Ezt persze úgy is megoldhatjuk, hogy minden programtelepítésnél megadjuk a másodlagos partíciót, és a zenéinket és filmjeinket alapból ide másoljuk, de akkor nem használhatjuk a Windows Intéző és a Sajátgép által felkínált Zenék, Dokumentumok mappákat, amelyek haladó felhasználóság ide, vagy oda, sok időt megspórolhatnak nekünk. Számos egyéb háklinkra is megoldást adhat a program, jó barkácsolást! A honlapon megtalálható a Windows többi Power Toy-ja is, amelyek további lehetőségeket nyújtanak a power usereknek.
15. I.Mage
Paint helyett jöhet jól, egy kicsit okosabb, mint a Windows saját megoldása. Photoshop helyett is létezik freeware program, a GIMP, és már kinn van a legújabb verziója is.
16. Starter
Ezzel a programmal is a Windowsban lehet turkálni, a Windows indításakor automatikusan betöltődő alkalmazásokkal lehet ügyeskedni. Kiválaszthatjuk, mik induljanak az XP-vel, és miket nem kívánunk innentől a startup után látni.
17. Send To Toys
Kiváló kiegészítő, a jobb kattintásra megjelenő helyi menü küldés opciói közé írhatunk be új elemeket. Elmondhatatlanul hasznos.
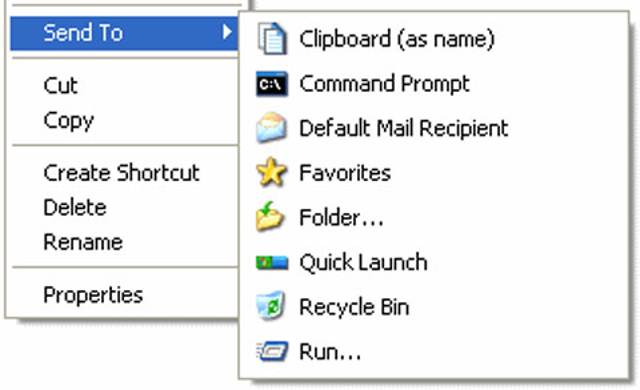
18. Folder Size
Ez a kis kiegészítő a Windows Intézőt használóknak lehet felüdülés. A „Részletek" nézetben ezentúl nemcsak a fájlok, hanem a mappák méreteit is láthatjuk.
19. Unlocker
Jópofa program, amely megmondja, miért nem hagyja a fránya Windows letörölni a halálraítélt fájlt. Meglepően hasznos.
20. FolderICO
Ez a hasznos kis program azoknak segít, akik szeretik megváltoztatni a mappáik kinézetét. Az alkalmazás egy új opciót varázsol a jobb-klikk menübe, ahol kiválaszthatjuk a nekünk tetsző ikont. Az a szuper benne, hogy nemcsak akkor működik, ha telepítve van a program, ugyanis a képet belementi a mappába, és így akár újrainstallálás vagy egy másik gépről történő elérés esetén is láthatók a megváltoztatott mappaképek. Egyéni ikonábrák létrehozásához pedig a BeCyIconGrabbert használhatjuk, amelyik a képeinkből tud ikont menteni.
21. JZip
A tömörített fájlokat egyszerűen nem lehet kikerülni, sokan még az mp3-maikat is tömörítik. A JZip sok formátumot ismer, gyors és jó a tömörítési aránya.
22. Returnil
Ez már a hardcore felhasználóknak is szól. Ha veszélyes honlapokat látogatunk, vagy olyan dolgokat változtatunk meg a Windowsban, amelyeket nem biztos, hogy kéne, akkor a Returnil segít mindent visszaállítani úgy, ahogyan korábban volt. Utánunk az özönvíz.
Szövegszerkesztés
23. OpenOffice
Egy irodai csomag sem árthat meg, az Open Office egy az egyben kiváltja a Microsoft Office 2003 PowerPointját, Exceljét és természetesen a Wordöt is. Ja igen, és pdf-be is lehet vele menteni. Sokan nem azért használják, mert ingyenes, hanem mert jobban szeretik, mint a Microsoft termékét. Az átlagos felhasználó számára nyerő megoldás.
24. Shock Sticker
Olyan, mint egy üzenőtábla, oda ragad a desktopunkra, és bármit beleírhatunk, ami épp az eszünkbe jut. Hasonló funkciót kínál a Google Desktop jegyzetfüzete is. Ha megtetszett, kipróbálhatjuk a Stickiest is, még több funkcióval.
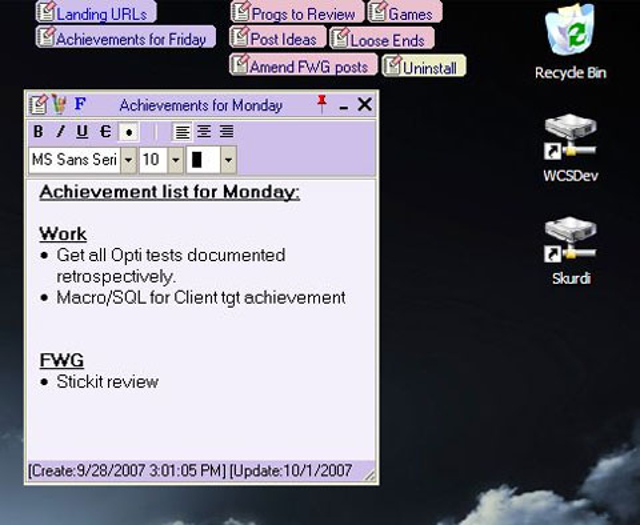
25. PDF-XChange Viewer
PDF olvasó, amellyel akár ki is tölthatjük a nyomtatványokat, sőt jegyzeteket is adhatunk a fájlokhoz.
Teljesítményoptimalizálás
26. JKDefrag GUI
Nem árt időnként töredezettségmentesíteni a merevlemezünket, mert a Windows egészen kaotikusan pakolja szét a fájljaink kis bitjeit a meghajtón. Erre a célra kiváló a JKDefrag, ami, amellett, hogy ingyenes, az egyik legjobb termék a piacon, ráadásul igen gyors. Ötletes opció, hogy képernyőkímélőként is installálható, és ha nem használjuk a gépet, rögtön hozzáfog hasznos feladatához.
27. SweepRAM
RAM-optimalizáló, ami nem korlátozza a RAM kiosztást, csak úgy porciózza ki, hogy minden program annyit kapjon belőle, amennyit megérdemel. Ami ezeknél a programoknál ritka az az, hogy tényleg érezhető a hatásuk. Nos, a SweepRAM ilyen ritkaság. A honlapon azt is elolvashatjuk hogyan, és mikor kell használni a programot.
Internet
28. Firefox/Google Toolbar
A böngészőháborút nem mi fogjuk eldönteni, de a rengeteg hasznos kiegészítés, az okos kezelőfelület miatt mi a Firefoxra szavazunk (csak egy példa: próbálta már? Ctrl+F: keresés a honlapon, nem egy úszó ablakot hoz elő, mint az Explorer, hanem egy sávot alul, borzasztóan hasznos). Aki ragaszkodik az Internet Explorerhez, annak sem jöhet rosszul a Google Toolbar, amellyel meggyorsíthatjuk a kereséseinket.
29. Pidgin
A program jól jöhet, ha sokféle üzenetküldő szolgáltatásra iratkoztunk fel, a Pidgin az AIM, MSN, Yahoo!, XMPP, ICQ, IRC, SILC, SIP/SIMPLE, Novell GroupWise, Lotus Sametime, Bonjour, Zephyr, MySpaceIM, Gadu-Gadu, és a QQ accountokat kezeli. Ugyanezt nyújtja, csak kevesebb kliens támogatásával, netes kezelőfelületen, azaz bárhol elérhetően a Meebo.
30. Alpass
Jelszókezelő program, sajnos csak Internet Explorerben működik.
31. Flashget/Flashgot
Letöltésmenedzserre is szükségünk lesz, a nagyobb fájlok több szálon történő gyorsabb letöltéséhez. Explorerhez a Flashget, Firefoxhoz a Flashgot való.
32. Local Website Archive
Weboldal-archiváló. Ha gyakran használjuk a gépünket a nettől távol, akkor életmentő lehet ez a program. Lementi a honalpokat a winchesterre, így később offline dolgozhatunk velük. A képeket is elmenti.


 Ajándékozz éves hvg360 előfizetést!
Ajándékozz éves hvg360 előfizetést!