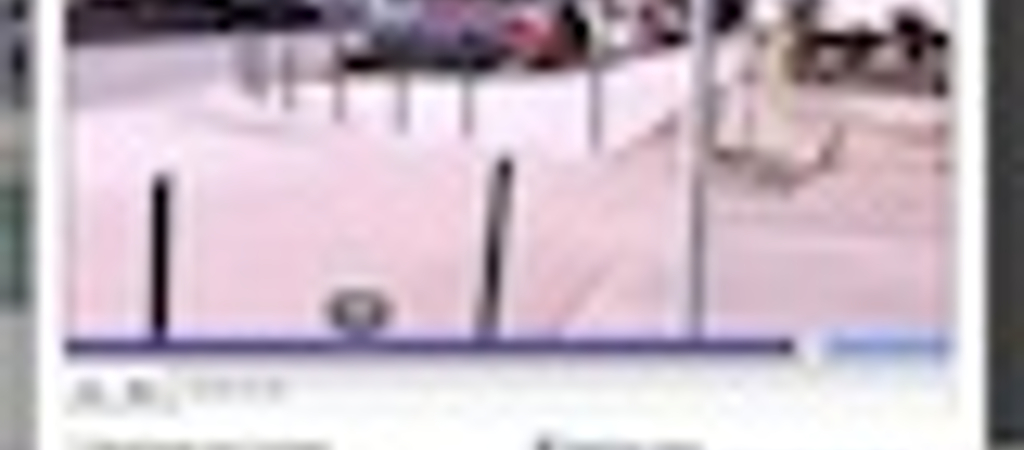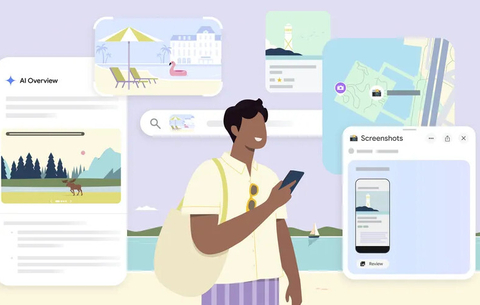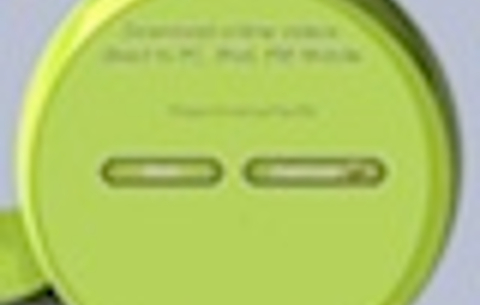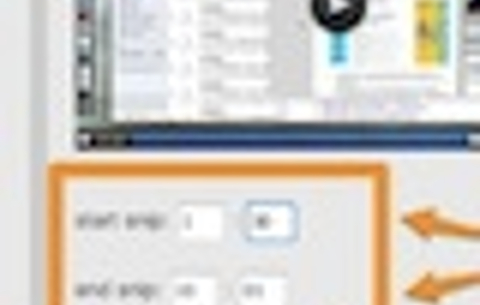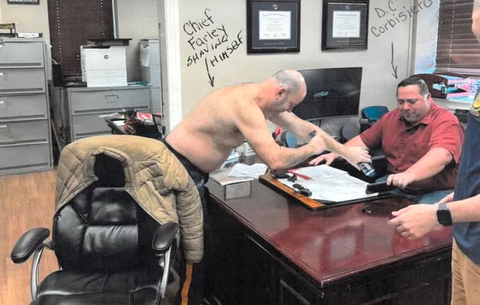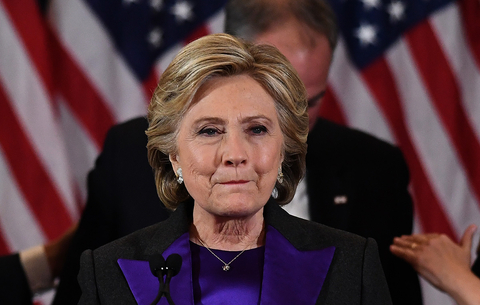A Youtube kiváló videomegosztó szolgáltatás, sok apró, de hasznos segítséggel azoknak, akiknek éppen nincs kéznél...
A Youtube kiváló videomegosztó szolgáltatás, sok apró, de hasznos segítséggel azoknak, akiknek éppen nincs kéznél videovágó szoftver, de szeretnék még kicsit helyrepofozni a megosztandó felvételt.
A YouTube Video Editor segítségével például levághatják a felesleges részeket, kombinálhatnak több felvételt, átmeneteket használhatnak, változtathatják a fényerőt, vagy akár el is forgathatják a videó képét. Sőt, még zenével is színesíthetik azt.
Aki esetleg olyan mobillal vette fel a videókat, amelyen meg is tudta azokat vágni (iPhone 4-en például elég sokoldalú az iMovie szoftver), annak egy fokkal egyszerűbb dolga van, hiszen a fentieket elintézheti a mobilon, sőt, ha olyan a felvétel, akár rögtön meg is oszthatja azt. Ám a szabadkézi videózás átka, hogy a többségnek nem olyan biztos a keze, hogy remegésmentes felvételt készítsen. Aki még ezt a problémát is szeretné javítani, de nincs utólagos képstabilizálásra képes vágószoftvere, annak a már megvágott anyaggal is érdemes használatba vennie a YouTube Video Editort.
Képstabilizálás pár kattintással
Mivel a Youtube videoszerkesztőjében a saját Youtube-fiókunkba feltöltött videókkal dolgozhatunk, első lépésben töltsük fel a gépről vagy a mobilról az anyagot. Ha a vágatlan, eredeti verziót nem szeretnénk publikálni, állítsuk le a privát opciót, így a videót csak mi láthatjuk (illetve azok, akikkel közvetlenül megosztjuk).
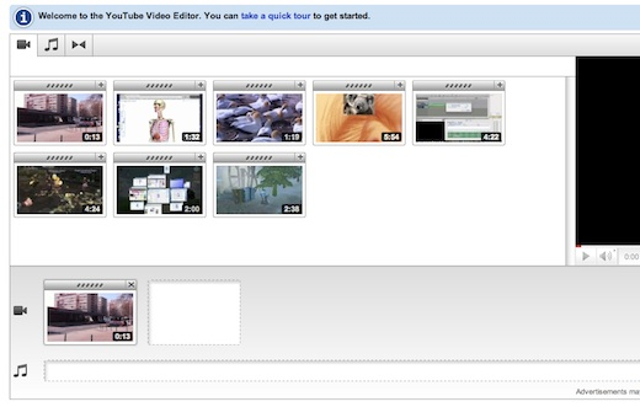
A Youtube Video Editort elindíthatjuk fiókunk My Videos & Playlist nézetéből is, miután a videónkat feltöltöttük, vagy megnyithatjuk közvetlenül ezen a linken.
Ezután a megjelenő felületen kedvünk szerint összeválogathatjuk a kívánt videókat az idősávra, átmenetekkel stb. A lényeg azonban most az, hogy a remegősre sikerült felvételeknél, miután az idősávra helyeztük azokat, időzzünk el kicsit az egérkurzorral a nézőkép felett, amíg meg nem jelenik három gomb. Válasszuk a varázspálca ikonnal ellátottat, s a megjelenő panelen - ahol amúgy a fényerő és kontraszt beállítást is elvégezhetjük - kapcsoljuk be a Stabilize video opciót. A kicsit rossz minőség, de legalább gyorsan elkészülő előnézeten meg is tekinthetjük a hatást. Ha nem vagyunk elégedettek, a kapcsoló alatti csúszkával erősebbre vehetjük a képstabilizálást (arra érdemes figyelni, hogy ilyenkor a felvétel alsó és felső részéből egy minimális rész hiányozni fog, hiszen a stabilizálás elvégzéséhez a szoftver néha kénytelen levágni a feleslegessé váló részeket).
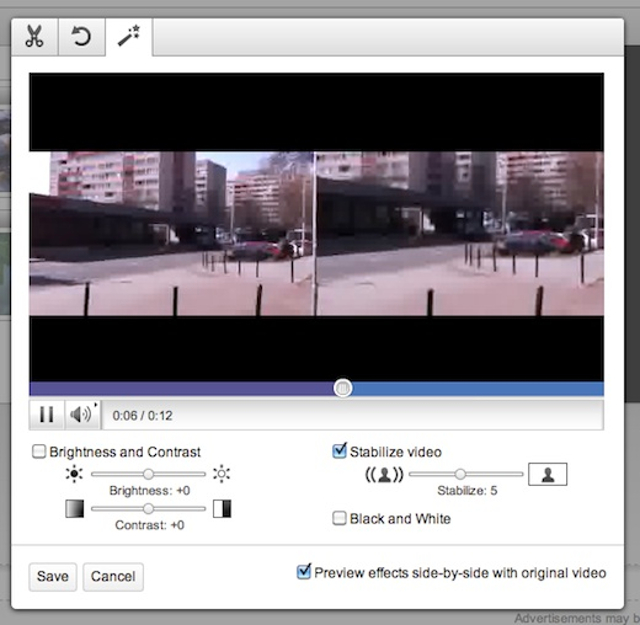
Ha elégedettek vagyunk az eredménnyel, kattintsunk a Save gombra. Ekkor vagy tovább szerkeszthetjük a projektet (például stabilizálhatjuk a többi felvételt is), vagy ha már mindennel végeztünk, a Publish gombra kattintva elkészíthetjük a végleges anyagot.
Ha ez is megtörtént (pár percig eltarthat a konvertálás, ahogy a szokásos feltöltések esetében is), nincs más dolgunk, mint publikussá tenni a vágott és stabilizált videónkat.

 Ajándékozz éves hvg360 előfizetést!
Ajándékozz éves hvg360 előfizetést!