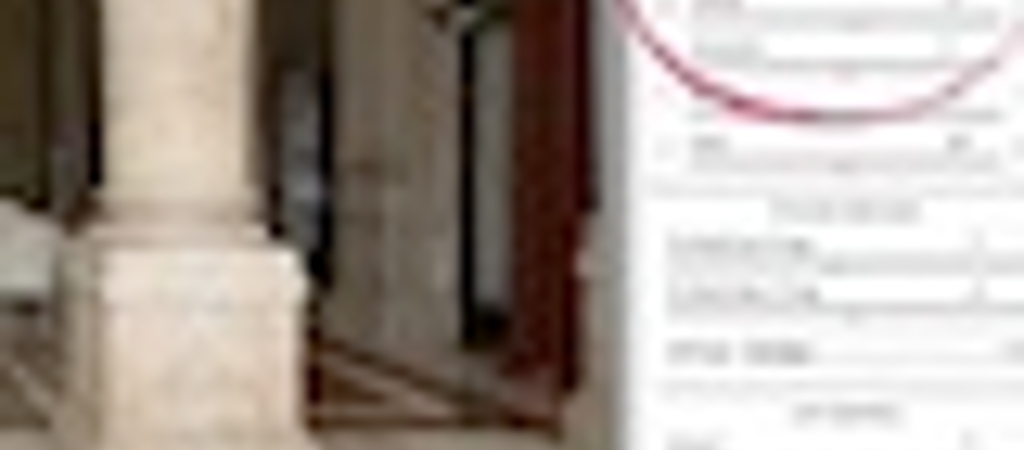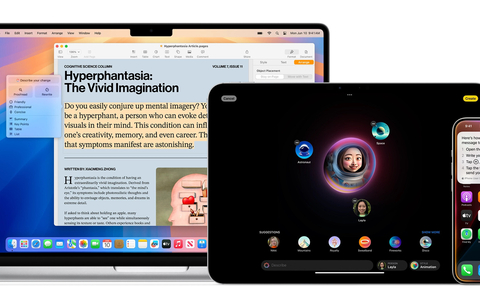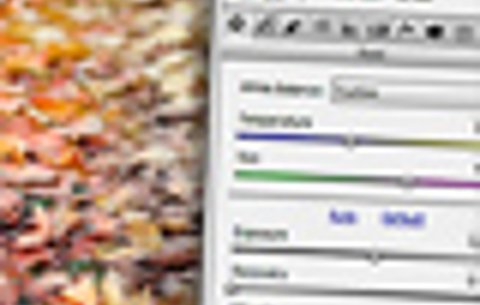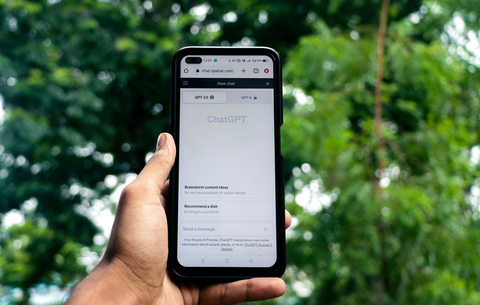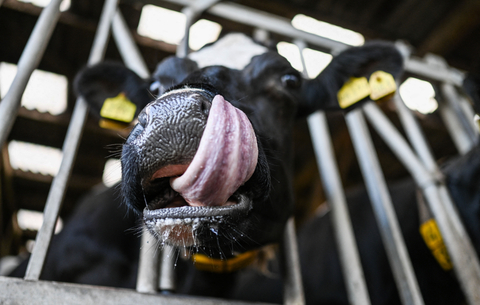Rossz fényviszonyban készült fotó? Zajos képhatás? Ferdén tartottuk a kamerát? Az egyenesek görbék? Ismerős problémák?
Rossz fényviszonyban készült fotó? Zajos képhatás? Ferdén tartottuk a kamerát? Az egyenesek görbék? Ismerős problémák? Ha jártunk már így fotózásnál, és nem vagyunk elégedettek a végeredménnyel, néhány egyszerű lépéssel korrigálhatjuk a hibákat a Photoshop Raw 6.3 bővítménnyel.
A bővítmény eszközeiből már néhányat megismerhettünk korábban, ám még közel sem tártuk fel az összes lehetőséget, amelyek a rendelkezésünkre állnak fotóink feldolgozásához. A Basic, Tone Curve, HSL/Grayscale, Split Toning és Effects panelek után most folytatjuk a zajszűréssel és lencsekorrekció megismerésével.
Részletesség/Detail
Ezen a panelen tudjuk állítani képünk részletességét az élesség és zajcsökkentés vagy éppen -növelés tekintetében.
Élesítés
Az Amount/mérték opcióval az élesítés mértékét növelhetjük, a Radius/sugár a módosítást követően a részletesség mértékét állítja. A Detail/részletesség az élesítés mennyiségét mutatja, és a szegélyek élesítésére van hatással. Nagyobb értéknél „kristályos” hatást eredményez, ez képtől függően zavaró lehet. A Masking/maszkolás érték a szegélymaszkokat módosítja. Alacsony értéknél a kép egységesen lesz élesítve, növelt értéknél a „kontrasztosabb” élekre korlátozódik a hatás.

Zajszűrés
Rosszabb fényviszonyoknál, magas ISO-val készült képek eseten csakúgy, mint a hagyományos képeknél a szemcsézettség – ebben az esetben nevezhetjük zajnak – mértéke megnő. A zajcsökkentés nagyszerűen megoldható néhány lépéssel. Fontos, hogy a képünkben 100%-osan vagy annál nagyobb nagyításba nézzük a hatást. Hogy eltüntessük a zajos pontok sokaságát az alábbi értékeket módosíthatjuk:
a Világosság érték/Luminance állítása a világos tónusértékű zajokra hat, majd a részletességét állíthatjuk (Detail). Ezt az értéket érdemes alacsonyabban hagyni, mivel ha növeljük a részletességet némi zajt is visszahozhatunk, de természetesen ez képtől függ. A világosság kontrasztját erősen zajos képeknél módosítjuk, a nagyobb kontraszt érdekében. Ezt az értéket is finoman módosítsuk a részletvesztés miatt.
A Szín/Colornál a színekben történő zajt csökkenthetjük jelentős mértékben. (Képünkön zöld és vörös zajpontok.) A részletesség beállításával itt is a határértékeket módosíthatjuk.

Lens correction
A digitális fényképezés során az objektívek a beállításoktól függően különböző eltéréseket, torzításokat hoznak létre. Ezen problémák korrigálására találunk itt megoldásokat. A „Manual” lapon elsőként a Transform opciók láthatóak. Korrigálhatjuk az esetleges perspektív torzításokat, mint „hordótorzítás” vagy „párnatorzítás”, ezeket akkor tapasztaljuk, ha például szélsőséges fókuszértékkel dolgoztunk. Ilyenkor a függőleges és vízszintes vonalak görbeként torzulnak képünkön. A függőleges/vertical csúszkán a „madár-” vagy „békapersepktíva” torzításokat korrigáljuk. A vízszintes/vertical-nál a jobbra vagy balra eltolódott képet, az elforgatás/rotate csúszkán a ferdén felvett képet javíthatjuk. Végül a méretezés/scale értékkel távolodhatunk vagy belenagyíthatunk a képbe (a nagyításnál levághatjuk a torzítás során keletkezett szegélyt).
Jó tudni: a korrekciót követően megváltozik a kép körvonala, figyeljünk, hogy a későbbiekben, ha ezt levágjuk, nem fogja-e zavarni a kompozíciót, vagy nem vágunk-e bele a témánkba.
Megjegyzés: Általában a szoftverrel a „hibának” minősülő torzításokat korrigáljuk, ez természetesen nem vonatkozik azokra a tervezett, megkomponált hatásokra, amelyeknek fontos szerepük van képünk kompozíciójában, mondanivalójában, például perspektív torzítások esetén a nagylátószögű objektív alkalmazása (halszemoptika), vagy éppen a nézőpont általi erős perspektív hatások.

Amennyiben nem manuálisan szeretnénk a torzításokat „javítani”, válasszuk a Profile palettát a Lens correction lapon. Itt láthatók az objektívünk paraméterei, és az Adobe hozzárendelt profil beállításai. Nincs más dolgunk, mint elfogadni a profil beállításokat (Enable Lens Profile Correction). Ezt követően lehetőségünk van még arra, hogy az értékeket finomítsuk (Correction amount csúszkák), majd a Setup menüből menthetjük az új profilt.
A második torzítás, amit biztos sokan tapasztaltak már, hogy a képen a világos/sötét éleknél színes „szellemkontúrok” jelennek meg. A Chromatic aberration/Szín eltérésnél finomíthatjuk a jelenséget, színcsatornák szerint. Két csatorna áll rendelkezésre: a fix red/cyan fringe – a vörös csatornát módosítja a zöld csatornához képest; a fix blue/yellow fringe a kék/sárga kontúr esetén segít, itt a kék csatorna méretét állítjuk a zöldhöz képest. Kiválaszthatjuk, hogy a hatás mely területeket érintsen: ezek lehetnek a csúcsfényes élek (higlights edges) vagy minden tónusértékű él (all edges). Megjegyzés: a módosítást 100% vagy nagyobb nagyításba állítsuk be.
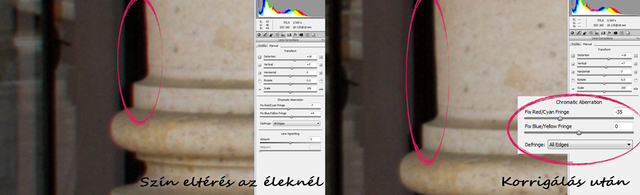
A harmadik objektív által okozott torzító jelenség a képsarkok elsötétedése (Lens vignetting). A korábban megismert vinnyetálási panellel megegyező csúszka segít nekünk, ahol a mértékét csökkenthetjük vagy növelhetjük (lásd a lépstílusokról és antikolásról szóló korábbi cikkünket)

Végezetül a „nagyszerű” Snapshots/pillanatképek panelt nézzük meg. Alapállapotban üres a panel. Ide menthetünk a munkafázisokról pillanatképeket. Azért nagyszerű, mert minden elmentett pillanatkép az aktuális (az addigi összes) beállítást tartalmazza, és számtalan verziót „tárazhatunk” be képünkből. Érdemes minden olyan nagyobb módosításnál menteni, amihez később vissza szeretnénk ugrani. Egy új pillanatkép létrehozása nagyon egyszerű, a jobb alsó sarokban lévő „új lap” ikonra kattintva előugró ablakban menthetjük a pillanatkép nevét, és azonnal látható a listában. A következő mentés alatta lesz, így ide-oda ugrálhatunk a képverziók közt, anélkül, hogy elvesznének a beállításaink.
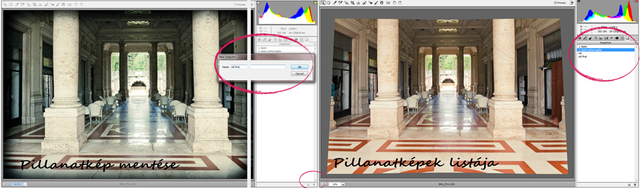
Ha valamelyik pillanatkép beállítást később más képre is alkalmazni szeretnénk, stílusként mentsük a Presets panelen (lásd a Photoshop-RAW képstílusokról és Camera RAW beállítások mentéséről szóló korábbi cikket).

 Ajándékozz éves hvg360 előfizetést!
Ajándékozz éves hvg360 előfizetést!