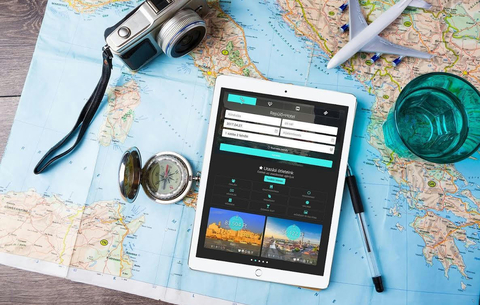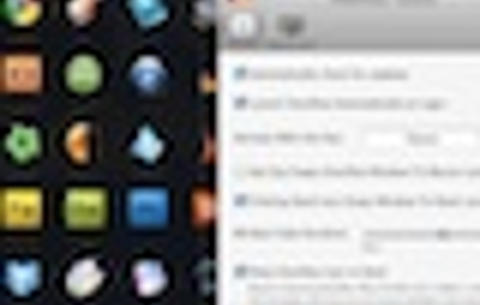Mivel a megjelenés utáni napokban részletesen is bemutattuk már az Aperture 3-at, így minden új funkcióra már nem...
Mivel a megjelenés utáni napokban részletesen is bemutattuk már az Aperture 3-at, így minden új funkcióra már nem térünk ki, akit bővebben is érdekelnek a leglényegesebb újdonságok, annak javasoljuk korábbi anyagunk elolvasását. Az alábbiakban néhány olyan lehetőséget mutatunk, amelyek nem feltétlenül tűnnek fel minden, a programmal most ismerkedő felhasználónak, viszont nagyban megkönnyíthetik a napi munkát a fotók retusálásakor és a rendszerezésnél.
Ecsetelés, még pontosabban
Az Aperture 3 ecseteivel könnyedén módosíthatjuk egy fotó bizonyos részleteinek jellemzőit, ahelyett, hogy a teljes képen alkalmaznánk a változtatásokat. Míg némely esetben egyértelműek az elvégzett változtatásoknál, hogy pontosan hol is alkalmaztuk azokat (például a bőrhibák javításánál), addig bizonyos módosításokat nehéz utólag beazonosítani. Többek között ilyenkor jön jól a color overlay lehetőség az ecseteknél, amely egyértelműen láthatóvá teszi - piros színnel kiemelve - az adott ecsettel végzett módosításokat.
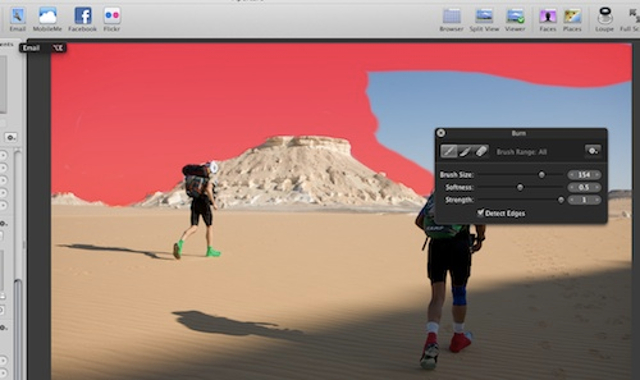
Miután kiválasztottunk egy ecsetet (például Dodge, Burn, Polarize stb,), a megjelenő panelen a további beállítási lehetőségeket rejtő - fogaskerékkel jelzett - gombra kattintva kapcsolhatjuk be ezt a funkciót, s ugyanitt kapcsolhatjuk ki is.
Ugyancsak az ecsetek kényelmesebb és pontosabb használatát segíti elő az Edge detection lehetőség, amely az élesen elkülönülő határok melletti “festést” könnyíti meg. Csak erre hagyatkozni azért bátor dolog, de egészen jó hatásfokkal dolgozik...
Adjustments presets
Akadnak olyan, a teljes fotóra vonatkozó változtatások, amelyeket gyakran alkalmazunk a munka során. Ilyenkor jól jöhet az Adjustment presets lehetőség, amely számos előre definiált beállítást tartalmaz (gyors nézőképpel a várható végeredményről). Ezeket egy mozdulattal alkalmazhatjuk, sőt, az Edit Presets részben kényünk-kedvünk szerint testre is szabhatjuk őket, majd új néven menthetjük (a számunkra lényegtelen opciókat kitörölhetjük az új változatból).
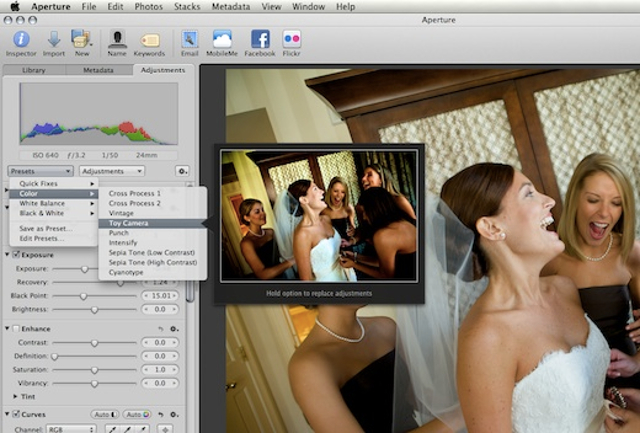
Természetesen az éppen kikísérletezett korrekciókból bármikor készíthetünk teljesen új sablonokat is, csak kattintsunk a Presets gombbal megjeleníthető menüben a Save as preset menüponra. Az átláthatóság kedvéért csoportosíthatjuk is őket külön mappákba.
A korrekciók és metaadatok másolása több képre
A különféle módosításokat, legyen szó korrekcióról vagy éppen a fájlok metaadatainak (például leírás, cím stb.) variálásáról, egyetlen mozdulattal használhatjuk további képeken is, így nem kell mindegyiknél külön-külön elvégezni ugyanazt a feladatsort.
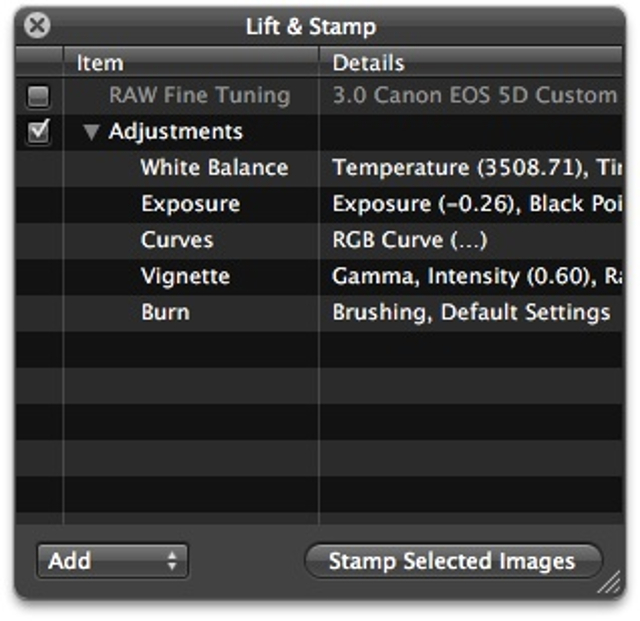
A dolog rendkívül egyszerű: kattintsunk a módosított képen a jobb egérgombbal (vagy Ctrl + kattintás) és a megjelenő menüből válasszuk a Lift Metadata vagy Lift Adjustments menüpontok egyikét, attól függően, hogy a metaadatokat vagy a korrekciókat kívánjuk-e másolni. Ekkor egy lebegő ablakban megjelenik minden módosítás, amit a képen végeztünk.
Ha ez megvan, a Browser nézetben jelöljük ki a kívánt képeket, majd kattintsunk a lebegő ablakban a Stamp Selected Images gombra. Ekkor az összes módosítást elvégzi a program a többi képen is. A Stamp Selected Images gomb mellett baloldalon található gombbal azt is kiválaszthatjuk, hogy teljesen új korrekcióként alkalmazzuk-e a dolgokat a képeken, vagy lecseréljük a már esetlegesen azokon is elvégzett módosításokat.
Gyűjtemények exportálása
Ha túl sok képünk van egy gyűjteményben és szeretnénk külön gyűjteményként menteni mondjuk annak néhány elemét, mi sem egyszerűbb ennél. Project exporthoz például a Library fülre kattintva válasszuk ki az exportálandó projectet, majd kattintsunk rá a jobb egérgombbal és a megjelenő helyi menüből válasszuk az Export/Project as New library menüpontot.
Adjuk meg a célmappát, s pár pillanattal később már külön gyűjteményben látjuk viszont az adott projectet. Ugyanezt természetesen Folderekkel is megtehetjük, sőt, több Foldert, Projectet is kijelölhetünk erre a célra. Ilyenkor csak az Export menün belüli menüpont neve változik kicsit, de a végeredmény ugyanaz: külön gyűjteményt kapunk a választott elemekből.
Gyors váltás a gyűjtemények között
Ha sok különálló gyűjteményünk lett az előbbi tipp után, nem kell kétségbeesni. Használatuk rendkívül kényelmesen megoldható. Először is, ha a Finderben duplán kattintunk valamelyikre, az Aperture rögtön azt nyitja meg, s kezdhetjük a munkát. Ha viszont menet közben akarunk váltani, akkor érdemesebb a File menü Switch to Library menüpontját használni, amelyben kényelmesen válthatunk a korábban exportált gyűjtemények között.
Fotók importálása, teljes kényelemben
A fotók importálásának leggyorsabb módja, ha egyszerűen rádobjuk a Finderből a kijelölt fotókat az Aperture ikonjára a Dockon. Ekkor a program rögtön importálja a képeket az éppen használt gyűjteménybe, egy új Projectbe (Unitled project) elkülönítve azokat. Ezután csak át kell írnunk a Project nevét és már kezdődhet is a munka.
Természetesen van hagyományos Import menüpont is, ezzel kapcsolatban két apró trükköt mutatnánk.
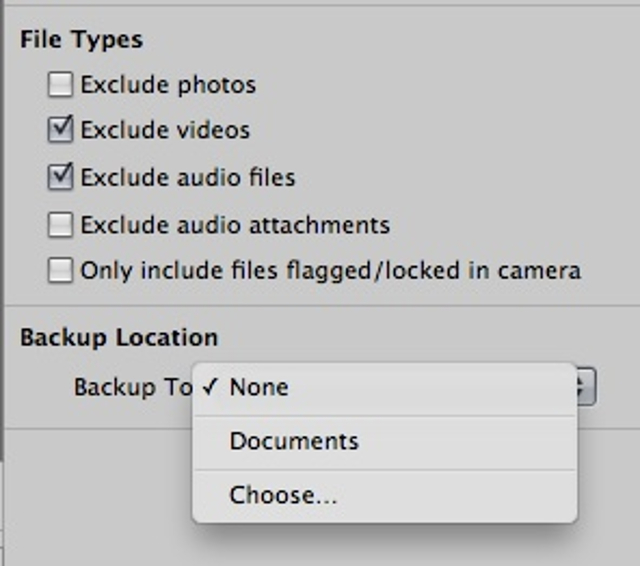
Ha olyan kártyáról importálunk, amelyen mondjuk zenék, videók is vannak a fotók mellett (ne gondoljunk semmi különösre, ilyen lehet például egy mobiltelefon memóriakártyája), akkor a program alapértelmezésben a zenéket és videókat is listázza. Ha nekünk csak a fotókra van szükségünk a kártyákról, nem kell több száz fájlt egyenként kiválogatnunk. Az Import ablak jobb oldalán látható File types részben jelöljük be az Exclude videos és Exclude audio files lehetőségeket, s máris csak a képeket mutatja az Aperture a kártyáról. Ezután pedig vagy kiválogatjuk közülük amire szükségünk van, vagy a Check All, majd az Import Checked gombokra kattintva behúzzuk az összes fotót a gyűjteményünkbe.
A másik hasznos újdonság, hogy az Aperture 3 már képes automatikusan biztonsági mentést készíteni az importálandó képekről egy másodlagos helyre. Ehhez kattintsunk az Import felületen az Import settings gombra, majd válasszuk a Backup Location lehetőséget.
Az importáló felület jobb oldalán ekkor megjelenik a Backup Location opció, ahol kiválaszthatjuk, hogy hová kerüljenek a backup fájlok az importált fotókról. Így egy lépésben megússzuk a képek gyűjteménybe helyezését és biztonsági mentését is.
Az Import Settings gombbal amúgy érdemes közelebbi barátságba kerülni, mert rengeteg hasznos csoportos műveleti lehetőséget rejt, így például akár automatikusan alkalmazhatunk korrekciós sablonokat is az importálásra kerülő képeken.
Gyűjtemények megosztása az iLife és iWork alkalmazásokkal
Hasonlóa az iPhotóhoz és mondjuk az iTunes-hoz, az Aperture is képes megosztani más alkalmazásokkal a gyűjteményeit. Így például elérhetjük azokat az iWork alkalmazások (Pages, Numbers, Keynote) felületéről is, a Media gombra kattintva.
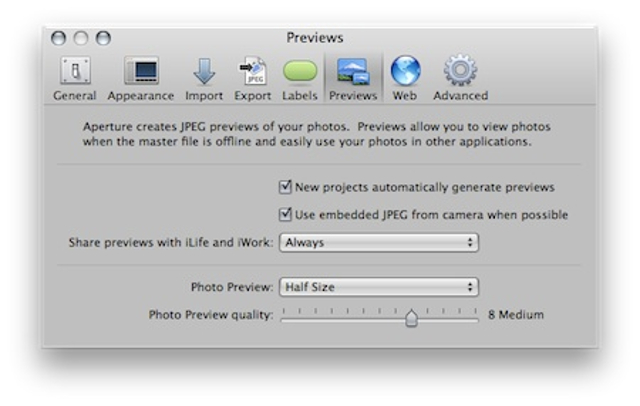
Ehhez mindössze arra van szükségünk, hogy az Aperture Preferences… menüpontjában a Previews fülnél engedélyezzük az elérést a Share previews with iLife and iWork opciónál annak Always értékre állításával. Ugyancsak itt változtathatjuk a nézőképek minőségére vonatkozó beállításokat is.
GPS adatok használata
Az Aperture 3 egyik újdonsága az iPhotóból már régóta ismert Places lehetőség, amelynek köszönhetően fotóinkat immár földrajzi adatok alapján, térképen is elrendezhetjük. Praktikus és jól használható lehetőség, csak éppen nem minden fényképezőgépen van beépített GPS, hogy a metaadatokat automatikusan kiegészítse a fotó készültének pontos koordinátáival is.
Bár sok fényképezőgéphez kapható ilyen kiegészítő (jó borsos áron), illetve egyre több készüléket ruháznak fel ezzel az opcióval, ha van egy iPhone-nunk, nincs szükségünk további extra beruházásra.
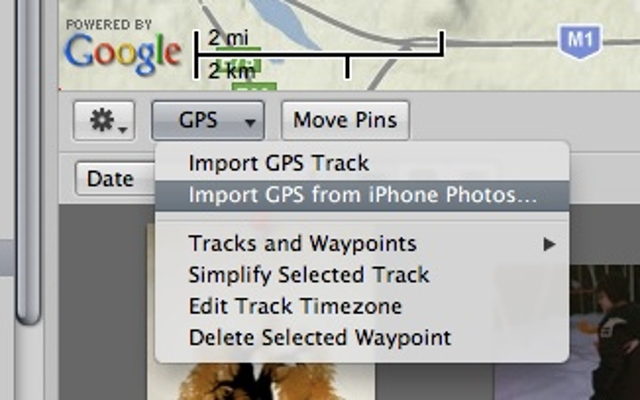
Az eljárás egyszerű: miután elkészültek a fotók a “rendes” géppel, csettintsünk egyet az iPhone-nal is ugyanott (értelemszerűen úgy, hogy a GPS funkció be legyen kapcsolva a telefonon). Így az iPhone képével mentésre kerülnek a helyszín adatai is.
Miután gép elé kerültünk, csatlakoztassuk az iPhone-t és aztán importáljuk a fotókat a fényképezőgép kártyájáról az Aperture-be. Ezután jelöljük ki az importált képek közül azokat, amelyekhez hozzárendelnénk a földrajzi helyet, majd kattintsunk a Places gombra az Aperture eszköztárán. Itt kattintsunk a GPS gombra (a térkép alatt), majd az Import GPS from iPhone Photos lehetőségre. Ekkor megjelennek a csatlakoztatott telefonon található fotók. Válasszuk ki azt (vagy azokat), amelyik az adott helyszínen készült és kattintsunk az Ok gombra.
Az Aperture ekkor bejelöli a térképen az iPhone fotóiból átvett GPS pontokat, mi pedig kényelmesen, fogd és dobd mozdulattal hozzárendelhetjük az adott pontokhoz a kérdéses fotókat.
Persze iPhone nélkül is használhatjuk a Places funkciót, hiszen a térképen néhány kattintással bejelölhető a képek készültének helye manuálisan is. Ám ha több helyszínt is ki kell választanunk és telefonnal is rendelkezünk, érdemes összekötni a két dolgot.

 Ajándékozz éves hvg360 előfizetést!
Ajándékozz éves hvg360 előfizetést!