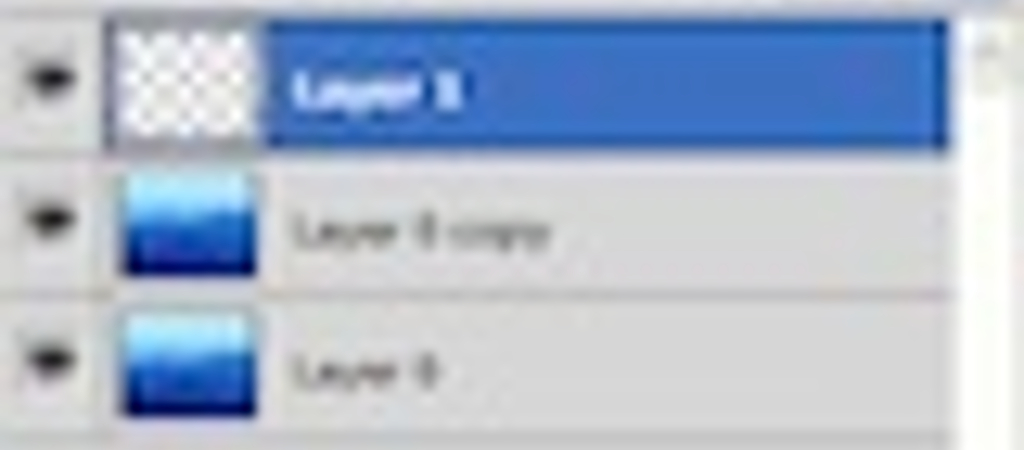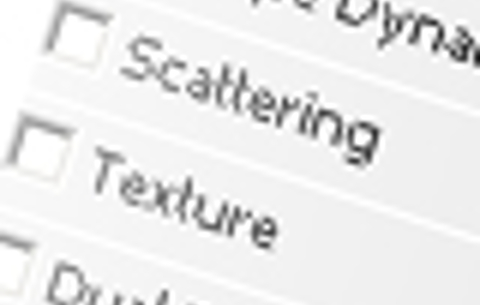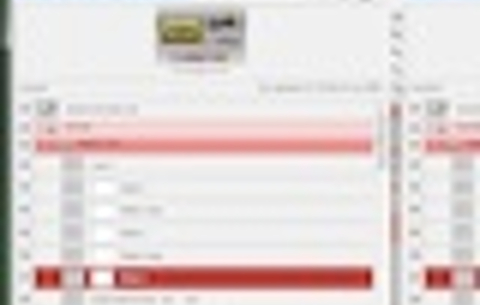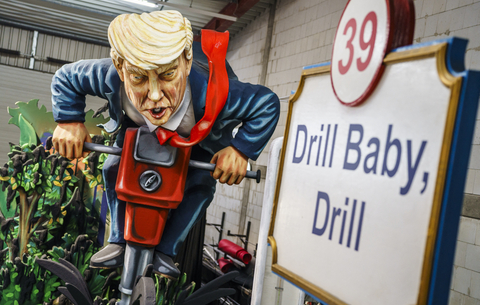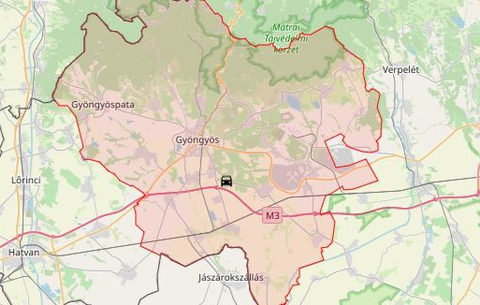Persze a profi szintű képmanipulációhoz valóban jó szemre és persze sok tapasztalatra van szükség, azonban ahhoz, hogy...
Persze a profi szintű képmanipulációhoz valóban jó szemre és persze sok tapasztalatra van szükség, azonban ahhoz, hogy megértsük a Photoshop működését, nincs szükség varázslatos tehetségre. Az is igaz viszont, hogy ha a felhasználó nincsen tisztában az alapokkal, kínszenvedés előrébb jutni. Az alábbiakban – kifejezetten kezdőknek – bemutatunk néhány, alapvető fontosságú funkciót, amelyek ismeretének birtokában könnyebb lesz a tovább lépés e nagyszerű programban.
Rétegek (Layers) használata
A Photoshop rétegekkel dolgozik. Ahhoz, hogy ennek lényegét megértsük, képzeljünk el négy üveglapot, amelyek mindegyikre mást rajzolunk egy filctollal. Az egyikre mondjuk egy fej körvonalát, a másikra szemet, a harmadikra fület, a negyedikre pedig egy orrot. Ha ezeket egy üveglapra rajzoltuk volna, kész lenne ugyan a fejünk, de ha elrontjuk, nem lehetne mondjuk az orrot egy picivel lejjebb csúsztatni.
Szerencsére mi minden részt külön üveglapra rajzoltunk, így ha ezeket egymás fölé helyezzük, megkapjuk a kész fejet, és még külön is tudjuk mozgatni az arc elemeit hiszen mindegyik egy-egy üveglapon helyezkedik el.
Photoshopban hasonlóképpen működnek a rétegek. Egy-egy üveglapot itt „rétegnek" vagy layernek neveznek. Minden rétegnek vannak módosítható tulajdonságai: átméretezhető, áttetszővé tehető valamennyire vagy teljesen, rajzolhatunk rá, radírozhatunk rajta stb. Az aktuális rétegen elvégzett módosítások nem lesznek hatással az alatta vagy felette lévő üveglapra (rétegekre).
Az alapréteg módosítása
Ha megnyitunk egy fényképet, és azt meg szeretnénk mozdítani, bizony nem fog sikerülni. Ez azért van így, mert a Photoshop készítői úgy gondolták jobb, ha a forrásképet békén hagyjuk (egyébként jól gondolták, munkáink során ezt majd mi is megtapasztalhatjuk). Ha mégis módosítani szeretnénk a képet, a Layers (Rétegek) ablakban megtalálható a réteg kis képe. Erre kattintsunk kétszer, majd a felugró ablakban, ha akarunk, adjunk neki nevet, majd nyomjunk Enter-t. Ettől kezdve azt csinálunk a megnyitott képpel, amit szeretnénk.
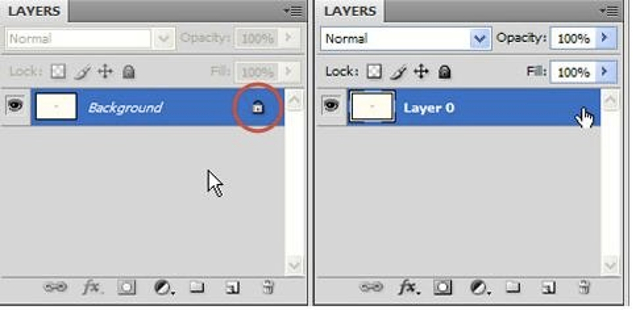
Réteg hozzáadása, törlése.
Ezt nagyon sokszor fogjuk használni. A Layers ablak alján kis ikonokat láthatunk, az utolsóelőttivel réteget adunk a kompozícióhoz, az utolsóval pedig azt a réteget töröljük, amelyen éppen állunk.
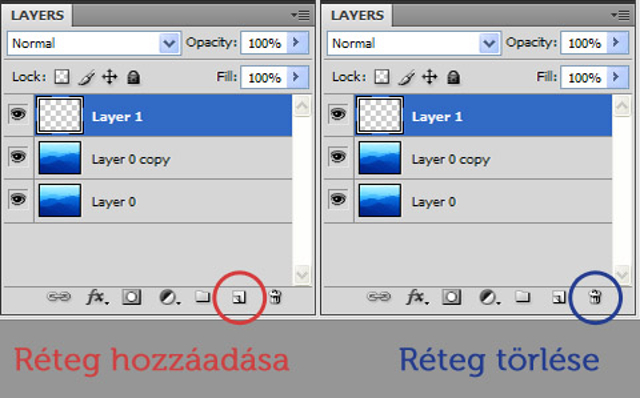
Réteg mozgatása (egyben az összes rajta elhelyezkedő képé)
A bal oldalon lévő eszközök panel első ikonjára kattintva mozgathatjuk az adott réteget.
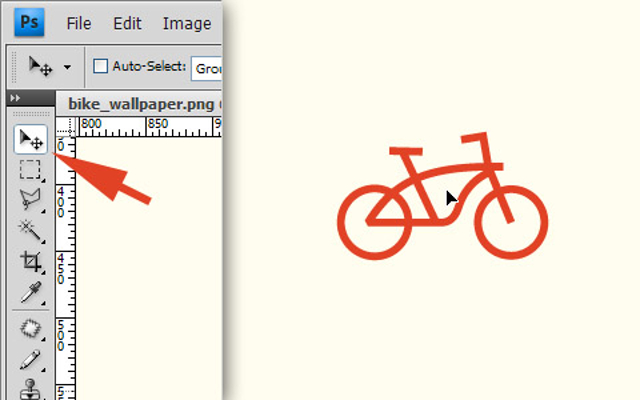
Kijelölés és kivágás
A második ikonra kattintva négyzet alakban tudunk kijelölni az adott rétegen. Miután kijelöltünk egy adott területet, nyomjuk meg a Ctrl+C billentyűkombinációt. Ennek hatására a kijelölt terület belsejében lévő elemek másolásra kerültek, és a Ctrl+V lenyomásával bárhová beilleszthetjük ezeket.
Persze nemcsak négyzetesen tudunk kijelölni, válasszuk a harmadik ikont („Poligonal Lasso Tool"), majd próbáljuk ki. Kell egy kicsit dolgozni vele, hogy megértsük a működését, de látványos végeredményt lehet vele produkálni.
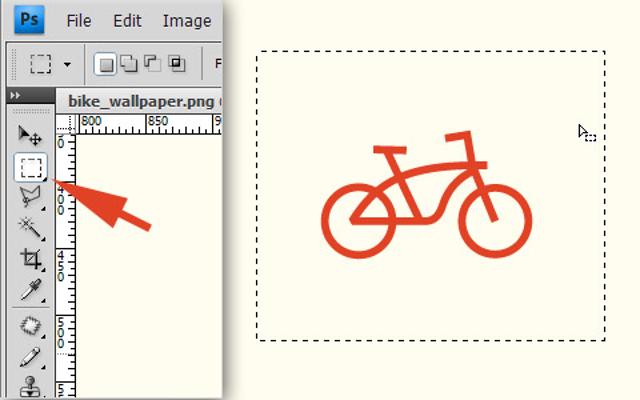
Réteg átméretezése (egyben az összes rajta elhelyezkedő képé)
Kattintsunk arra a rétegre, amit át szeretnénk méretezni, majd a felsõ „Edit" menüben válasszuk a „Free Transform" lehetőséget. Ha a kép sarkához visszük az egeret, egy kis nyíl ikon jelenik meg. Erre kattintva, és az egérgombot lenyomva tartva, húzzuk valamerre. Ha eközben lenyomva tartjuk a Shift billentyűt, méretarányosan változik a kép nagysága.
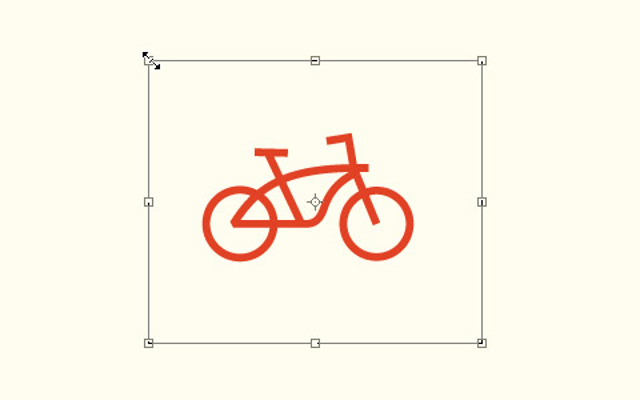
Kép átméretezése
Ha megnyitottunk egy képet, és át szeretnénk méretezni helytakarékossági okokból, akkor azt az „Image" menü „Image Size" lehetőséggel tehetjük meg. Adjuk meg a kívánt értéket, majd mentsük el a kisebb képet. Így mondjuk egy 4 MP-es képből akár 1MP-es képet is készíthetünk.
Új kép behelyezése
Tegyük fel, hogy van egy fényképünk, amit megnyitottunk, és most rá szeretnénk helyezni egy másikat, hogy összeillesszük őket. A File/Open parancs helyett használjuk inkább a File/Place lehetőséget. Így behelyezhetünk egy képet a jelenlegi fölé, és még át is méretezi nekünk a munkafelülethez. Ahhoz, hogy ez a réteg is szerkeszthető legyen, kattintsunk jobb egérgombbal a szóban forgó kép rétegek panelen lévő ikonjára, majd válasszuk a „Rasterize Layer" opciót.
Réteg tükrözése vízszintesen, függőlegesen
Ha a behelyezett képen a barátunk feje jobbra néz, de mi azt szeretnénk, hogy balra nézzen, akkor menjünk az „Edit" menübe, majd válasszuk a „Transform/Flip Horizontal" parancsot. Ha a feje tetejére szeretnénk fordítani kedves barátunkat, akkor a „Transform/Flip Horizontal" parancsot válasszuk.
Színes képbõl fekete-fehér
Ha fekete-fehérre szeretnénk módosítani egy réteget (ne feledjük, az alatta lévő réteghez semmi köze a felette lévőnek, illetve fordítva), akkor válasszuk előbb azt ki, majd az „Image/Adjustments/Black & White" parancsot. A kép színeinek megváltoztatásához pedig az „Image/Adjustments/Color Balance" utat kövessük.
Hogyan tovább?
Sokat hallottuk már, hogy a „Google a barátod". Arról viszont kevesebb szó esik, hogy elsősorban az angolul tudóknak segít. Íme néhány tipp, hogyan keressünk a google-n, ha elakadunk photoshop-ban:
- How to make * effect?
- Photoshop ** Tool
- Photoshop tutorial ***
- Make **** in photoshop
* = Például ha tüzet akarunk, akkor fire.
** = Ha segítség kéne valamelyik eszközhöz. Pl.: Photoshop Pen Tool
*** = Ide bármit írhatunk, pl.: „Ice text". Ekkor leírásokat kapunk a jeges szöveg effektrõl.
**** = Ha az előbbi keresés nem hoz sikert, próbálkozzunk ezzel. Pl.: "Make ice text in photoshop".
Természetesen akár itt, a Techline-on is gyakorolhatunk, hiszen rengeteg PS tutorial található Tudástár rovatunkban.
Fontos megértenünk, hogy gyakorlás nélkül nem haladunk előre, és elveszítjük a már megszerzett kreativitásunkat is. Ha értjük az alapokat, kezdjünk el leírásokat olvasni, nézegessük más képeit és próbáljuk utánozni őket. Egy idő után kialakul a saját stílusunk, de ezt az első évben még ne várjuk el magunktól.

 Ajándékozz éves hvg360 előfizetést!
Ajándékozz éves hvg360 előfizetést!