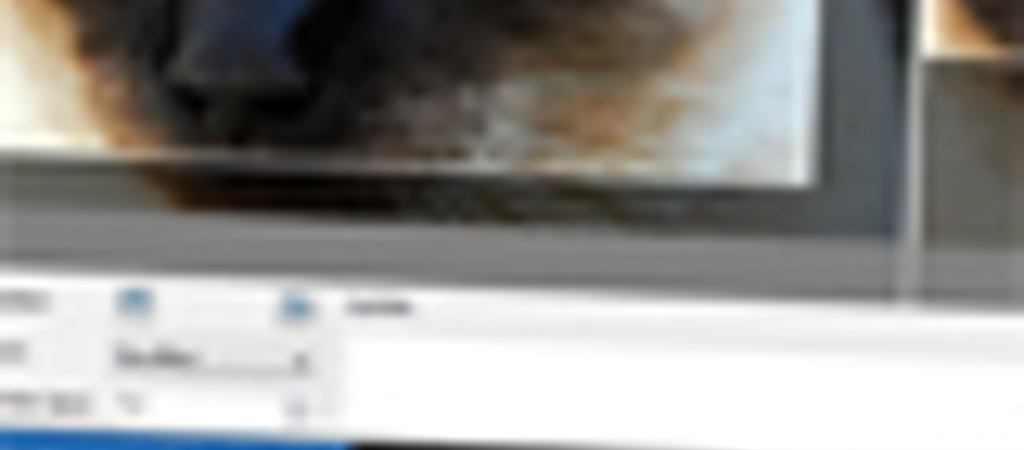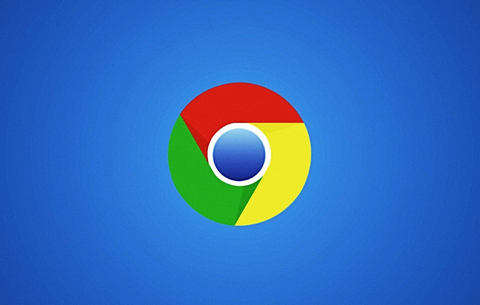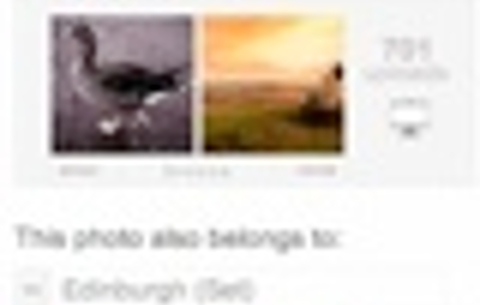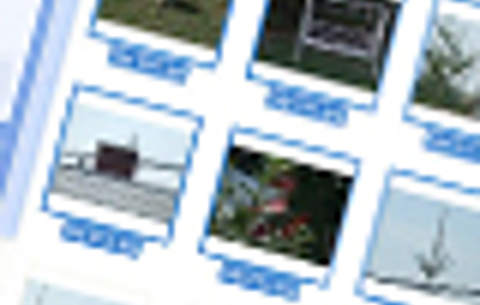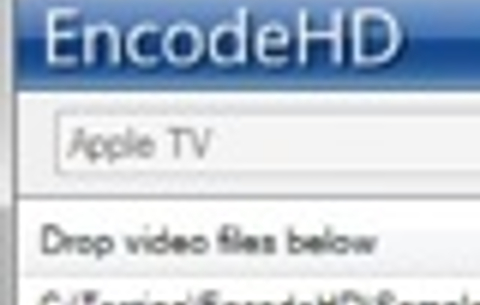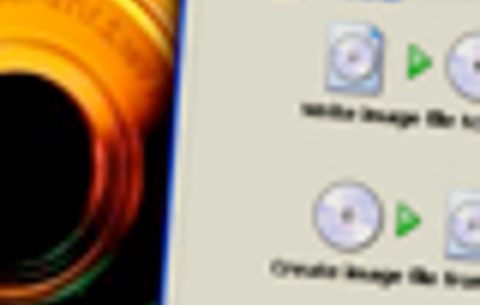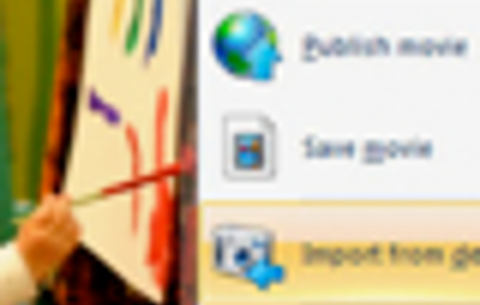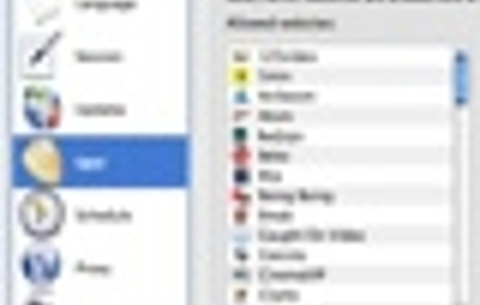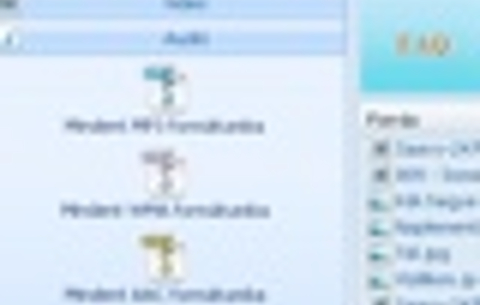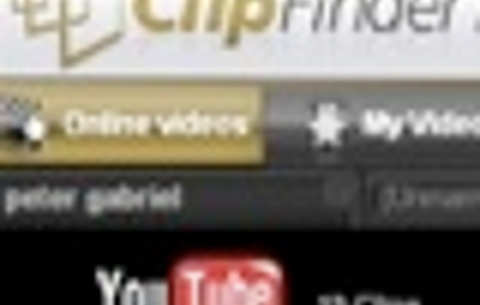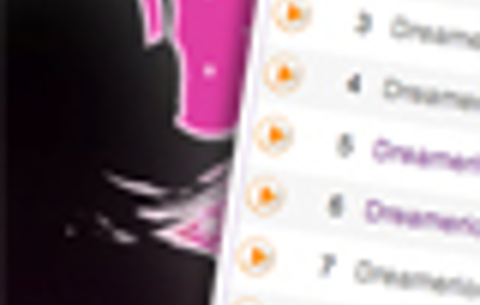A dologhoz nem kell más, mint egy jól használható videó-slideshow készítő alkalmazás és egy megfelelő videó-DVD menü...
A dologhoz nem kell más, mint egy jól használható videó-slideshow készítő alkalmazás és egy megfelelő videó-DVD menü készítő. A végeredmény majdnem olyan látványos és profi lesz, mintha mondjuk az Adobe Premiere Elements-et használtuk volna (utóbbihoz is volt egy lépésről-lépésre tippünk korábban).
Videó-slideshow készítőkből mutattunk már egy csokorra való ingyenes megoldást itt, azok közül is bátran lehet választani (mi onnan a Microsoft - jogtiszta Windowsokra ingyenes - PhotoStory 3 alkalmazását javasoljuk), de most egy új programot mutatunk: a PhotoFilmStripet.
A program ingyenes aktuális verzióját letölthetjük innen.
A PhotoFilmStrip nem egy túlbonyolított jószág, éppen ezért nagyon egyszerűen elkészíthetjük vele fotóinkból a kívánt videót. Nincsenek benne látványos szűrők (csak egy sepia és egy fekete-fehér szűrőt találunk), viszont használhatjuk az ún. Ken-burns effektet, azaz a képeknél tetszőlegesen nagyíthatunk, távolíthatunk, mozoghatunk, így mozgásba hozva azokat, és kiemelve a fotók lényeges részeit. Ennél több nem is nagyon kell, önmagában is nagyon látványos lesz így a videónk, ráadásul mentes minden felesleges sallangtól.
A videó elkészítése
Az elkészítés menete rémegyszerű: importáljuk a képeket a Tools/Import pictures menüpontban, majd minden egyes képen beállítjuk a Ken Burns effektet a nekünk megfelelő módon. A végtelenségig nem érdemes nagyítani egy-egy képre, mivel egy bizonyos arány fölött már nagyon pixeles (magyarán: ronda) lesz, de ha nagy felbontású képekből dolgozunk, akkor nyugodtan kiélhetjük magunkat. Képenként beállíthatjuk, hogy mennyi ideig legyen látható a fotó (Duration), és ha kell, tehetünk rá szűrőt is.
A Subtitle részben pedig akár felirattal is elláthatjuk a videót, minden egyes képnél külön-külön.
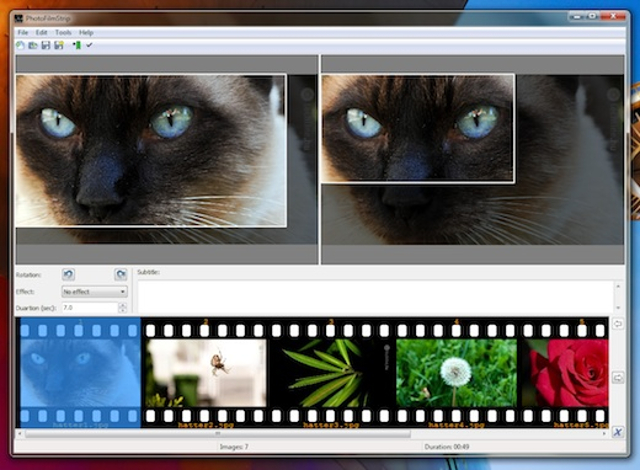
Ha ez megvan, máris jöhet a videó exportálása. Mivel DVD-t szeretnénk készíteni, válasszuk az ennek megfelelő beállításokat a listából (DVD/PAL/MPEG2-Video). Természetesen ha internetre szánjuk a videót (vagy MP4 formátumot is lejátszó asztali lejátszókra), annak megfelelően is választhatunk beállításokat, akár MP4/AVI formátumba is exportálhatunk.
Annak a programnak, amelynek segítségével mi most majd elkészítjük a DVD-t, teljesen mindegy, hogy milyen formátumot használunk, így aki jobb minőségbe szeretne exportálni, itt is használhatja az MP4-et, hiszen azzal akár HD felbontást is készíthet (más kérdés, hogy a DVD videó formátumra konvertáláskor mindenképpen romlik majd a minőség).
Ugyanitt megadhatjuk, hogy milyen hosszú legyen a képek közötti áttűnés (Transition speed), illetve definiálhatunk a videónak egy tervezett hosszúságot vagy választhatunk hozzá egy hangfájlt, és a videó hosszát igazíthatjuk ahhoz is. Így akár zenés videót is prezentálhatunk.
Ezután már csak a videó renderelése van hátra!
Természetesen több videót is összerakhatunk ily módon, a DVD-n úgyis menüből lehet majd kiválasztani, melyiket szeretnénk éppen lejátszani.
A DVD-menü elkészítése
Videó DVD-menük készítéséhez is ajánlottunk már ingyenes alkalmazásokat korábban.
Ezek közül talán a DVD Flick a legbarátságosabb. Ha nincs a gépben DVD-író, akár ISO képfájlt is készíthetünk vele, és azt elvihetjük barátunkhoz, ismerősünkhöz mondjuk egy külső merevlemezen, hogy ott írjuk fel belőle a végleges lemezt.
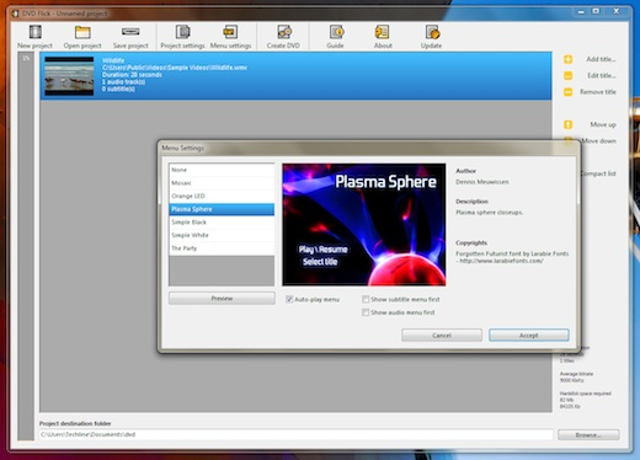
A DVD Flick-ben az Add title gombra kattintva importálhatjuk a DVD-re szánt videókat, majd az Edit title gombra kattintva szerkeszthetjük azok tulajdonságait (név, plusz audio sávok stb.).
Ha minden megvan, a Menu settings gombra kattintva választhatjuk ki a nekünk tetsző DVD-menüt. Nincs óriási választék, de ízlésesek, és hát ingyenes programmal dolgozunk éppen...
A Project Settings gombra kattintva kiválaszthatjuk, hogy milyen DVD-re kívánjuk írni a filmet (lehet akár DL DVD is, de készíthetünk mini DVD-t vagy éppen videó CD-t is).
Választhatunk videó minőséget (minél jobb, annál tovább tart az elkészítése), és ha nincs DVD írónk, itt kérhetünk ISO fájl készítést is. Ha minden megvan, a Create DVD gombra kattintva elindíthatjuk a renderelést, és a videók mennyiségétől, illetve a választott minőségtől függően néhány perc vagy akár egy óra elteltével már ki is próbálhatjuk a menüvel ellátott videó DVD-t.
Extrák
Mivel a programok nem tudják a zenék hosszát a videókhoz vagy az általunk megadott hosszhoz igazítani, ha kell, MP3 dalaink szerkesztésére bevethetjük az Audacity nevű ingyenes, de sokat tudó hangszerkesztő programot is.
Erre persze csak akkor van szükség, ha túl hosszúnak ítéljük az aláfestésre szánt dalokat, vagy esetleg éppen két-három dalból szeretnénk egy mixet készíteni a háttérbe.
És még egy megjegyzés: aki Vistán vagy Windows 7-esen dolgozik, annak erre a célra remek alternatíva lehet a rendszer beépített DVD-szerkesztője is!

 Ajándékozz éves hvg360 előfizetést!
Ajándékozz éves hvg360 előfizetést!