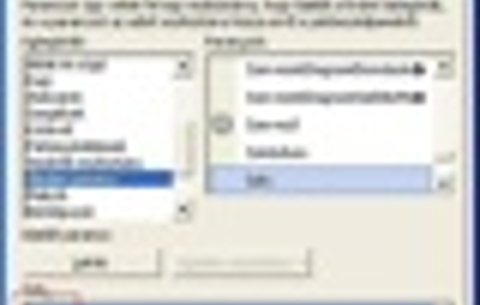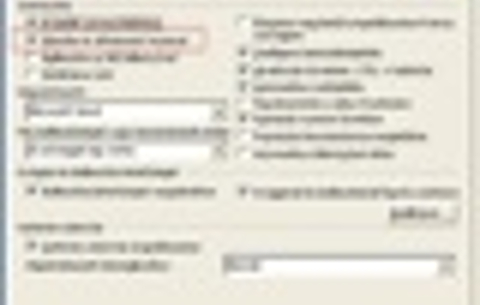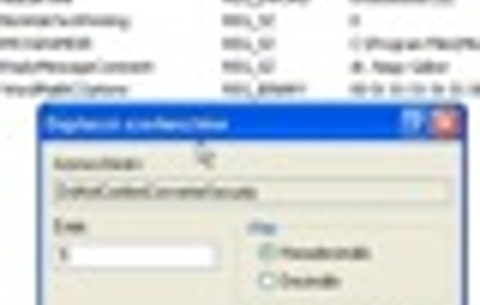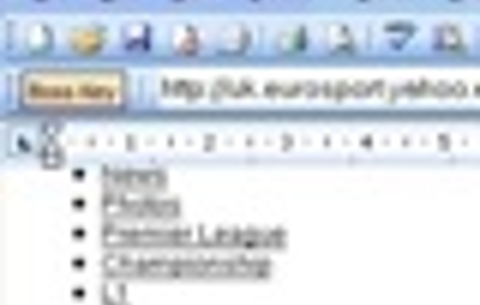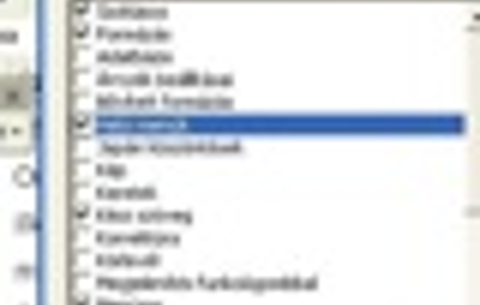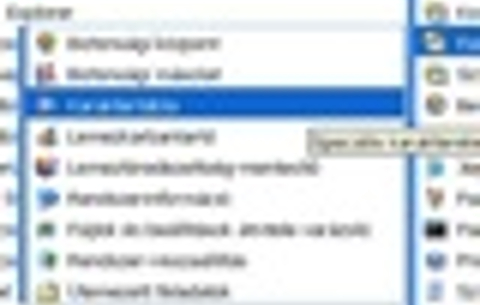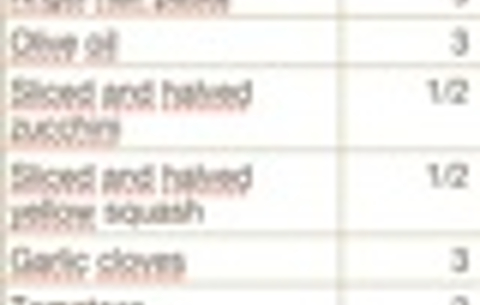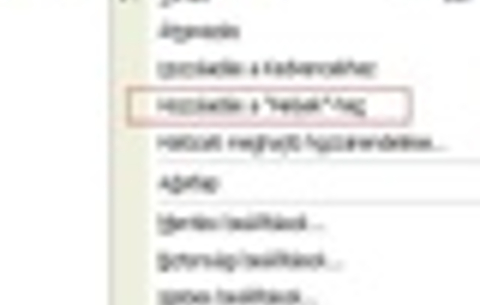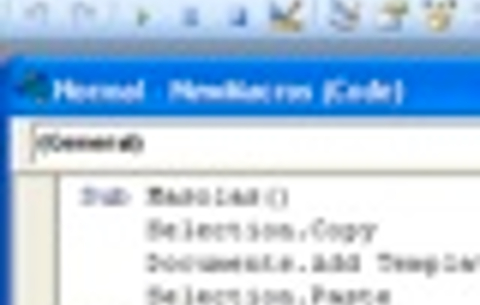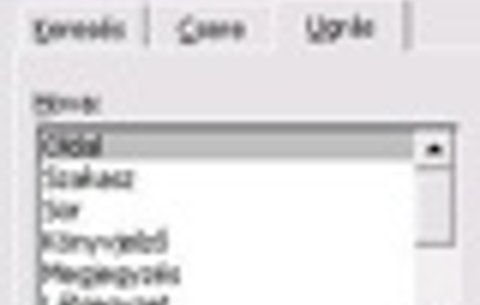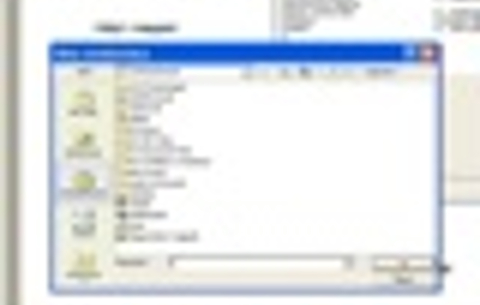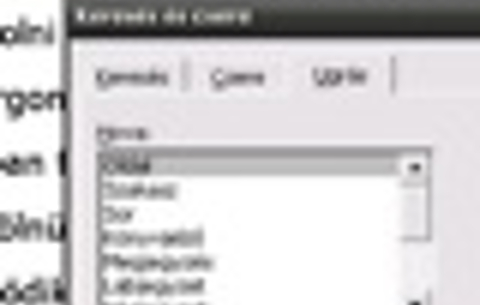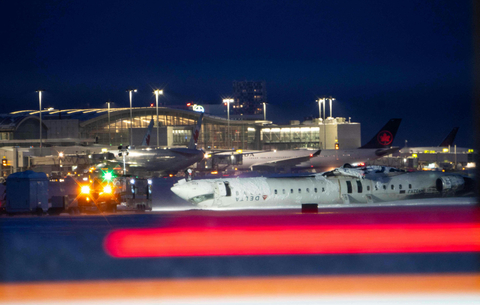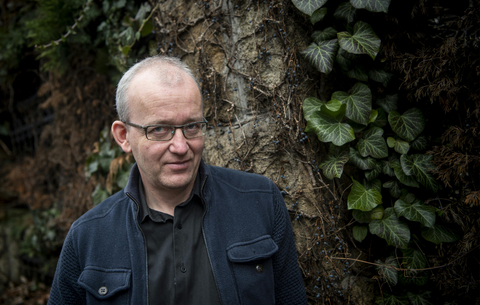Word apróságok, játékszerek – így fordíthatnánk magyarra e...
Word apróságok, játékszerek – így fordíthatnánk magyarra e remek kiegészítő nevét, amikor azonban közelebbről is megismerkedünk vele, úgy érezzük, itt bizony sokkal többről van szó, mint játékszerekről, sőt, ha hozzászoktunk a használatához, már nem is értjük, hogyan lehettünk meg eddig nélküle.
Ha a WordToys letöltése (Word 2000 / 2002(XP) / 2003 kompatibilis), majd a szokott módon történő telepítése után betöltjük a Wordöt, akkor azt tapasztaljuk, hogy kicsivel többet kellett várnunk szövegszerkesztőnk megjelenésére, viszont egy színesebb felület lesz a várakozás jutalma.
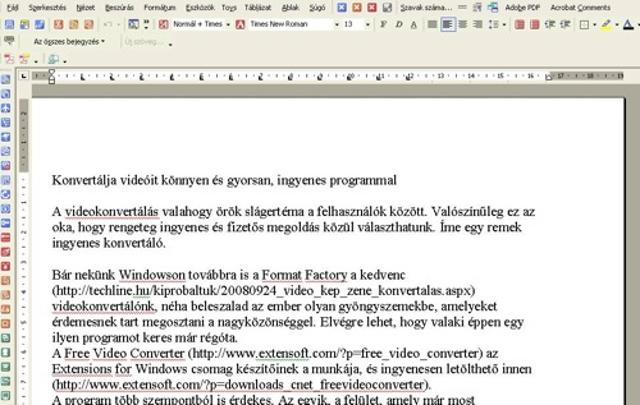
Az új felületen egyből szembeötlik a bal oldali függőleges sáv, amelyen egy sor színes piktogramot látunk. Ezek tartalmazzák az új funkciók nagy részét, amelyeket négy csoportba osztottak: a kék színűek az adott dokumentummal összefüggő alkalmazások (Document Toys), a pirosak rejtik a szöveg formázásával kapcsolatos opciókat (Formatting Toys), a narancssárga gombok mögött lévő funkciók az írást és a szerkesztést segítik (Content Toys), míg a zöld gombok alkotta csoport, az Environment Toys a szövegkezeléssel kapcsolatos lehetőségeket foglalja magába.
Feltehetően kissé fura a szöveges menükhöz szokott Word-használóknak, hogy grafikus jelek között kell kiigazodniuk, s bizony el kell telnie egy kis időnek, amíg valamennyi jelről biztosan tudjuk, mi is történik, ha rákattintunk. Szerencsére kéznél van egy kis „súgó”: ha bármelyik jelre ráállunk at egérrel, megjelenik egy kis szöveges mező, az aktuális funkció leírásával. Erre már csak azért is nagy szükség van, mert egy-egy jel több funkciót is takar, ezek a Ctrl, illetve a Shift billentyű lenyomásával hívhatók elő.
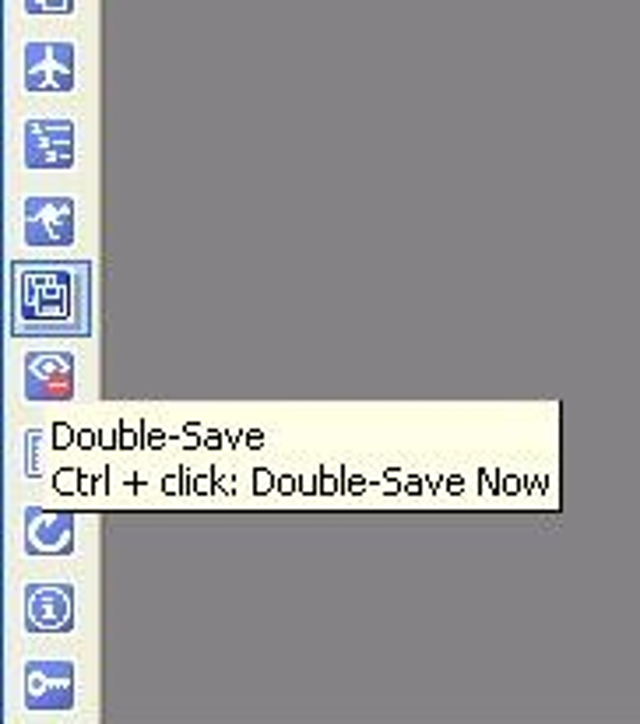
A bal oldali menüsoron kívül felülre is kerültek új funkciók, például azok, amelyekkel villámgyorsan pdf fájlokat készíthetünk dokumentumainkból, vagy egyszerűen meghatározhatjuk hogyan és hova nyomtatunk, illetve mikor, milyen ablakokat zárunk be.
A WordToys tudása és eszköztára oly hatalmas, hogy órákon keresztül lehetne beszélni róla, nem véletlen, hogy a telepítés során egy 60 oldalas (!) angol nyelvű használati útmutatót is kapunk (pdf formátumban). Aki tud angolul, annak érdemes kinyomtatnia ezt, és lépésről lépésre átvenni, kipróbálni a funkciókat.
Mi, kedvcsinálónak, csupán néhány ügyes eszközt mutatunk be, de talán már ennyiből is érzékelhető lesz, milyen remek programmá alakult az amúgy is fölöttébb kezes Word.
A dokumentummal kapcsolatos eszközök
A Document Toys eszköztárának néhány alkalmazása ügyesen egészíti ki az open, save, print stb. parancsokat, illetve a legkülönbözőbb módokon engedi manipulálni a fájlokat. Az egyik igen érdekes eszköz a Double Save funkció. Roppant hasznos, hiszen a felhasználó által meghatározott időközönként és egy előre megadott mappába készít biztonsági mentést az aktuális dokumentumról. Mindezt diszkréten, a háttérbe vonulva végzi, így a felhasználó semmit sem vesz észre ténykedéséből. Kattintsunk rá az ikonjára (felülről a hatodik, kék színű szimbólum), mire megjelenik egy legördülő menü. Itt adhatjuk meg a mentési időt (1 perctől – 30 percig), illetve azt a mappát, ahova a biztonsági mentést kérjük.
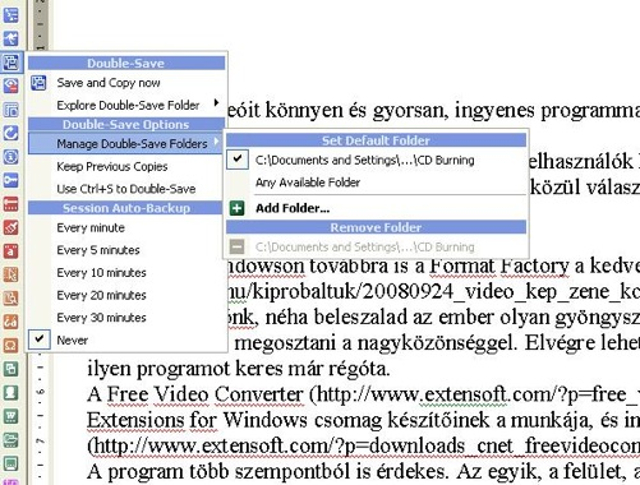
Új eszköz az AutoPilot is (felülről a harmadik ikon), amelynek köszönhetően több parancsot hajtathatunk végre egyetlen kattintással. 20 akcióból lehet kiválasztani a minket érdeklőket. Kattintsunk az AutoPilot „repülőgép” ikonjára, s máris egy sor parancs tűnik fel. Válasszuk kim közülük azokat, amelyekre szükségünk van (pl. mentés, nyomtatás, bezárás). Kattintsunk a Go!-ra, és máris végrehajtódnak a parancsok.
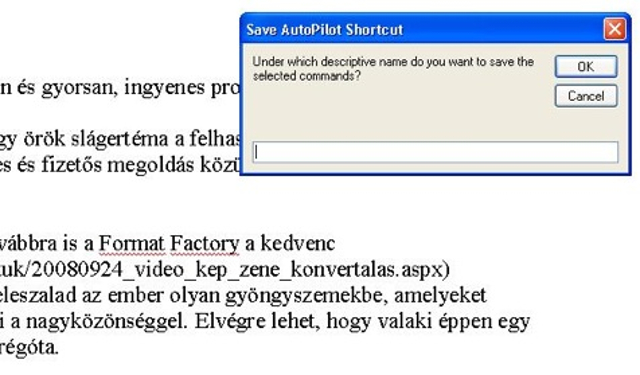
A kiválasztott parancssorozatot akár el is menthetjük (Run or Save AutoPilot Shortcut), s legközelebb már csak erre, az általunk elnevezett parancsra kell kattintanunk.
Ugyancsak megkönnyíti munkánkat a Transform Document ikon (felülről a kilencedik), pontosabban az alatta megbúvó legördülő menü. A segítségével bárhova áthelyezhetjük a dokumentumainkat, a vágólapra másolhatjuk őket, felvehetjük kedvencein k közé, törölhetjük (akár a Lomtárba téve, akár örökre száműzve), s természetesen különféle formátumokba is konvertálhatjuk.
Eszközök a fomázáshoz
A piros ikonok mögött is érdekes eszközök rejtőznek. Közülük most a felső menüsorban lévő Favorite Fonts ikont emelnénk ki. Ha a piros A betűre kattintunk, előkerül a kedvenc betűtípusok begyűjtéséről gondoskodó párbeszédablak. Kedvenc betűtípusainkat külön csoportba rendezhetjük, így nem kell keresgélnünk őket a szövegek formázásánál.

Aki gyakran használ idézőjeleket, „kacsacsőrőket, zárójeleket és egyéb hasonló írásjeleket, nagy hasznát veszi majd az Express Enclose eszköznek (a harmadik piros szimbólum a bal oldali eszközsávon), ugyanis egyetlen kattintással teheti a kijelölt szöveget ezen jelek közé.
Írói és szerkesztői eszközök
A narancssárga szimbólumok közül ezúttal a gyors kiválasztás (Quick Select) eszközt mutatjuk be. Ha a kijelölni kívánt szó, mondat, bekezdés stb. elé állunk, s rákattintunk a legfelső narancssárga ikonra, egy legördülő menü segítségével dönthetjük el, meddig tartson a kijelölés.
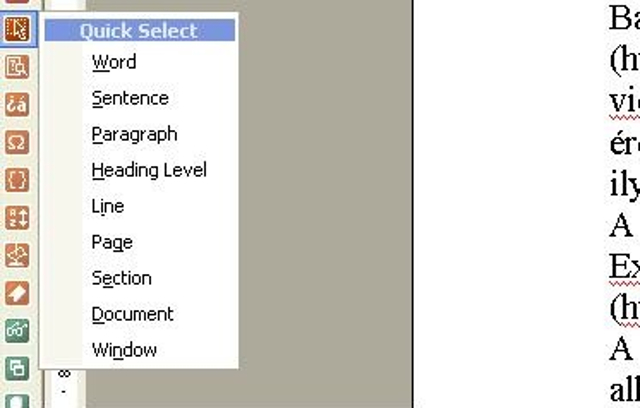
A WordToys-nak köszönhetően vége a különleges karakterek utáni keresgélésnek is! A Speciális karakterek szimbólum (felülről a harmadik narancssárga ikon) „tudása” fantasztikus: nincsen ugyanis olyan speciális karakter, legyen az a görög ábécé bármelyik betűje, a copyright jel stb., amelyet ne tusnánk egyetlen egérkattintással elővarázsolni.
Eszközök a szövegkezeléshez
A zöld ikonok rejtette funkciókkal egyedi küllemet adhatunk dokumentumainknak, és tetszésünk szerint megváltoztathatjuk a Word alapértelmezett ikonjait. Külön is kiemelnénk viszont az Out of Office funkciót (utolsó zöld ikon). Tulajdonképpen egy képernyővédőről van szó, amely egy általunk előre meghatározott szöveget jelenít meg, ha magára hagyjuk a számítógépünket. Ez a szöveg természetesen bármikor törölhető.
Ízelítőként talán ennyi is elég volt a WordToys lenyűgöző tudásából. Lassan egy hónapja használjuk ezt a programot, és egyértelműbben gyorsabbá vált a Worddel való munka. Érdemes tehát megpróbálni megismerkedni e remek játékszerekkel, márcsdak azért is, mert mellettük a Word eredeti menüpontjai és funkciói is hiánytalanul megmaradnak. (Egyetlen változást észleltünk csupán: a teljes kijelölés (Select All) a Ctrl + 5-ös billentyűvel érhető el, de ez a változás a felső menüsorba is bekerült.)

 Ajándékozz éves hvg360 előfizetést!
Ajándékozz éves hvg360 előfizetést!