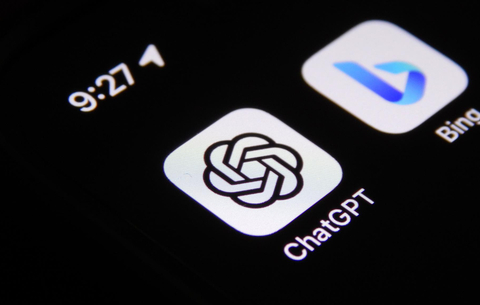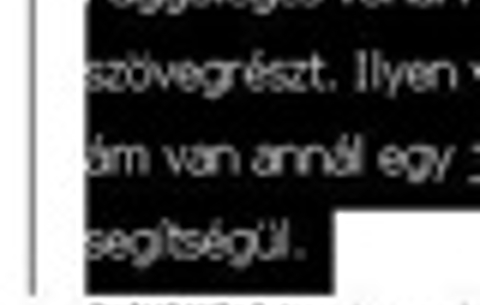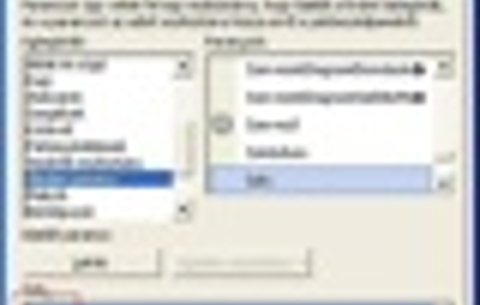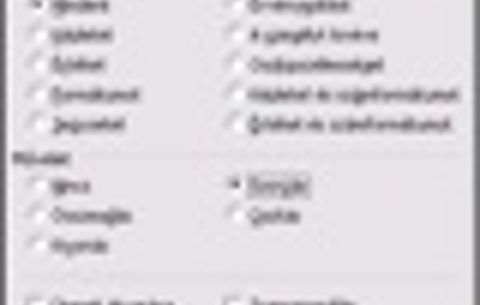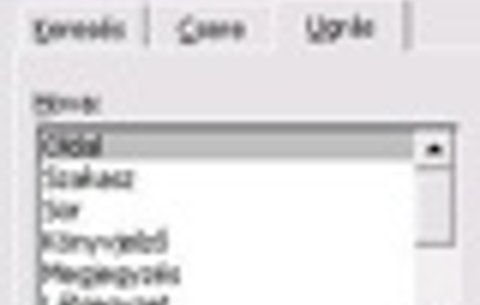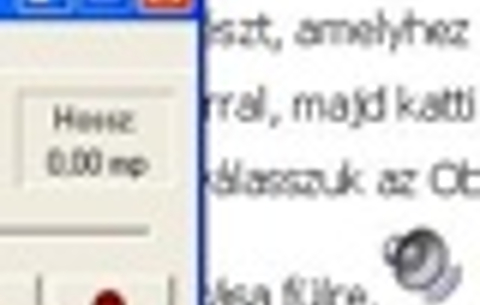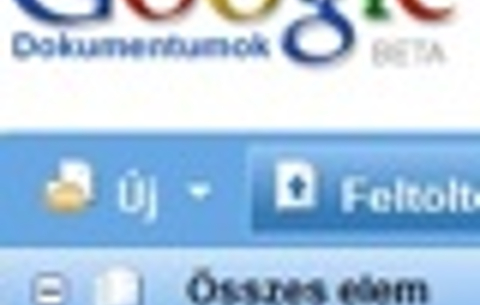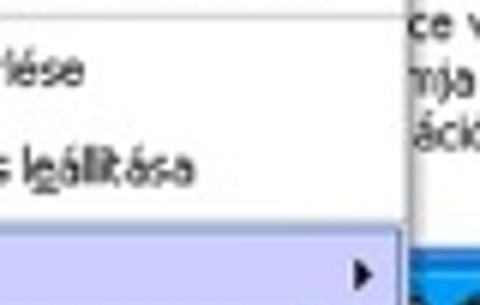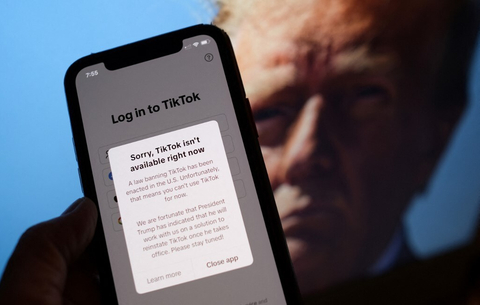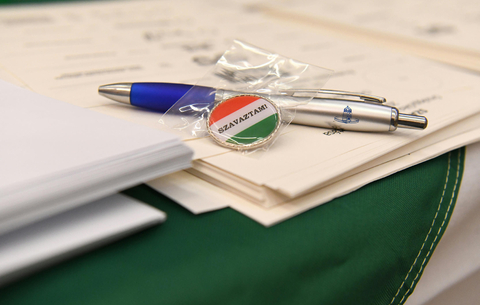Ha a kínálatban nem találtuk meg a nekünk megfelelő elrendezésű naptárat, az internetről letölthetünk sablonokat...
Ha a kínálatban nem találtuk meg a nekünk megfelelő elrendezésű naptárat, az internetről letölthetünk sablonokat, amelyeket azután felhasználhatunk saját naptárunk elkészítéséhez.
A vertex42.com oldalán például Excelhez és OpenOffice-hoz használható kollekciót találunk, amelyet ingyenesen letölthetünk innen.
A csomagban többféle elrendezésből válogathatunk, az éves naptártól kezdve, a falra akasztható havi naptáron át a teljes év minden hónapját egyszerre mutatóig, álló és fekvő formátumban egyaránt.
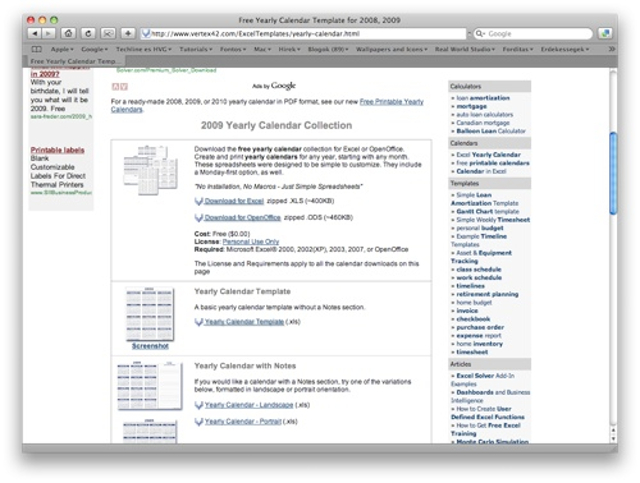
Aki kicsit járatosabb az Excelben vagy a Calcban, az pillanatok alatt készíthet képes naptárat is, hiszen a táblázatkezelőbe képet is beilleszthetünk.
Egy kis segítséget adunk az OpenOffice használóknak, íme négy lépésben egy januári képes naptár elkészítése. Ha valaki nem ismerné az OpenOffice-t, de érdeklődik e remek ingyenes irodai csomag iránt, innen letöltheti a magyar verziót.
1. lépés
Csomagoljuk ki a letöltött YearlyCalendarODS.zip fájlt, majd nyissuk meg a 2009-calendar.ods állományt. Ez eredetileg egy fekvő naptár, de mi most álló formátumban fogjuk használni, ezért kattintsunk a Formátum/Oldal... menüpontra. A megjelenő ablakban állítsuk át a formátumot A4-esre és a tájolást állóra. Válasszuk ki a „Jan” nevű munkalapot a táblázat alatt.
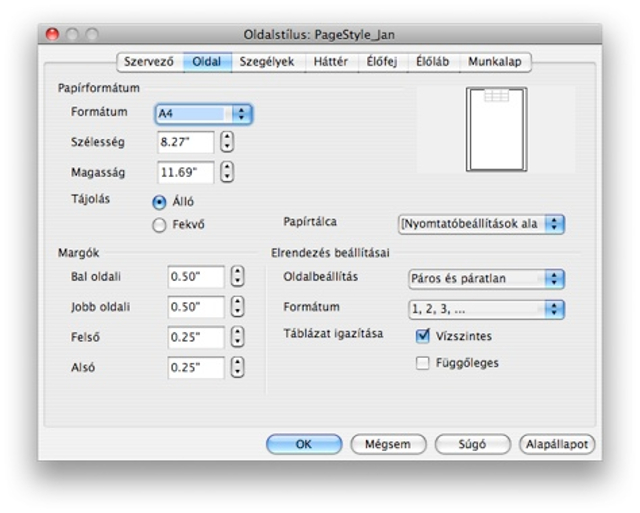
2. lépés
Szúrjunk be egy új sort a dokumentum elejébe. Ehhez jelöljük ki az első sort, majd válasszuk a Beszúrás/Sorok menüpontot.
Növeljük meg az újonnan létrejött cellák magasságát úgy, hogy nagyjából elférjen majd a beillesztendő képünk (de ezt utólag is módosíthatjuk).
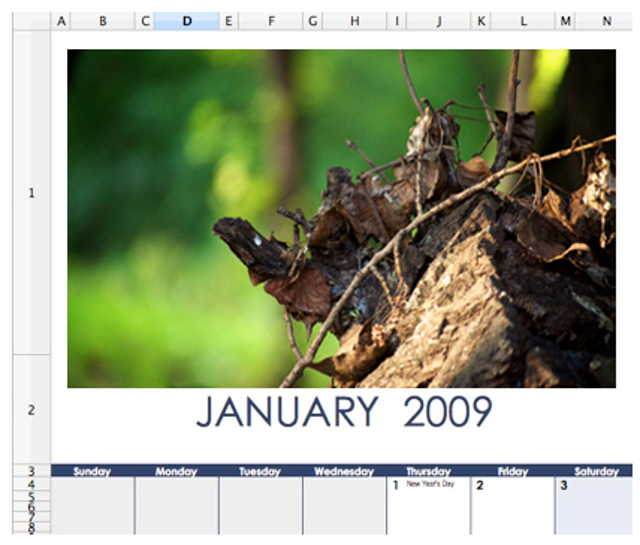
3. lépés
Kattintsunk a Beszúrás/Kép/Fájlból... menüponton, és válasszuk ki a beilleszteni kívánt képfájlt. A méretétől függően a behívott kép akár a teljes naptárat is eltakarhatja, de ne ijedjünk meg, a kép jobb alsó sarkát „megfogva”, könnyedén átalakíthatjuk azt a kívánt méretre. Az első sor magasságának növelésével és csökkentésével tudunk több vagy kevesebb helyet adni a képnek. A Fájl/Nyomtatási kép menüpontban ellenőrizhetjük, elfértünk-e egy lapon.
4. lépés
Most már akár nyomtathatnánk is, de érdemes még átírni a napok nevét magyarra, illetve ha januárban vannak számunkra jeles dátumok, akkor azokat beírhatjuk, esetleg kiemelhetjük más színnel.
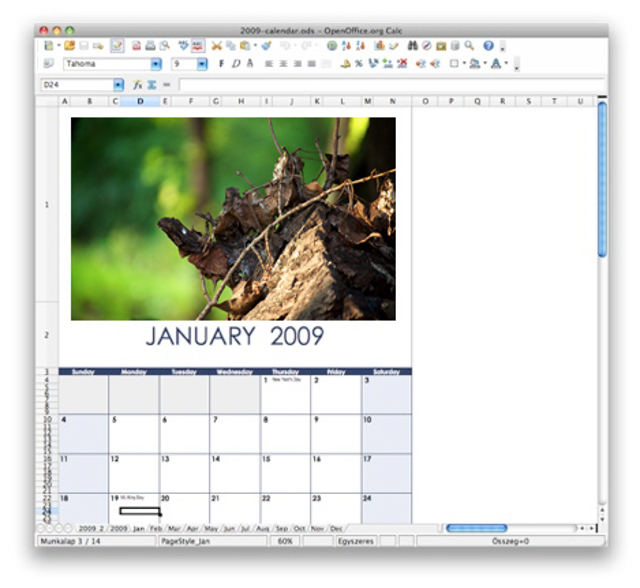
Az éves naptáraknál beállítási lehetőségeink is vannak, például megszabhatjuk, hogy a hét vasárnappal, vagy hétfővel kezdődjék, illetve azt is, melyik hónaptól kezdve mutassa a naptár a napokat.
Egyéb lehetőségek
Aki Microsoft Office-t használ, további remek lehetőségeket is talál a Microsoft honlapján, ráadásul magyarul.
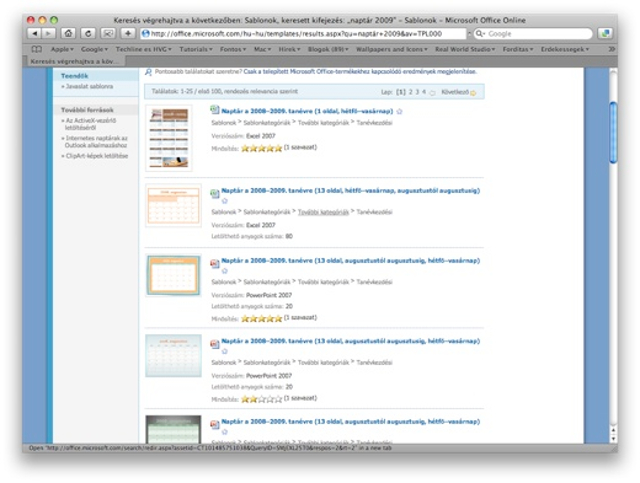
Ezen a linken hosszú listát kapunk (előnézeti képpel) az Excelben, Powerpointban vagy éppen Wordben felhasználható naptársablonokról.
D*I*Y Planner
A www.diyplanner.com/node/6210 oldalról is letölthető egy cross-paltform naptárkészítő alkalmazás (használható Windowson és Macen is), amelyben testre szabható naptárakat készíthetünk magunknak, többféle nézettel (éves, havi, heti, napi stb.).
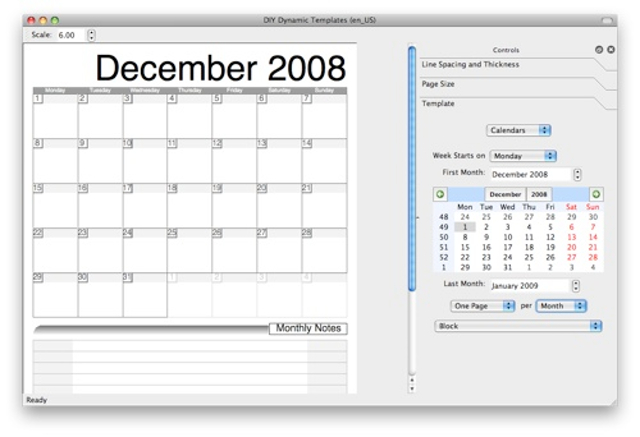
Akár filofaxba valót is nyomtathatunk (pontosabban exportálhatunk PDF-be, amelyet aztán kinyomtathatunk, mondjuk az Adobe Reader segítségével).
Letölthető és nyomtatható naptárak
Aki nem szeretne saját maga összeállítani naptárat, csak letölteni és kinyomtatni mindenféle változatot, a www.naptarak.com/naptarak_letoltes.html oldalon talál rengeteg előre elkészített naptárat. Az OpenOffice-ban bemutatott képbeillesztést kitűnen alkalmazhatjuk az Excelben is. Ráadásul a naptarak.com oldalról letölthető, havi nézetet tartalmazó XLS táblázatban, a hét a nálunk megszokott módon hétfővel kezdődik (a vertex42.com oldalról letölthetők sajnos vasárnappal, ami zavaró lehet, ha "megszokásból" pillantunk a naptárra és magunkban nem egyeztetjük a napokat).

 Ajándékozz éves hvg360 előfizetést!
Ajándékozz éves hvg360 előfizetést!