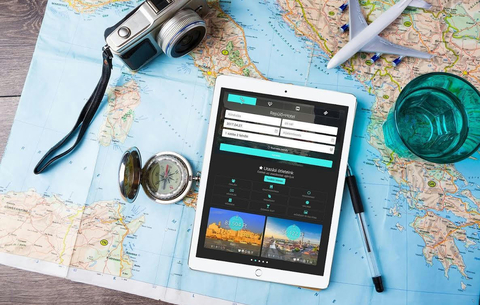A Windowsra telepített programok többsége nemcsak a Program Files könyvtárban...
A Windowsra telepített programok többsége nemcsak a Program Files könyvtárban létrehozott saját mappát pakolja tele fájlokkal, hanem a Windows rendszerkönyvtárait és a Regisryt is teleszórja a működésükhöz szükséges kiegészítőkkel, bejegyzésekkel. Ezzel alapvetően nem is lenne gond, hiszen általában kapunk hozzájuk uninstaller alkalmazást, amely kérésünkre eltávolítja a gépről az összes telepített alkotóelemet, amikor szabadulni próbálunk az adott programtól. Ám ez tökéletesen csak az esetek elenyésző számában sikerül, mivel az uninstaller szoftverek nem tudnak például a telepített és futtatott alkalmazás által beírt Registry bejegyzésekről, a létrehozott konfigurációs fájlokról vagy mondjuk egy frissítés során felkerülő újabb DLL-ekről. Így egy idő után a Registry és a rendszer könyvtárai már hemzsegnek a hátramaradt szeméttől, ami egy idő után a Windows lassulásához vezet, és hát adott esetben a szabad hely szempontjából sem mindegy, mi minden marad hátra.
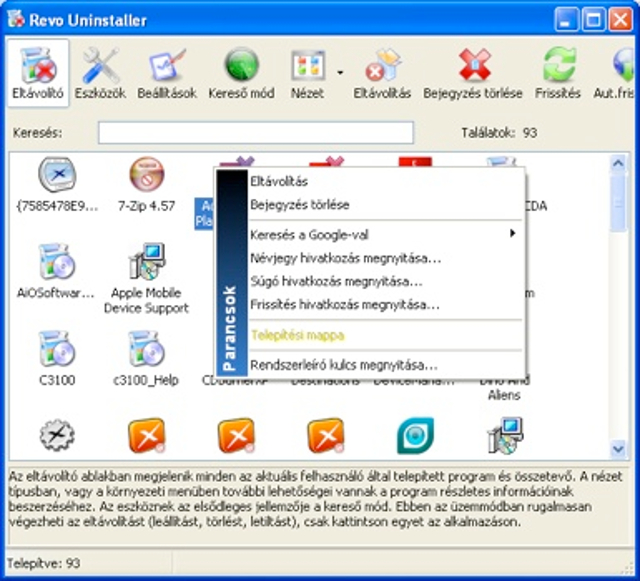
Ráadásul az is előfordulhat, hogy a Windows Vezérlőpultjában található Programok telepítése és törlése ikonra kattintva nem látunk minden telepített alkalmazást, vagy éppen olyanokat is találunk a listában, amelyeket már rég töröltünk (csak mondjuk valamiért megszakadt az eltávolítási folyamat), így persze az uninstall alkalmazás már nem is működik. Arról pedig már nem is szívesen beszélünk, hogy bizony még manapság is előfordul, hogy valaki nem az Vezérlőpulton keresztül távolít el egy alkalmazást, hanem törli annak mappáját az Intéző vagy akár a Total Commander segítségével. Ez utóbbi az egyik legrosszabb módszer, amit elkövethetünk...
A Revo Uninstaller ezen próbál változtatni. Átveszi a Vezérlőpultban található Programok telepítése és törlése alkalmazás szerepét, sőt, jelentősen ki is bővíti a lehetőségeket.
Fájlvadászat
A program alapképernyőjén ikonokkal és névvel jelölve láthatjuk a telepített alkalmazásokat. Duplán kattintva bármelyikre, megkezdhetjük annak eltávolítását. Erre többféle lehetőség kínálkozik:
- A program egyszerűen elindítja az eltávolítandó alkalmazást uninstallerjét. Ez megfelel a Vezérlőpultos megoldásnak.
- A program elindítja az eredeti uninstallert, majd átvizsgálja a Registryt és a merevlemezt, visszamaradt elemek után kutatva. Ez már hatékonyabb módszer, ráadásul választhatunk belőle három szintet: a gyors, de kissé felületes vizsgálódástól a lassú, de alaposig.
Ez utóbbi megoldás azért követel némi figyelmet, de ha a program által javasolt módon járunk el (vagyis az összegyűjtött Registry bejegyzések közül csak a félkövér betűvel kiemelteket töröljük stb.), akkor nagy gondunk nem lehet, viszont megtisztítjuk a Registryt és a merevlemezt a feleslegtől.

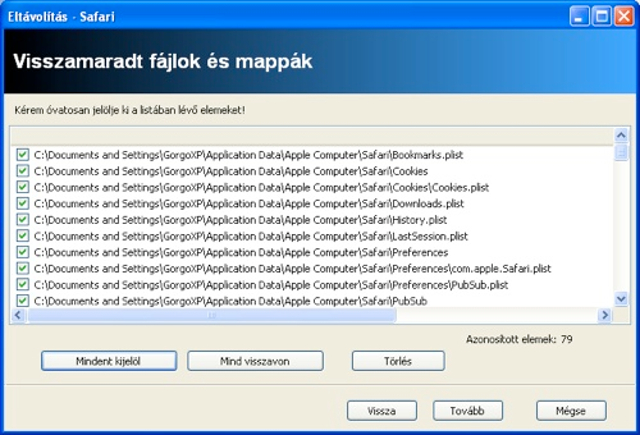
További eszközök
A fentieken kívül a Revo Uninstaller még másban is segítségünkre lehet. Szabályozhatjuk vele például a Windowsszal együtt automatikusan induló alkalmazásokat, elérjük belőle a Windows saját rendszerkarbantartó alkalmazásait (Disk Defragmenter, Macicious Software Removal Tool stb.) és találunk benne egy takarító modult is, amely összegyűjti a gépen feleslegesen megbújó fájlokat (átmeneti állományok stb.). Törléskor azért járjunk el körültekintően).
Ezeken kívül eltakaríthatjuk az internetes böngészés során felgyűlt fájlokat, sütiket, előzményeket (Internet Explorer, Firefox, Opera és Netscape esetén is), kitakaríthatjuk a Microsoft Office alkalmazások előzményeit, és van egy átfogó Windows takarító lehetőség is, amely még a memóriában maradt szemetet is eltűnteti.
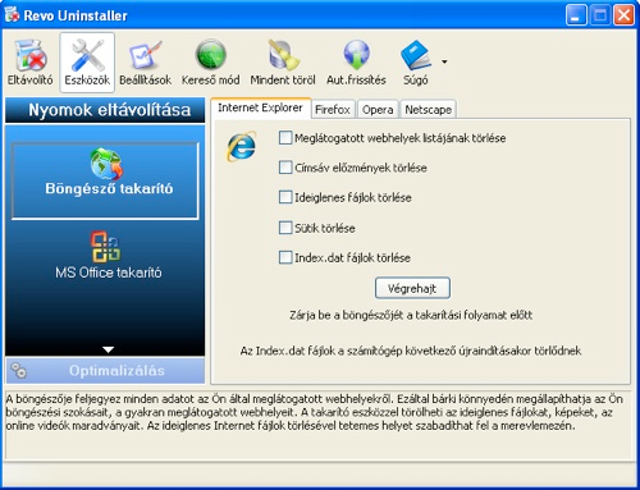
Sőt, van egy nyomeltakarító is, amely a takarítás során törölt fájlokat véglegesen (visszaállíthatatlanul) képes likvidálni. Ezzel - is - bánjunk azért óvatosan!
Még egy apróság: kereső módba kapcsolva fogd és vidd módszerrel törölhetünk alkalmazásokat, csak az ikonjukat kell rádobni a program „gyűjtőjére”.
Mindent egybevetve, a Revo Uninstaller nagy segítség ha precízen szeretnénk megszabadulni egy-egy megunt alkalmazástól és a Windows karbantartásában, optimalizálásában is hatékony segítőtárs. Mindezt ingyen és magyarul! Kell ennél több?


 Ajándékozz éves hvg360 előfizetést!
Ajándékozz éves hvg360 előfizetést!