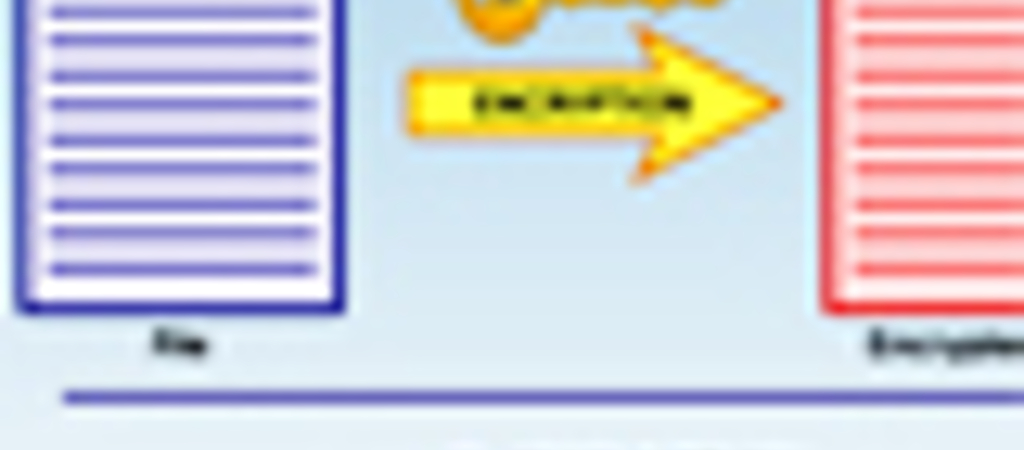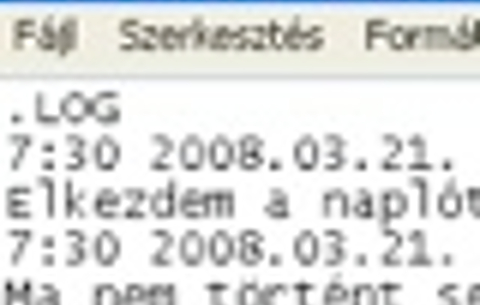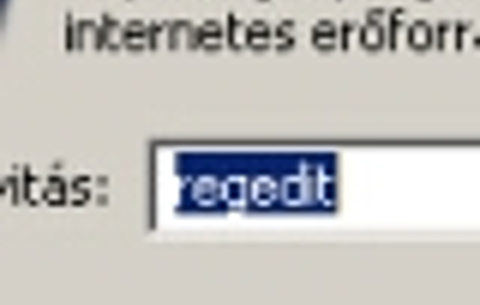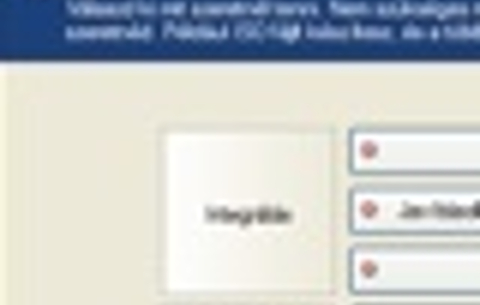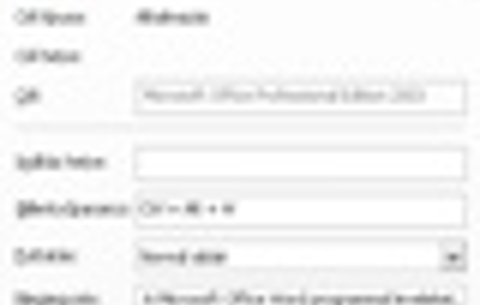Röviden a működéséről: Amikor először használjuk az EFS-t, létrejön...
Röviden a működéséről: Amikor először használjuk az EFS-t, létrejön egy tanúsítvány a fiókunkhoz, amely tartalmazni fog egy generált publikus és egy privát kulcsot! Ezután az EFS egy dinamikusan létrehozott FEK (File Encryption Key) kulccsal titkosítja az adatainkat. Ezt a kulcsot tovább titkosítja az EFS a felhasználói fiókhoz tartozó tanúsítvány publikus kulcsával, amelyet csak a privát kulccsal lehet visszafejteni.
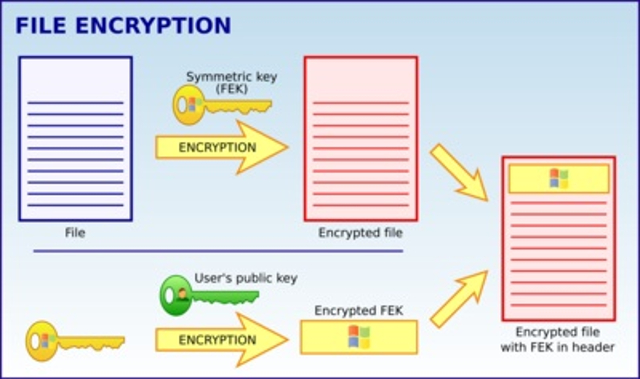
Ha később engedélyezzük egy másik fióknak a fájl olvasását, akkor az ő publikus kulcsával is letitkosítja a FEK-et a rendszer, és hozzáadja a fájl fejlécéhez. Összefoglalva: Az adatokat titkosító FEK kulcsot a fiókok tanúsítványának publikus kulcsaival titkosítja az EFS, így mindenki csak a saját privát kulcsával tudja azt visszafejteni.
Figyelem, ha kihasználjuk az EFS nyújtotta védelmet, mindenképpen exportáljuk ki tanúsítványunkat a privát kulccsal, különben egy Windows újratelepítés után nem fogjuk tudni olvasni az adatainkat, és azok örökre elvesznek. Az exportálásról később, előbb lássuk, hogyan lehet bekapcsolni a titkosítást fájljainkra.
Fájlok, mappák titkosítása
Jelöljünk ki az Intézőben egy mappát, kattintsunk rá a jobb egérgombbal, és válasszuk a Tulajdonságok menüpontot. Kattintsunk alul a Speciális gombra. Pipáljuk be: Tartalom titkosítása az adatvédelem érdekében.

Lépjünk be a mappába, és hozzunk létre egy szöveges dokumentumot. Láthatjuk, hogy a fájl neve zöld színű, ez jelzi az EFS jelenlétét.
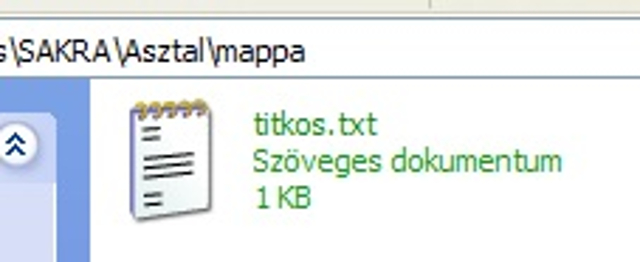
Egy titkosított mappa minden fájlja automatikusan titkosított lesz! Jelentkezzünk át egy másik felhasználói fiókba, és próbáljuk megnyitni a fájlt! Remélhetőleg a következő hibaüzetet kapjuk:

Titkosított fájl megosztása egy másik fiókkal
Ismét lépjünk be a fájl tulajdonságlapjára, ezután kattintsunk a Speciális gombra, majd a Részletekre. Itt hozzáadhatjuk azon felhasználók tanúsítványát, akiknek megengedjünk a fájlhoz való hozzáférést. Ha a szomszéd fióknak nincs (EFS) tanúsítványa, akkor kérjük meg a fiók felhasználóját, hogy hozzon létre egy titkosított fájlt, s ekkor automatikusan generálódik egy. Ekkor már hozzá tudjuk adni a listához, amellyel hozzáférést nyer a fájlhoz.
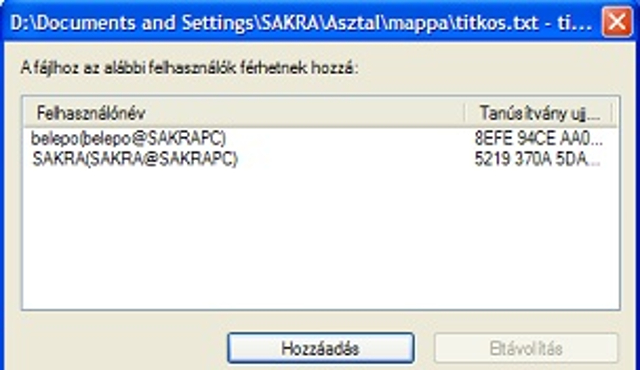
Tanúsítvány és privát kulcs exportálása
Ha újratelepítjük a számítógépünket, búcsút mondhatunk a privát kulcsunknak, így viszont az EFS-el titkosított adatokat többé nem fogjuk tudni olvasni. Ennek elkerüléséhez, az első titkosított fájlunk létrehozása után azonnal mentsük le a tanúsítványunkat a privát kulccsal együtt, és tegyük valami biztos helyre. Lehetőleg ne a merevlemezre, és ügyeljünk rá, hogy több példányban meglegyen! Nézzük az exportálás menetét...
Kattintsunk jobb egérgombbal az Internet Explorer ikonjára (asztalon van, nincs nyíl a sarkában!), majd a Tulajdonságokra. Itt válasszuk a Tartalom fület, és kattintsunk a Tanúsítványok gombra. Jelöljük ki az EFS tanúsítványunkat, és kattintsunk az Exportálás gombra. Az első kérdésnél válasszuk ezt: Igen, a személyes kulcs exportálását választom. Más beállításon nem kell állítani, a rendszer kérni fog egy jelszót, valamint egy elérési útvonalat, ahova lementheti a pfx kiterjesztésű fájlt. Az újonnan telepített rendszeren kettős kattintással tudjuk telepíteni a tanúsítványt, és ezzel olvasni az egykor titkosított fájljainkat.


 Ajándékozz éves hvg360 előfizetést!
Ajándékozz éves hvg360 előfizetést!