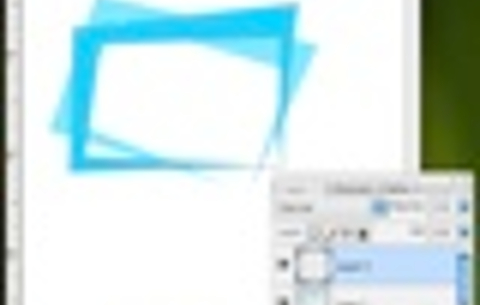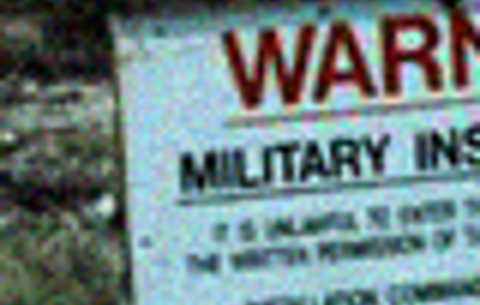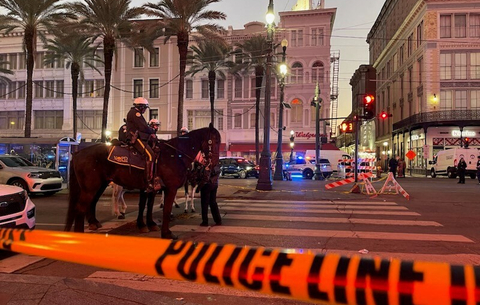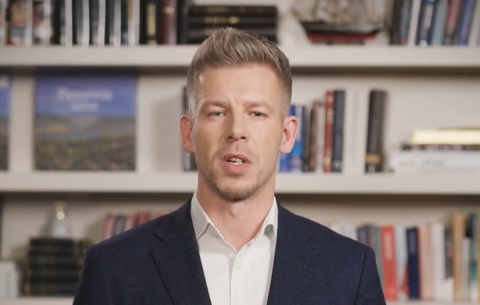Bár a példában a Photoshopot használjuk, gyakorlatilag minden népszerű...
Bár a példában a Photoshopot használjuk, gyakorlatilag minden népszerű képszerkesztővel elkészíthetjük az alábbi képet, szinte azonos lépésekkel.
Elinduláskor két választásunk van. A bélyeg alapját létrehozhatjuk a Photoshop Custom Shape Tooljának segítségével, vagy némileg macerásabb módon, kijelöléseket használva. Az utóbbi módszer előnye, hogy minden képszerkesztőben működik, és kicsivel egyedibb megjelenést kölcsönözhetünk vele a bélyegünknek. Lássuk mindkét megoldást!
1. a. lépés
A Custom Shape a Photoshopban nagyon egyszerűen használható. Válasszuk ki az eszközt, majd keressük meg a menü alatt megjelenő, eszköztulajdonságokat mutató sorban, a Shape opciónál a bélyeg formát. Ha ez nem lenne a listánkban, kattintsunk az ablak jobb felső sarkában lévő nyílra, és a legördülő menüben válasszuk ki az Objects menüpontot. Ne cseréljük le, hanem egészítsük ki (Append) a gyűjteményünket az új objektumokkal, amelyek között kétféle bélyegváltozatot is találunk: kitöltöttet és keretet egyaránt. Nekünk a kitöltött (a nézőképen fekete) változat kell. Ha megvan, rajzoljuk meg bélyegünket a kívánt arányokkal a képen. Ha készen vagyunk, az eszköz tulajdonságait mutató sávban választhatunk neki színt. Ha ezzel is végeztünk, kattintsunk a Rétegkezelőben a jobb gombbal, és a legördülő menüből válasszuk a Rasterize Layer lehetőséget.
Ezzel a bélyeg alapja elkészül, legalábbis az egyik módszerrel.
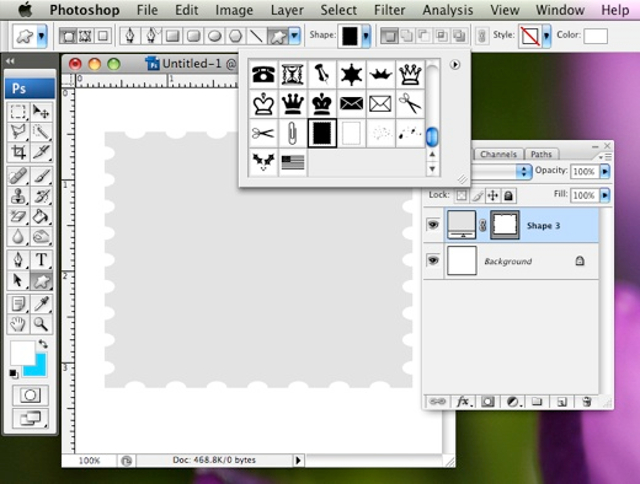
1. b. lépés
Ha az 1. a. megoldás macerásnak tűnt, ez kétszer olyan lesz, de azért kitartás, még az elején vagyunk. :)
Hozzunk létre egy új réteget, majd válasszuk a Rectangular Marquee Tool eszközt, majd készítsünk egy kijelölést olyan arányban, amilyen arányú bélyeget szeretnénk. Töltsük fel a kijelölést egy tetszőleges színnel (amilyen a bélyeg kerete legyen majd később).
Most már csak perforálás miatti csipkézés hiányzik a bélyeg széleiről.
Hozzunk létre egy új réteget, majd válasszuk az Elliptical Marquee Tool eszközt, és rajzoljunk egy kör alakú kijelölést a bélyeg szélén, akkorát, amekkora csipkére vágyunk.
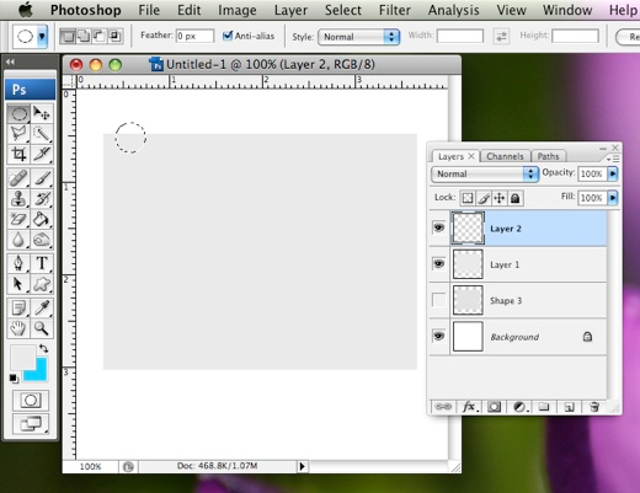
Töltsük ki fekete színnel a kijelölést. Most jön a „macera”: másoljuk ezt a fekete korongot a bélyeg minden szélére, annyiszor, ahányszor szükségét érezzük. A lényeg, hogy kellően sűrűn legyenek a korongok a téglalap szélein, a képen látható módon (lehetőleg egy vonalban!!!).
Amúgy kicsit cselezhetünk is:
Duplázzuk a korongot a Ctrl + J (Macen a Command + J) kombinációval, majd a Shift + jobbra nyíl segítségével mozgassuk oldalra. Ismételjük ezt mindaddig, amíg nem végzünk a felső sorban. Ezután jelöljük ki az összes létrehozott korongot a Rétegkezelőben, és tegyük őket egy rétegre (jobb klikk, majd Merge Layers).

Ezután duplázzuk a korongokat egyszer (Ctrl + J vagy Command + J), és mozgassuk őket téglalap aljára a Shift + Lefelé nyíl gombokkal. Az aljánál vigyázzunk az igazításra (pontosan mozgatni a nyíl billentyűvel tudunk, Shift nélkül)!
Duplázzuk újra az egyik „koronggyűjteményt”, majd nyomjuk meg a Ctrl + T (Command + T) kombinációt a szabad forgatáshoz, és a Shift nyomva tartása mellett forgassuk el a korongokat 90 fokkal. Ha ez megvan, duplázzuk az elforgatott réteget, és mozgassuk a másolatot a téglalap másik oldalára.
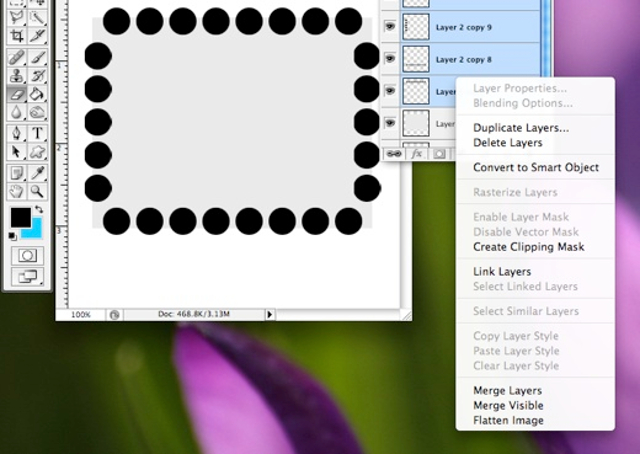
A kijelölő eszköz vagy radír (Eraser Tool) segítségével töröljük le a felesleget az oldalsó koronggyűjteményről.
Jelöljük ki az így kapott négy, korongokat tartalmazó réteget, majd egy jobb kattintás után a Rétegkezelőn válasszuk a legördülő menüből a Merge Layers menüpontot.i
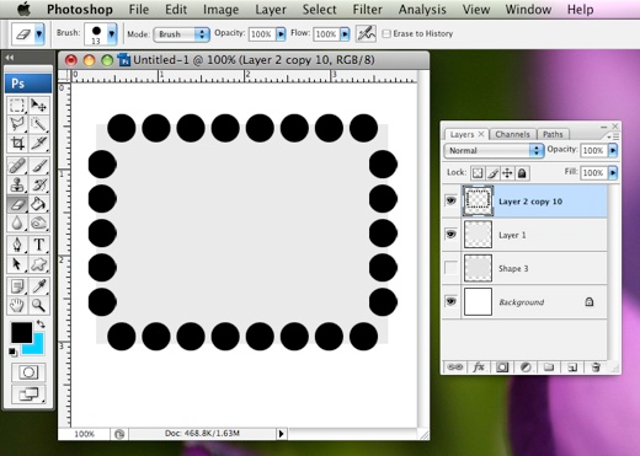
Kattintsunk a Rétegkezelőben a korongos réteg kis képén úgy, hogy közben nyomjuk a Ctrl (Command) gombot. Ezzel kijelöljük az összes korongot.
Váltsunk át a téglalapot tartalmazó rétegre, és a Delete vagy Backspace gombokkal töröljük belőle a kijelölést.
Szüntessük meg a kijelölést a Ctrl + D (Macen Command + D) kombinációval, majd töröljük a korongokat tartalmazó rétegünket. Elkészült a bélyeg alapja elkészült... Kicsit bonyolultnak tűnhet, de valójában pillanatok alatt végezhetünk vele.
2. lépés
Vagy így, vagy úgy, de már van bélyeg alapunk. Most készítsünk egy új réteget, és rajzoljunk a bélyeg közepén egy téglalapot a Rectangular Marquee Tool eszközzel, majd töltsük ki tetszőleges színnel (ez lesz a bélyeg közepe).
Ha szeretnénk, a kitöltött téglalap helyett elhelyezhetünk egy másik képet, fotót is a bélyeg közepére, attól függően, milyen bélyegre vágyunk éppen. Természetesen a feliratok is ide kerülhetnek.
Ha képet teszünk a közepére, érdemes kicsit átlátszóvá tenni azt (kb. 90 %-ban), hogy ne rikítson a bélyeg közepén, illetve érdemes - de nem kötelező - Stroke effektet is köré tenni (ez a réteg effektek között található).
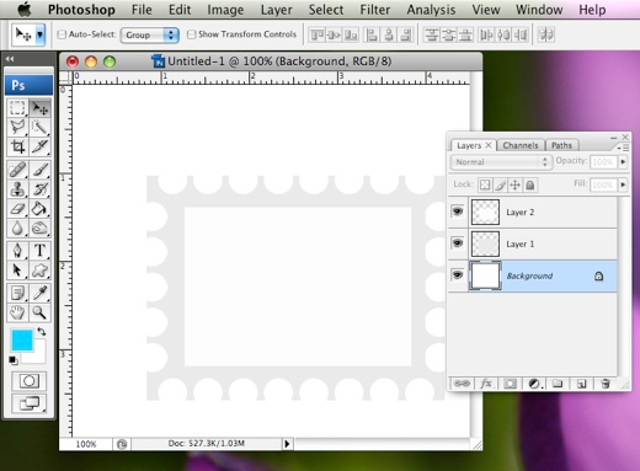
3. lépés
Ha mindennel megvagyunk, adjunk egy kis papír jelleget is a bélyegünknek. Ehhez a bélyeg szélének és a belső résznek (vagy fotónak) a rétegén is végezzük el az alábbi műveleteket.
Keressük meg a réteg effektek között a Pattern Overlay lehetőséget, és válasszunk a minták közül egy olyat, amelyik a leginkább hasonlít a papírra. A Blend Mode opciót állítsuk Multiplyra.
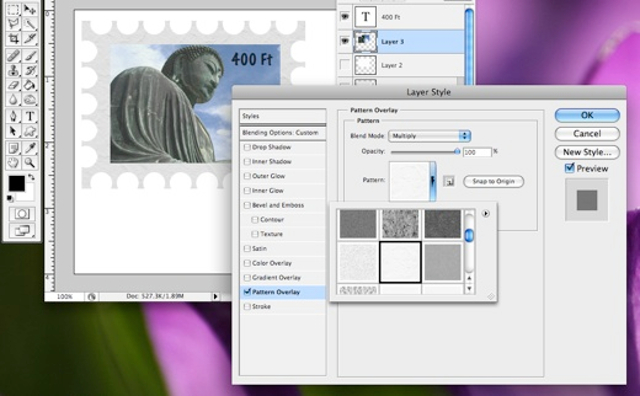
4. lépés
Válasszuk ki a bélyeg szélét tartalmazó réteget, és a réteg effektek közül válasszuk a Drop Shadows lehetőséget. A Distance és Size értéket állítsuk 1-re, és a fekete helyett sötétszürke színt válasszunk.
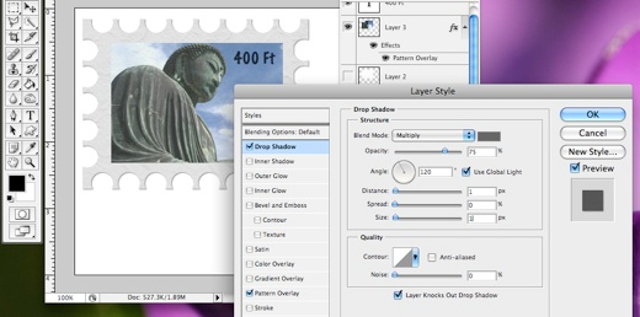
5. lépés
Most jöhet a pecsét elkészítése. Egyszerű, kör alakú pecséttel jelezzük a postai feladást... :)
Ehhez hozzunk létre egy új réteget legfelül, majd az Elliptical Marquee Tool segítségével rajzoljunk egy kör alakú kijelölést (szabályos kört a Shift gomb lenyomva tartásával rajzolhatunk). Ez lesz a pecsét külső íve. Válasszuk az Edit/Stroke... menüpontot. Értéknek adjunk meg 5-öt, színnek pedig feketét, vagy bármit, amit el tudunk képzelni a pecsét színeként...
További értékek:
Location: Center
Opacity: 100%
Mode: Multiply
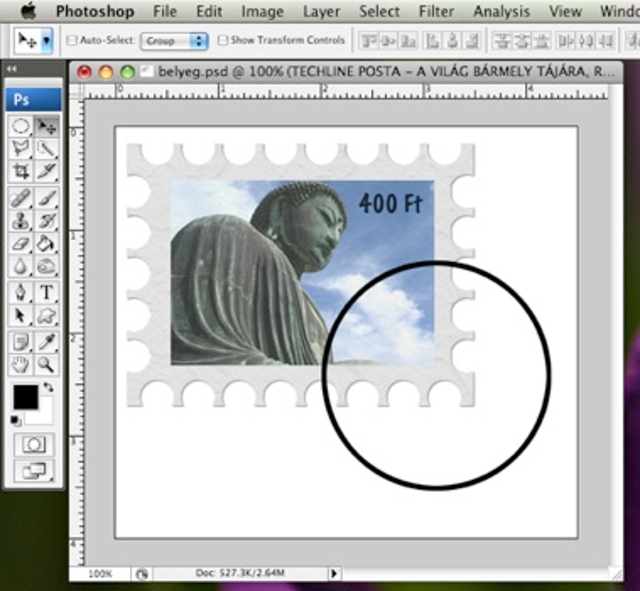
6. lépés
Írjuk be a pecsét szövegét a Text Tool segítségével, majd a Create Warped Text gombbal alakítsuk körívre. Érdemes két rövidebb szöveget készíteni, egyet alulra, egyet felülre. Mindkét szöveg esetében változtassuk a kitöltés típusát Multiply-ra a rétegkezelőben!
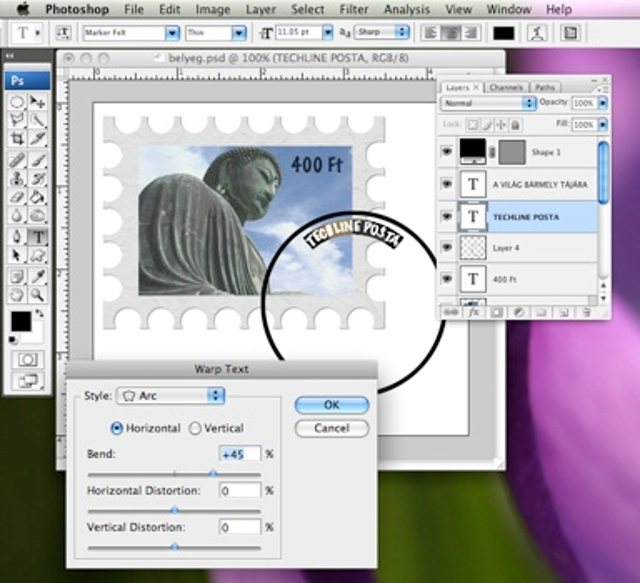
7. lépés
Most hozzunk létre egy belső kört is a pecsétnek, az 5-ös lépés megismétlésével, egy új rétegen! Értéknek adhatunk 2-t vagy 3-at, hogy a belső kör ne csak kisebb, hanem vékonyabb is legyen. A létrehozott kisebb kört mozgassuk a másik közepére.
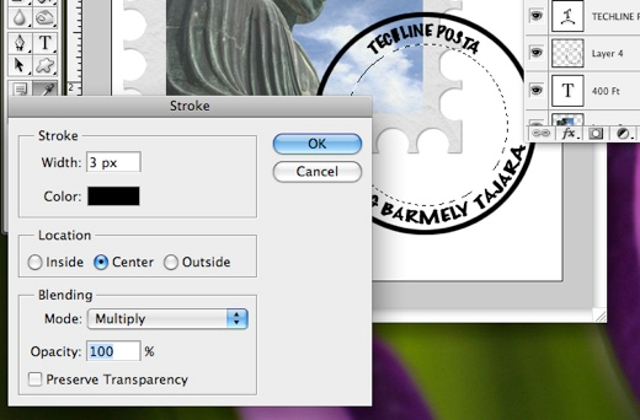
8. lépés
Már csak a bélyegző közepéről hiányzik valamilyen minta. Válasszuk a Custom Shape Tool eszközt, keressünk egy tetszőleges mintát, majd rajzoljuk a pecsét közepére. Az így létrehozott Shape rétegen kattintsunk a jobb egérgombbal, majd válasszuk a Rasterize Layer lehetőséget. Állítsuk a kitöltés típusát Multiplyra a Rétegkezelőben.
9. lépés
Ha pecsétünk olyan, amilyennek elképzeltük, jelöljük ki a hozzá tartozó rétegeket, majd jobb klikk az egyiken, és a megjelenő menüből válasszuk a Merge Layers lehetőséget. Ha gondoljuk, a Ctrl + T (Command + T) kombináció segítségével tetszőleges irányba is elforgathatjuk a pecsétet.
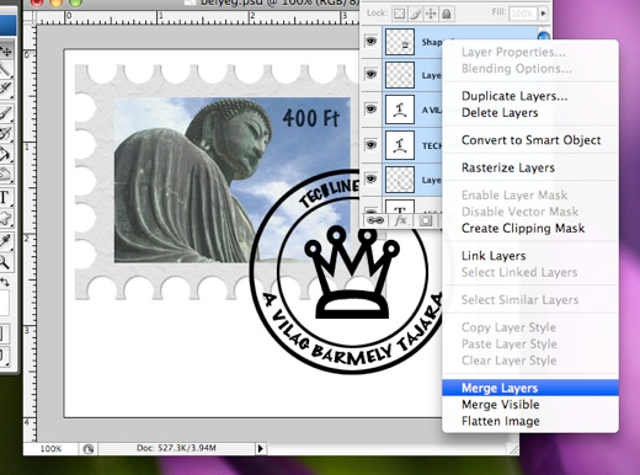
10. lépés
Hozzunk létre a pecsét rétegének egy maszkot, majd Foreground color-nak válasszuk a fekete színt, és kattintsunk a maszkon a rétegkezelőben.
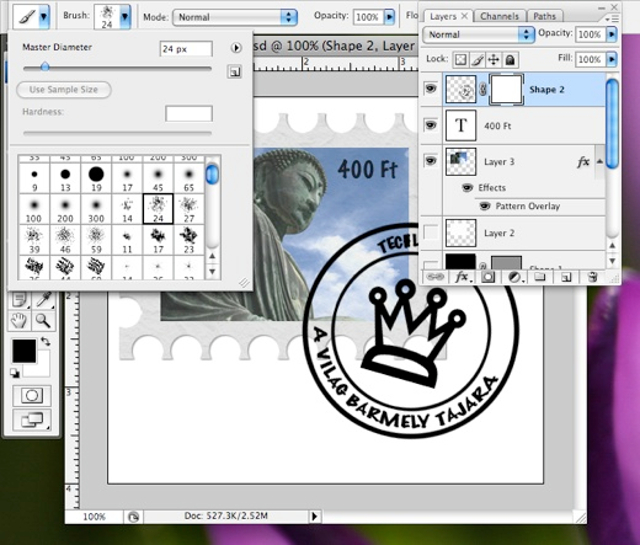
Válasszuk az ecsetet (Brush Tool), és válasszunk hozzá egy kellően „zavaros” mintát, nagyobb méretben. Ezzel festegessünk kicsit a maszkon, hogy „kopottabb” legyen a pecsétlenyomat.

Ezzel gyakorlatilag el is készültünk. A bélyeg szélének és a pecsét tintájának a színét bármikor megváltoztathatjuk utólag, csak álljunk a kívánt rétegre, és nyomjuk meg a Ctrl + U (Command + U) kombinációt, jelöljük be a Colorize opciót a megjelenő ablakban, és változtassuk kedvünk szerint az értékeket.



 Ajándékozz éves hvg360 előfizetést!
Ajándékozz éves hvg360 előfizetést!