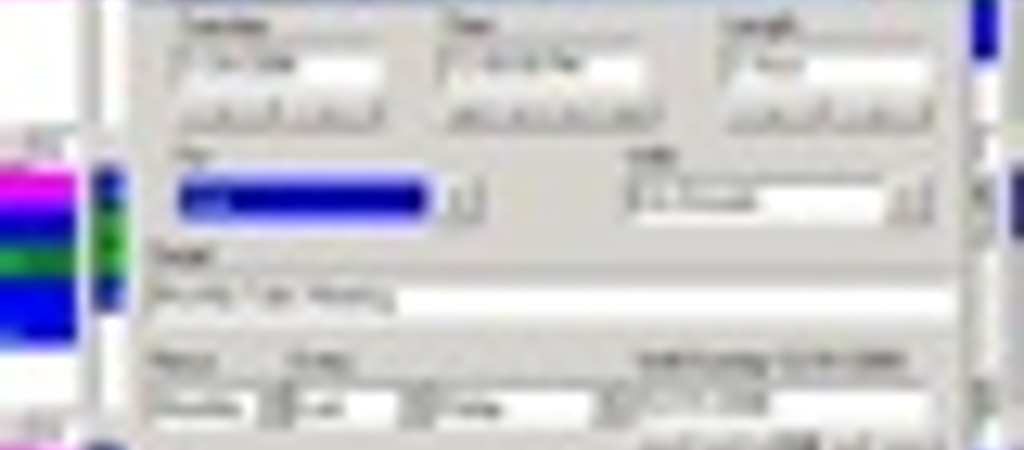A Google Calendar áttöltése az Outlookba1.
A Google Calendar áttöltése az Outlookba
1. lépés
Először lépjünk be a Google Calandar oldalunkra. A bal oldalon található menüpontok közül keressük meg a „Calendars”-t. A mellette található nyílra kattintva megjelenik egy lista, amelyben naptáraink felsorolását láthatjuk.
2. lépés
Válasszuk ki azt a naptárt, amelyiket át szeretnénk tölteni az Outlookba. A kiválasztott naptár oldalán kattintsunk a „Calendar settings”-re, majd a megjelenő lehetőségek közül a „Private Address/iCAL”-ra.
3. lépés
Egy új párbeszéd ablakot fogunk látni, Calendar Address felirattal. Itt kattintsunk az Internet Web address-re. Ezek után már csak az OK-ra kell kattintani, hogy jóváhagyjuk a naptár importálását az Outlookba. A naptár azonnal megnyílik az Outlookban, és ha máskor is meg akarjuk nézni, akkor a Navigation Pane-ben, az Other Calendars alatt fogjuk megtalálni.
Nem árt azonban tudni, hogy ezzel a módszerrel Google naptárunk egy statikus változatát tudjuk az Outlookhoz hozzáadni. Csak az áttöltés pillanatában aktuális adatokat fogjuk látni az Outlookban. A frissítéshez mindig el kell végezni ugyanezeket a lépéseket.
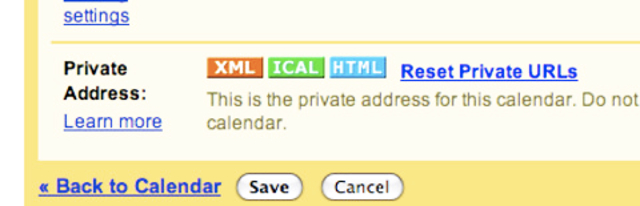
Outlookból a GCalcba
1. lépés
Ha már a megfelelő naptárat látjuk, válasszuk a File menü Save As pontját. A felbukkanó ablak File name mezőjében megadott naptár név fog majd megjelenni a Google naptáraink között. Itt érdemes olyat választani, amiről könnyen fel fogjuk ismerni a naptárat saját magunk is és azok is, akikkel megosztjuk azt.
2. lépés
Ha a naptár áttöltését az alapértelmezett paraméterekkel akarjuk végrehajtani, akkor nem kell a More Options gombra katintani. Azonban érdemes néhány beállítást megváltoztatni.
3. lépés
Az egyik ilyen a Data Range, ennek segítségével lehet megadni, hogy ne a teljes naptárat másoljuk át a Google Calendar-ba. Ha esetleg több évre visszamenőleg tartalmaz bejegyzéseket naptárunk, akkor a Whole calendar nagyon nagy méretű állományt fog eredményezni, így érdemesebb leszűkíteni az átküldött naptár kezdő és befejező dátumát.
4. lépés
Szintén a méretet lehet csökkenteni a Detail mező kitöltésével. Alapértelmezésben csak azokat a bejegyzéseket fogja elmenteni az Outlook, amelyek nincsenek Private-nak jelölve. Ha ezeket is szeretnénk átvinni a GCal-ba, akkor a Show gombra kattintva jeleníthetjük meg az Advanced lehetőségeket, ahol a Private bejegyzések másolását is kijelölhetjük.
5. lépés
Ha minden beállítást elvégeztünk, akkor az OK és Save megnyomásával tudjuk indítani az Outlook naptár exportálást.
6. lépés
Most következhet a naptár importálása a GCal-ba. Ehhez jelentkezzünk be a Google Calendar-ba és válasszuk a Settings/Calendar Settings/Import Calendar utasítást.
7. lépés
Ezt követően lépésenként vezet tovább az oldal. A Step 1-nél a Browse/Open utasítással tudjuk kiválasztani számítógépünkről azt az állományt, amit az imént az Outlook-kal létrehoztunk. A Step 2-nél megjelenő Choose Calendar-ral választhatjuk ki, hogy a Google naptárak közül melyikbe akarjuk importálni az adatokat. Végül a Step 3-nál a Complete Import/Import gombra kattinva tudjuk véglegesíteni az áttöltést.
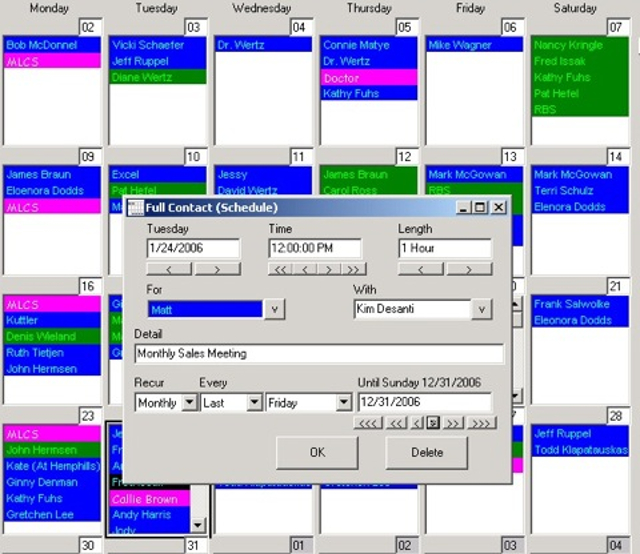
A fordított irányhoz hasonlóan ez az átvitel is statikus, azaz csak az adott pillanatban érvényes bejegyzések kerülnek bele a GCal-ba. Ha naprakész másolatot szeretnénk, akkor a fenti lépéseket rendszeresen végre kell hajtani.
 Ajándékozz éves hvg360 előfizetést!
Ajándékozz éves hvg360 előfizetést!