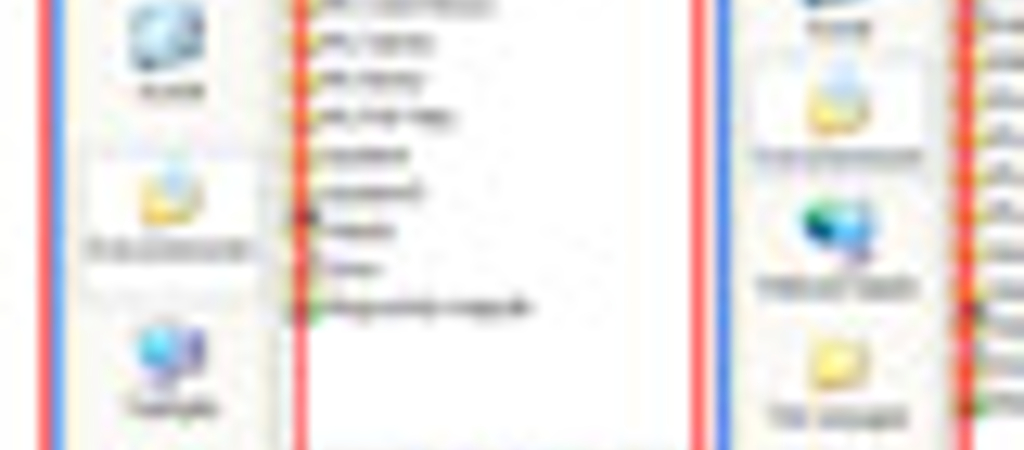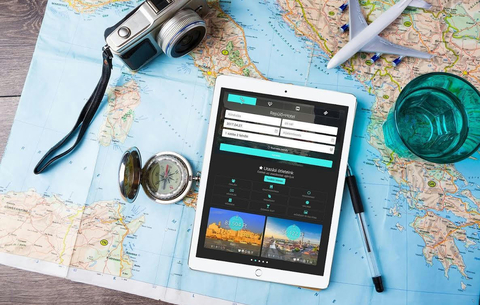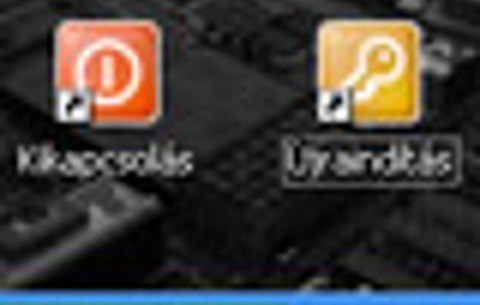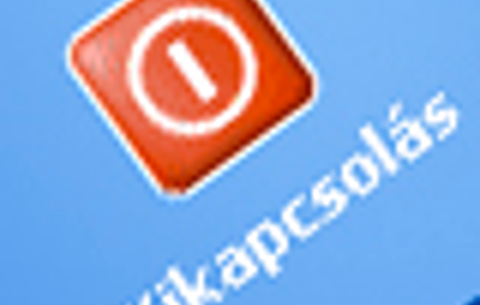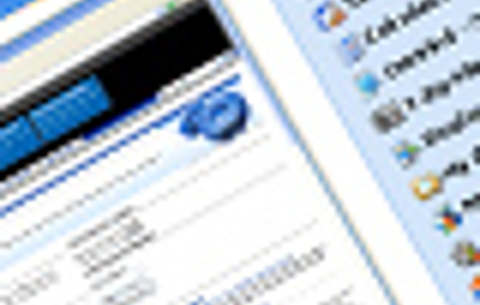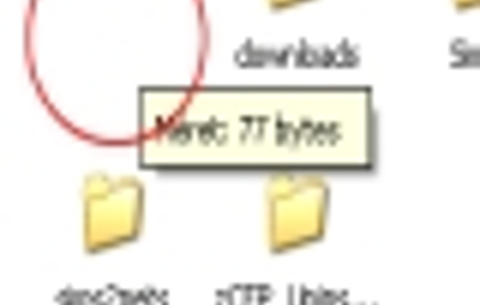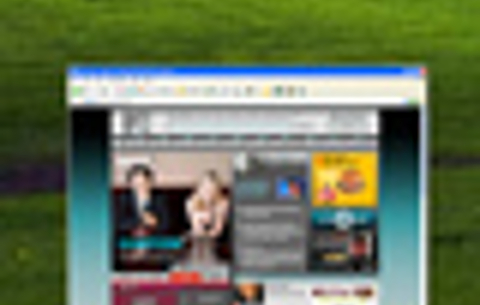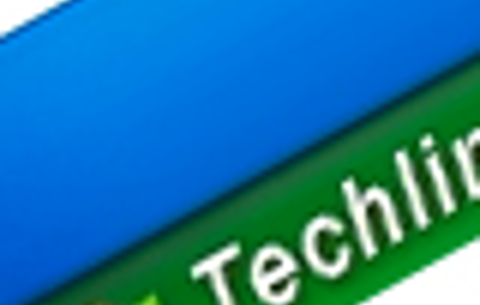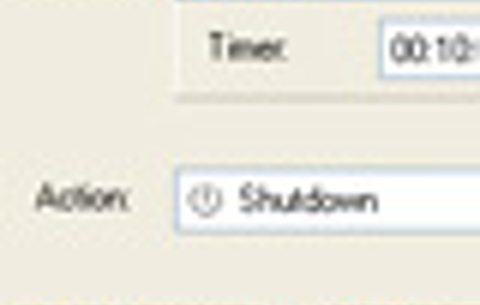A dolog megoldása, hogy át kellene írnunk a Registryben néhány bejegyzést, s...
A dolog megoldása, hogy át kellene írnunk a Registryben néhány bejegyzést, s így testreszabhatnánk a menüt. Azonban van egy ennél kényelmesebb módszer is, amelyet azok is alkalmazhatnak, akik nem szeretnének a Registryben „turkálni”.

Töltsük le a Microsoft oldaláról a sok szempontból hasznos TweakUI alkalmazást.
Telepítsük, majd indítsuk el (a Start menü PowerToys for Windows XP csoportjában találjuk).
A program ablakában válasszuk a Common Dialogs listaelemet a bal oldali listából, majd ott a Places Bar bejegyzést.
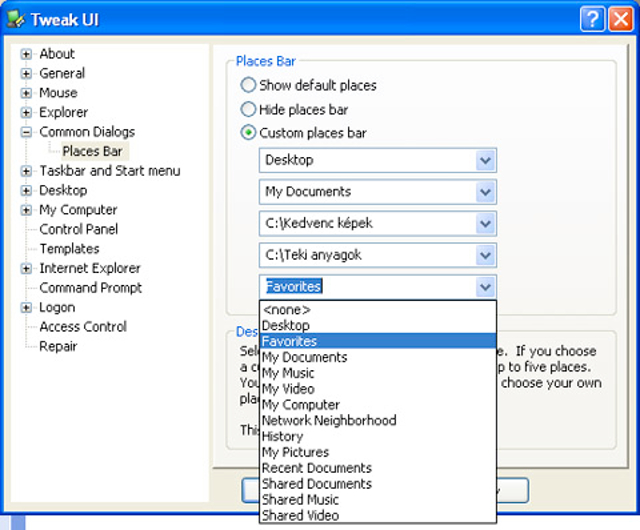
Itt több dolgot is tehetünk:
1. Ha nem szeretjük a Helyek sávot, a Hide places bar lehetőség bejelölésével, majd az Apply gomb megnyomásával eltüntethetjük.
2. Ha saját gombokat szeretnénk látni rajta, akkor válasszuk a Custom places bar lehetőséget, és az öt legördülő listában adjuk meg azoknak a mappáknak a neveit, amelyeket egyetlen kattintással szeretnénk ezentúl elérni. Természetesen nem csak a legördülő listákban szereplő alapértelmezett XP-s mappákat használhatjuk (ezeket kényelmesen kiválaszthatjuk itt a listákból), hanem megadhatunk tetszőleges útvonalat más mappákhoz is (például C:\Kedvenc képek). Ha mindennel megvagyunk, kattintsunk az Apply, majd az Ok gombra.
3. Ha meggondoljuk magunkat, a Show default places lehetőség választásával bármikor visszaállíthatunk mindent az eredeti változatra.


 Ajándékozz éves hvg360 előfizetést!
Ajándékozz éves hvg360 előfizetést!