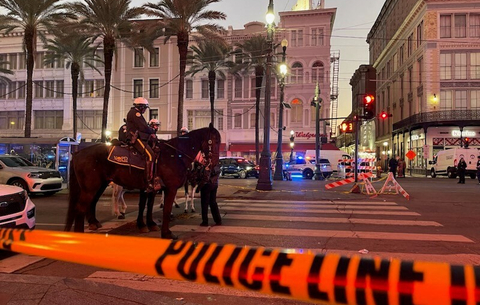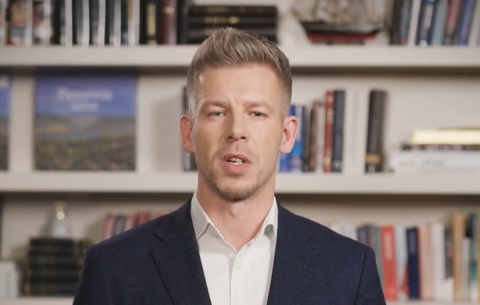Mindössze tíz percre és a Paintshop minimum 8-as verziójára lesz...
Mindössze tíz percre és a Paintshop minimum 8-as verziójára lesz szükségünk. Készítsünk egy új képet 200x200-as méretben, (file/new) és színezzük a hátteret sötétszürkére. (ez azért jobb mint a fekete, mert jobban látjuk a kijelöléseket kevésbé kontrasztos monitoron is). Hozzunk létre egy új réteget a képen (layers/new raster layer) és hozzunk létre egy kb. 160 pixeles kör alakú kijelölést ezen az új rétegen. Ha megvagyunk, a Selections menüből válasszuk a Save to Alpha Channel opciót és mentsük el a kijelölést. Megintcsak a Selections menüből válasszuk a Modify > Expand-ot és adjunk meg értéknek 2-őt. Ha ez megvan fessük ki a kört feketére, és tüntessük el a kijelölést (CTRL-D).
Készítsünk megint egy új réteget és töltsük vissza a kijelölést (Selections > Load from Alpha Channel). Színezzük be a kijelölést valamilyen közép-sötét színre, a példában ez a #556C97. Megintcsak a Selections menüből válasszuk a Modify > Expand-ot, ismét egy 2-es értékkel.
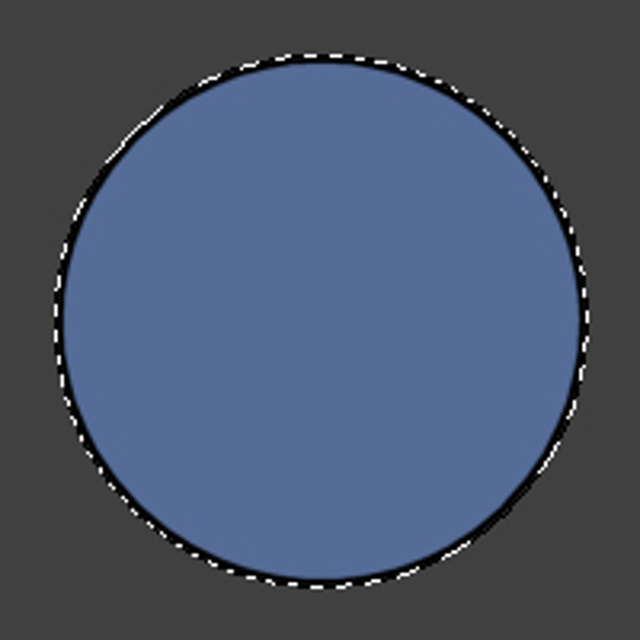
Nyissuk meg az Effects > 3D Effects > Inner Bevel ablakot. A Width értéknek adjunk meg 31-et, Smoothness-nek 100-at a Depth-nek pedig 3-at. Az Angle 315 legyen, az Intensity 60 az Elevation pedig 30. Ez így leírva nagyon csúnyán hangzik, de az Inner Bevel ablakot látva minden egyértelmű lesz. Okézzuk le az effektet, majd csináljuk meg ugyanezt mégegyszer, hogy erősebb legyen a hatás. Nyomjunk CTRL-D-t. Ismét készítsünk egy új réteget (layers/new raster layer) és töltsük vissza a kijelölést: Selections > Load from Alpha Channel. Ennél a pontnál szükségünk lesz egy fotóra, amit jól lehet reflektálni: általában épületeket vagy fémtárgyakat ábrázoló képek tökéletesen megfelelnek – a példában órák láthatóak a képen. Szerezzünk egy ilyesmi képet, és „töltsük bele” a kijelölésbe. (pattern fill.)
A Selections menüből válasszuk ismét a Modify > Expand-ot, újfent 2-őt adva meg értéknek. Nyissuk meg az Effects > Geometric Effects > Ripple ablakot és állítsuk be a következőket: Amplitude: 20, wavelenght: 40, horizontal center: 50, vertical center: 50.
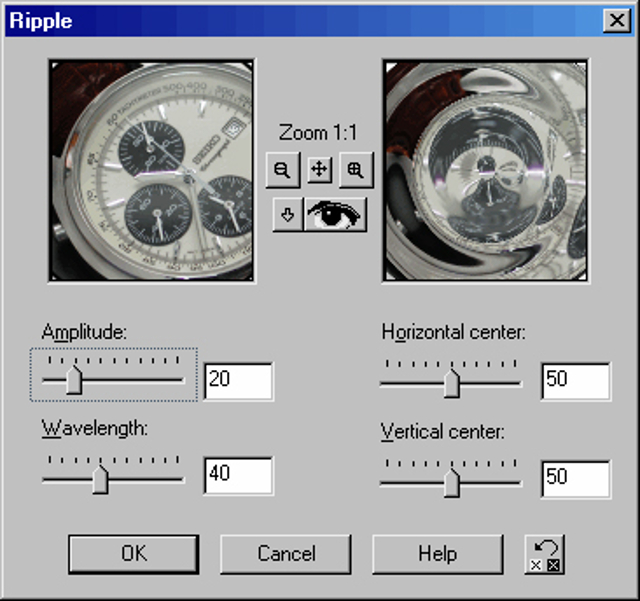
Nyomujnk CTRL-D-t és töltsük vissza az eredeti kijelölkést: Selections > Load from Alpha Channel. Nyissuk meg az Effects > Illumination Effects > Sunburst ablakot és nyomjunk a gömbre egy light-spot-ot, tetszés szerint, de a „lens flare” effektust kapcsoljuk ki (ha volt.)
Nyugtázzuk az effektet, majd válasszuk ki az aktuális réteget és duplikáljuk (jobb gomb a layer palettán a rétegen és Duplicate). Ha megvan állítsuk át „láthatatlanra” ezt az új réteget (klikk a kis szemüvegre a layer palettán) és klikkeljünk vissza az „eredeti” azaz az előző rétegre. Válasszuk a kijelölés eszközt (felülről a hatodik eszköz), válasszuk a Circle-t és állítsuk a Feather Value-t 25-re. A kör közepéről indulva jelöljunk ki egy új kört (nagyjából fedje az eredetit) majd nyomjunk egy DEL-t. Állítsuk az aktuális réteg-et Muliply-ra: Layers > Properties > General > Blend Mode > Muliply. Menjünk vissza arra a rétegre, amit az előbb láthatatlanná tettünk, és tegyük ismét láthatóvá (kis szemüveg ikon.) Akárcsak az előbb, ismét válasszuk a kijelölés eszközt (circle, feather: 25) és hozzunk létre egy kört, ezúttal a jobb alsó sarokban. Ha megvagyunk, nyomjunk ismét DEL-t. Tüntessük el a kijelölést (CTRL-D) és állítsuk át a réteget Luminance módba: Layers > Properties > General > Blend Mode > Luminance.

Készen is van a „varázsgömb” mindenféle segédprogram, vagy hosszadalmas és költséges Ray-Trace eljárás nélkül. Az effektet nagyon jól hanszálhatjuk menüpontok vagy logók létrehozásához is. Színesítsük felirattal, háttérrel, tetszés szerint!



 Ajándékozz éves hvg360 előfizetést!
Ajándékozz éves hvg360 előfizetést!