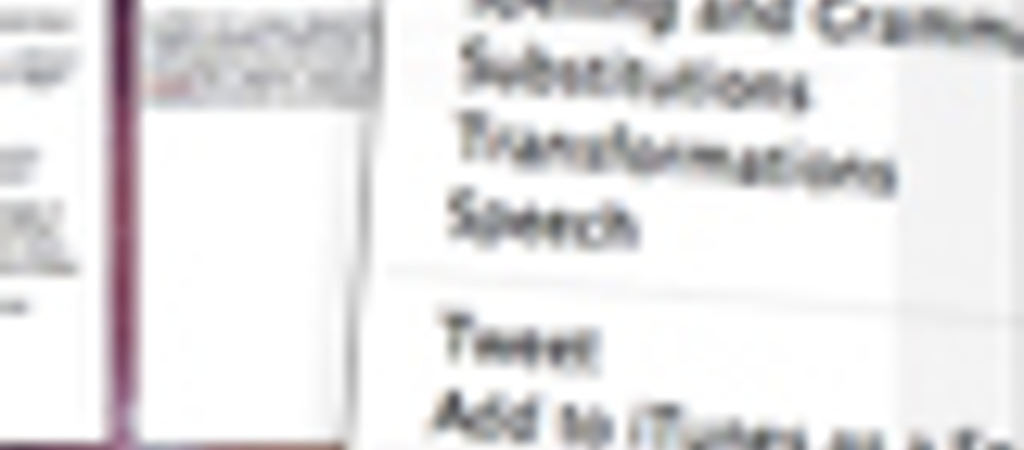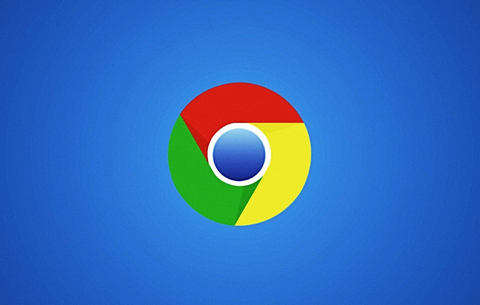Az OS X 10.
Az OS X 10.7, avagy népszerűbb kódnevén a Lion, számos olyan újítást kapott, amelyek jelentősen megkönnyíthetik a hétköznapi munkát. Korábbi összefoglalónkban be is mutattuk a fő újdonságokat, ám a Launchpad, a Mission Control és a hasonló, rögtön észrevehető újdonságok mellett akadnak azért rejtett, mégis nagyon praktikus funkciók is a rendszerben. Íme néhány ezek közül.
Magyar nyelvű felolvasás
Az egy dolog (bár kétségtelenül komoly lépés), hogy a Lion immár magyar nyelvű menüvel is használható. Ám ami ennél is kellemesebb: a rendszer képes ékes magyarsággal felolvasni szövegeket a böngészőből, szövegszerkesztőből stb.
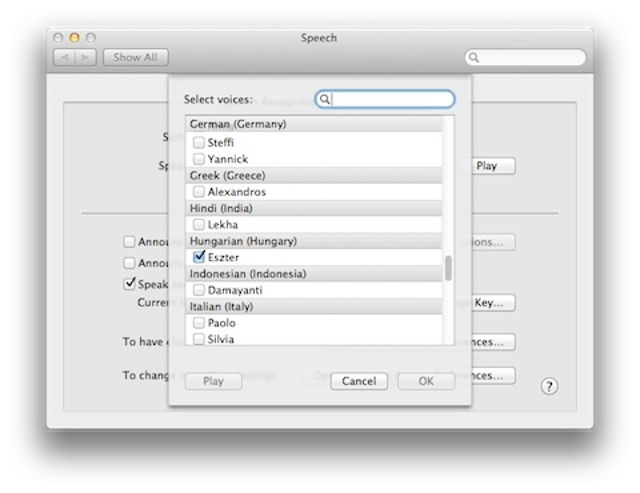
Ennek beállításához nyissuk meg a Preferences ablakot, majd válasszuk a Speech lehetőséget. A System Voice legördülő listájában a Customize… opciót választva jeleníthetjük meg a letölthető hangokat. Válasszuk a Hungarian (Hungary) részből Esztert, majd az OK gombra kattintva várjuk ki, amíg a rendszer letölti a közel 400 megabájtos fájlt és telepíti azt. Ha megvan, válasszuk Esztert az alapértelmezett hangnak.
Ettől kezdve ha egy programban kijelölünk egy szövegrészt, az Option + Esc kombinációval felolvastathatjuk azt, elfogadható magyar kiejtéssel.
Felolvasott szövegek mentése hangfájlként
Az imént említett módszerrel felolvasott szövegek hangfájlba is exportálhatók, így azokat később akár menet közben is meghallgathatjuk mondjuk a buszon, ha átmásoljuk hordozható lejátszónkra. A megoldás egyszerű: a szövegrész kijelölése után kattintsunk a jobb egérgombbal a kijelölt részre, s a megjelenő menüből válasszuk az Add to iTunes as a Spoken Track menüpontot. Ezután választhatunk felolvasót (praktikus ha esetleg nem magyarul, hanem más nyelven írt szöveget akarunk exportálni), majd a Continue gombra kattintva elkészíthető a hangfájl, amely automatikusan bekerül az iTunes-ba. Az így exportált anyagokat a Spoken Text lejátszási listában összegyűjtve is megtaláljuk.
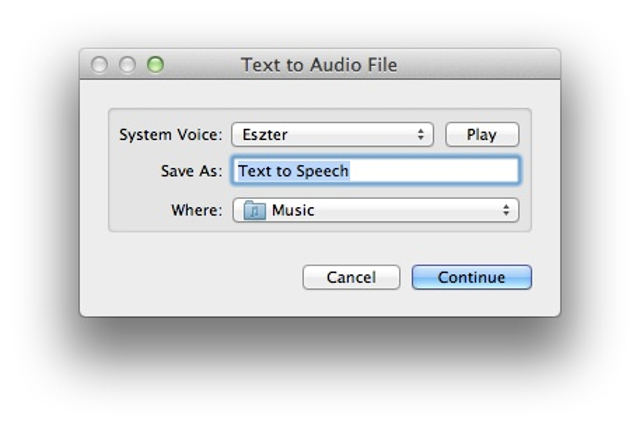
Akinek alapból nem szerepelne ez a bizonyos menüpont a helyi menüjében, a Preferences/Keyboard/Keyboard Shortcuts ablakban bekapcsolhatja.
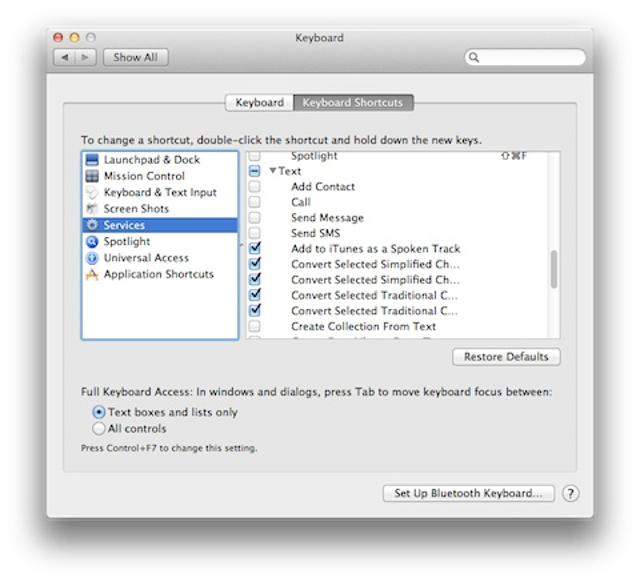
A bal oldali listából a Services opciót kell választani, majd a mellette lévő listában pipát tenni az Add to iTunes as a Spoken Track opció elé.
Szótár elérése három ujjal
A Dictionary, azaz Szótár alkalmazás régóta az OS X része. A Lionban egy nagyon kényelmes módszerrel lehet rákeresni egy szó jelentésére, bármilyen alkalmazásból (böngésző, szövegszerkesztő stb.): a kérdéses szó kijelölése után tartsuk fölötte az egérkurzort, majd három ujjal duplán érintsük meg a MacBook touchpedjét, vagy a Magic Mouse/Magic Trackpad érintős felületét.
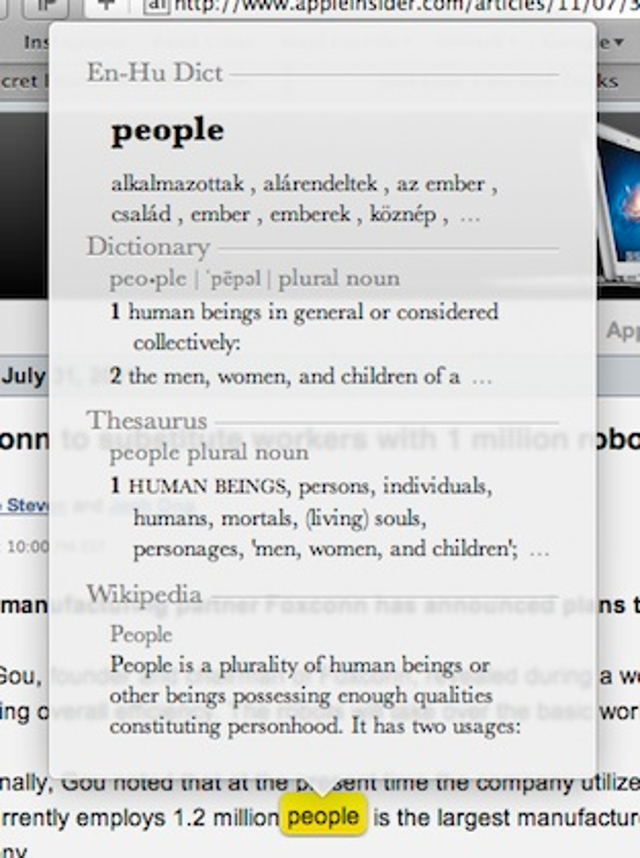
Ekkor egy felugró ablakban megjelennek a megfelelő szótárbejegyzések. Akár angol-magyar szótárként is használható, ha letöltjük és telepítjük a már régóta elérhető Dictionary bővítményt. A funckió egyébként a helyi menüből is elérhető, ha a Look Up menüpontra kattintunk.
Hatékonyabb keresés
Maga a Spotlight is kapott praktikus újításokat, így például nézőképet kapunk a megtalált dokumentumokról, médiafájlokról a listában (tartsuk az egérkurzort az adott elem fölött egy ideig). Ám a Finderben is gyorsult kicsit a keresés. Ha a Finder keresőmezőjébe beírunk egy kifejezést (például rtf vagy jpg), majd nyomunk egy lefelé gombot, a megjelenő listából kiválaszthatjuk, hogy a kifejezés mondjuk a keresett fájl típusára vonatkozzon.
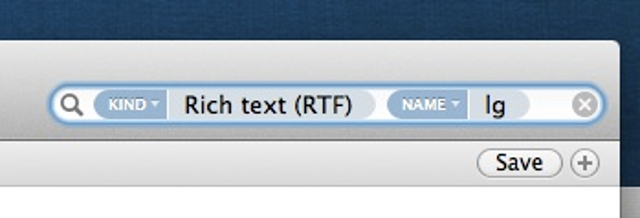
Ha ezután beírunk egy újabb kifejezést, a megjelenő listából kiválaszthatjuk, hogy mondjuk ezt a fájl neve tartalmazza. De akár azt is megadhatjuk a Findernek így, hogy olyan prezentációkat keresünk, amelyeket egy adott személy küldött nekünk e-mailben.
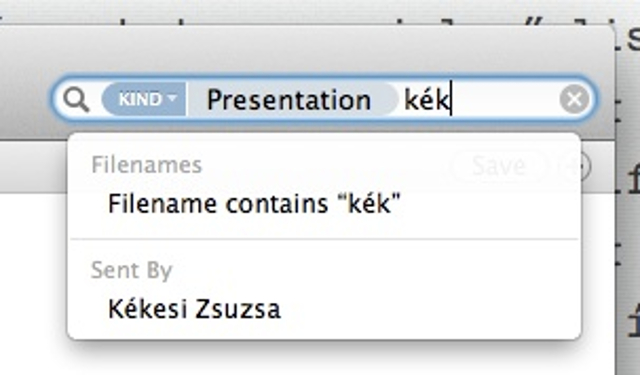
Emellett természetesen az eddig megszokott szűrési feltételeket is használhatjuk, a kis + jel megnyomásával a keresőmező alatt.
Eredeti fájlok megtartása
A Lion egyik újítása, hogy a kompatibilis alkalmazások esetén bármikor visszatérhetünk egy dokumentum eredeti változatára. Ezt annyira komolyan veszi a rendszer, hogy például a Preview minden változtatást azonnal ment is, anélkül, hogy erre megkérnénk. Ha átméretezünk egy képet, az eredeti kép azonnal átalakul, hiába nem nyomtuk még meg az elmúlt években megszokott CMD+S kombinációt.
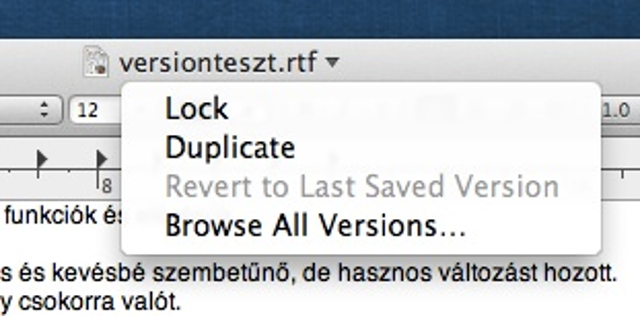
Persze az ezzel egy időben készülő backupnak köszönhetően bármikor visszaállhatunk az eredeti változatra, vagy a köztes verziókra (a CMD+S a Lionra optimalizált alkalmazásoknál a verziók mentésére szolgál, ha használjuk, a különböző variációkra is bármikor visszaállhatunk később).
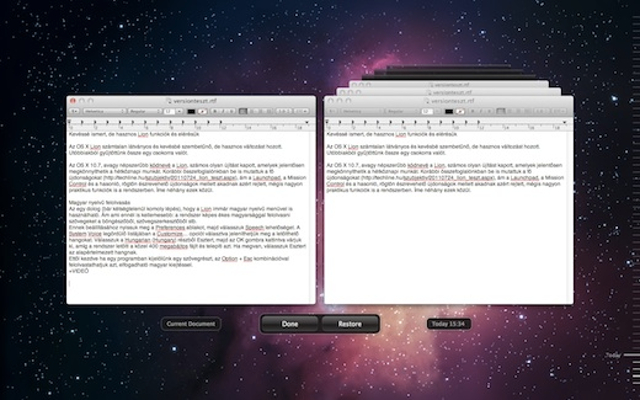
Mindenesetre ha szeretnénk az eredeti fájlokat garantáltan megtartani, megnyitás után az ablak címsorára kattintva a legördülő menüből válasszuk a Lock vagy a Duplicate lehetőséget. Előbbi megakadályoz minden módosítást az eredeti fájlon (kikapcsolható persze), utóbbi pedig azonnal másolatot készít az eredetiről, így a továbbiakban azon dolgozunk, a végén pedig új fájlként menthetjük.
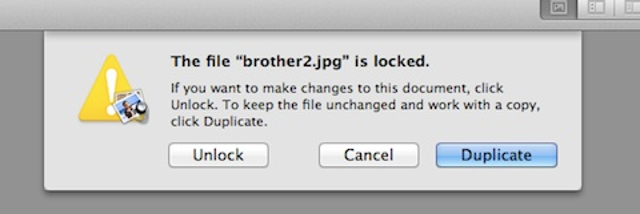
Értelemszerűen egy nem lionos programnál ez az egész nem jön szóba, ott minden úgy működik, mint a korábbi rendszerek esetén.
Fájlok áthelyezése új mappába, egy mozdulattal
A Lion egy kattintásos megoldást nyújt arra, hogy kijelölt fájlokat új mappába helyezzünk át. A megoldás: a kijelölés után kattintsunk a jobb egérgombbal az egyik kijelölt fájlra, majd a megjelenő menüből válasszuk a New Folder with Selection menüpontot.
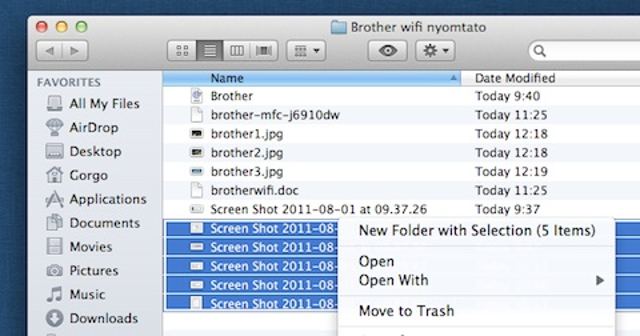
A fájlok ekkor látványos animáció kíséretében bekerülnek egy új mappába, mi pedig nevet adhatunk a mappának.
Ékezetes karakterek: mint az iPaden
Ha nem magyar kiosztással ellátott billentyűzetet használunk, jól jöhet a Lion egy érdekes újítása. Hasonlóan az iOS szoftveres billentyűzetéhez, itt is előcsalhatjuk az ékezetesek karaktereket, ha azok ékezet nélküli "alakján" kicsit hosszabban időzünk az ujjunkkal. Ilyenkor a Lion nem a lenyomott a, o, u stb. karakterek ismétlésébe kezd, hanem feldob egy kis buborékot a választható ékezetes betűkkel.
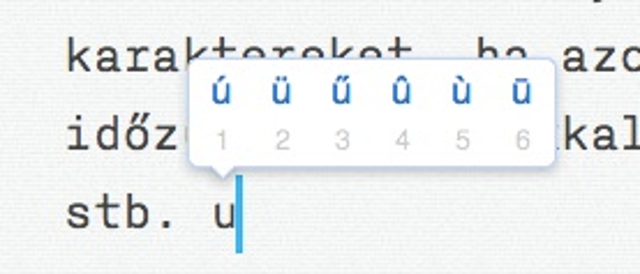
Aki esetleg egy adott karaktert szeretne ismételni a végtelenségig, annak javasoljuk a karakter másolását (CMD+C), majd beillesztését (CMD+V). Ha utóbbi kombinációt folyamatosan lenyomva tartjuk, az adott karaktert folyamatosan illeszti be a rendszer a vágólapról, amíg el nem engedjük a két billentyűt.
A Space billentyű extrái: QuickLook a Stacks-ben és nagyítás a Misson Controlban
Ahogy eddig a Leopardban és Snow Leopardban, egy fájl kijelölése után a Space megnyomásával megjeleníthetjük azt a Quick Lookban, így betekintést nyerünk a tartalomba, anélkül, hogy a hozzárendelt alkalmazás elindulását is meg kellene várnunk. A Space billentyű azonban most ennél többre is képes.
A Stacks ugyan nem újult meg különösebben a Lionban, de néhány hasznos újítást mégis kapott. Ha például Grid nézetben nyitunk meg egy Stacks mappát, az egérkurzort a minket érdeklő állomány ikonja fölé húzva, majd megnyomva a Space billentyűt, azonnal megtekinthetjük a kérdéses dokumentumot, médiafájlt a Quick Lookban.
Ugyanígy hasznát vesszük a Space gombnak a Mission Controlban, ahol egy ablak fölé mozgatva az egérmutatót, majd a Space billentyűt lenyomva, rögtön nagyobb méretben is megnézhetjük a kérdéses ablak tartalmát, hogy biztosan a megfelelőre kattintsunk a választáskor.
Korábban megnyitott fájlok elérése a Dockról
A Dock is hasznos extrával gyarapodott. A kompatibilis alkalmazások ikonjára a jobb egérgombbal kattintva egy listát kapunk az adott programmal korábban megnyitott állományokról, illetve a Show Recents menüpontra kattintva rögtön nézőképes listánk lesz azokról.
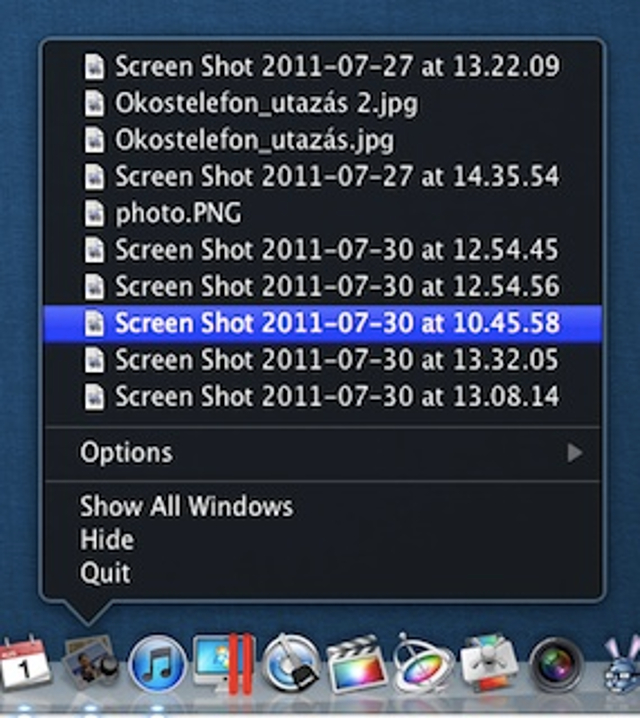

 Ajándékozz éves hvg360 előfizetést!
Ajándékozz éves hvg360 előfizetést!