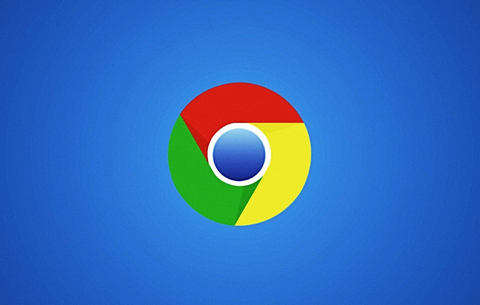Korábban mutattunk már néhány filmes effektet, például megállítottuk az időt az After Effects segítségével, illetve...
Korábban mutattunk már néhány filmes effektet, például megállítottuk az időt az After Effects segítségével, illetve „felrobbantottuk magunkat”, szerencsére csak virtuálisan.
Kicsit elhanyagoltuk a videovágás témát mostanában, így itt az ideje, hogy kicsit ezzel is foglalkozzunk. Ezúttal azonban nem holmi Hollywoodban divatos megoldással szolgálunk, hanem egy valamivel egyszerűbb, a videovágással most ismerkedőknek szóló, de valószínűleg gyakrabban is alkalmazható kis trükköt mutatunk.

A tévés műsorokban bizonyára mindenki látott már mozaikszerűen kitakart vagy elmosott részleteket egy-egy bírósági tárgyalásra igyekvő gyanúsított, vagy éppen különféle reklámfeliratokkal díszített pólók megjelenésekor. Az ehhez szükséges eljárásra szinte minden komolyabb videovágó szoftver képes. Bár példánkban a Final Cutot fogjuk használni, a dolog működik a Final Cut Expressben vagy akár az Adobe Premiere-ben is, legfeljebb a menüpontok neve különbözik kicsit, de mivel e szoftverek nagyjából azonos felépítésűek, az eljárás minden lépése hasonló bennük.
1. lépés
Első lépésként készítsünk egy új projektet, majd importáljuk a felhasználni kívánt videónkat a Final Cutba a File/Import/Files… menüpontból, vagy ha mondjuk egy frissen „forgatott” AVCHD formátumú anyagunk van, akkor a File/Log and Transfer menüpont segítségével.
2. lépés
Húzzuk a felhasználni szánt klipet az idősávra, akár teljes egészében, akár a Viewer segítségével kijelölve benne a pontos intervallumot (dupla kattintás, majd a Viewer ablakban már ki is jelölhetjük a kezdő- és végpontokat, végül a fogd és dobd művelettel innen is az idősávra húzhatjuk a videót).
A Final Cut ilyenkor – ha ez az első klip az idősávunkon – felajánlja, hogy hozzáigazítja a szekvencia jellemzőit a kliphez.
3. lépés
Most vagy húzzuk rá az idősávra még egyszer ugyanezt a klipet, vagy készítsünk másolatot az idősávon lévő klipről. Utóbbihoz kattintsunk rá a jobb egérgombbal (vagy Ctrl+kattintás), és válasszuk a Copy menüpontot a helyi menüből. Ugorjunk a klip utáni tetszőleges részre az idősávban, majd kattintsunk újra a jobb egérgombbal, és válasszuk a Paste menüpontot. Így immár két azonos klipünk van a timeline-on, szép egymásutánban.
4. lépés
A második klipnél most törölnünk kellene a hangsávot, ami nem gond. Egyszerűen rákattintunk, és a Backspace billentyűt lenyomva kitöröljük. Ha esetleg ilyenkor a kép- és hangsáv egyszerre kijelölődik, nyomjuk meg a Shift + L billentyűt (vagy az idősáv jobb felső sarkában kattintsunk a Linked Selection gombra). Ezután már külön kezelhetjük a képet és a hangot az idősávon.
5. lépés
Mozgassuk a csúszkát a timeline-on a második klip fölé, hogy a Canvas ablakban láthassuk, pontosan mit is akarunk kitakarni. Ezután kattintsunk duplán a klipre az idősávon, majd válasszuk az Effects/Video Filters/Matte/Mask Shape menüpontot. Ezzel máris maszkoltuk a klipet, már csak a középső rész látszik egy téglalapban. Mármost koránt sem biztos, hogy akkora szerencsénk van, hogy ez így jó nekünk, finomítsunk hát rajta!
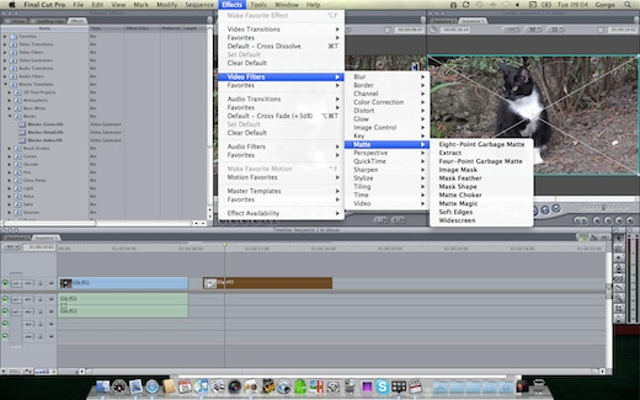
6. lépés
Kattintsunk ismét duplán a klipre az idősávon, majd a Viewer ablakban válasszuk a Filters fület. Itt láthatjuk a Mask Shape szűrő valamennyi beállítási lehetőségét. Példánkban mi egy ovális maszkkal szeretnénk kitakarni a videón látható macska fejét (természetesen személyiségi jogai védelmében).
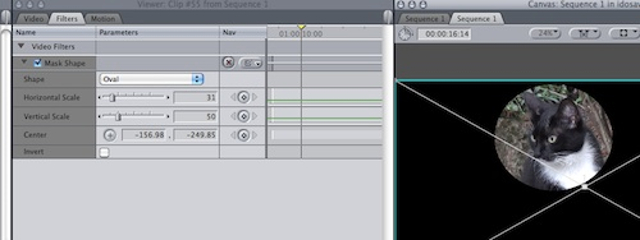
Ehhez a Shape opciónál válasszuk az Oval lehetőséget, ezután a Center opció melletti kis keresztre kattintva jelöljük ki a jeleneten a maszk közepének tervezett helyét, majd a Horizontal Scale, illetve Vertical Scale csúszkák mozgatásával állítsuk be a kívánt formát és méretet. A középpontot persze módosíthatjuk bármikor, szóval egy kis „játékkal” pillanatok alatt elkészülhetünk egy pontos maszkkal.
7. lépés
Ha ez megvan, már csak az elmosódásról kell gondoskodnunk. Ehhez válasszuk az Effects/Video Filters/Blur/Gaussian Blur lehetőséget, majd a Filters fülön megjelenő új szűrőnél állítsuk jó magasra a Radius értéket. A Blur menüponton belül amúgy választhatunk másik lehetőséget is, érdemes kísérletezni, hogy az adott részletet mivel érdemes leginkább kitakarni. Akár teljesen más szűrőt is választhatunk, vagy alkalmazhatunk egyszerre többet is.
8. lépés
Miután megvagyunk a maszkolt klippel, már csak egy tennivalónk maradt, nevezetesen az eredeti klip fölé, külön videosávra mozgatni a „buherált” változatot.
Lényeges, hogy pontosan helyezzük el a takarást szolgáló klipet, különben torzul a jelenetünk (az n billentyű megnyomásával ki- vagy bekapcsolhatjuk az automatikus igazítást).
Gyakorlatilag készen is vagyunk a kitakarással. Ha elindítjuk a lejátszást, a jelenet adott részlete immár elmosva jelenik meg.
Ha a kitakarandó rész helyzete nem változik, megúsztuk ennyivel a dolgot. Ha viszont a kitakarandó személy mozgásban van, akkor a maszkolt klip szűrőinél a Mask Shape részben a Center opció értékét (és esetleg a maszk méretét is) állítgatnunk kell, kulcskockák (keyframe) megadásával a Viewer ablakban.
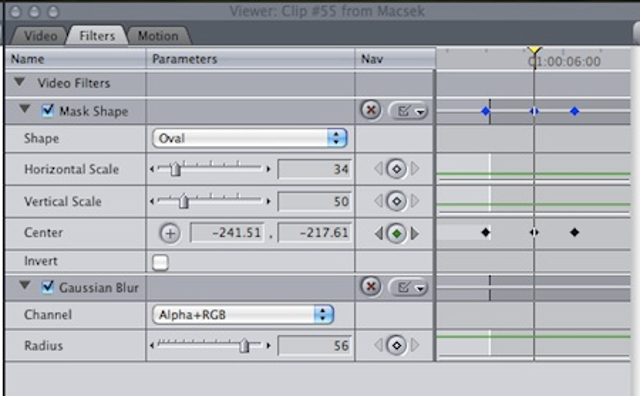
Ez egy rövidebb jelenet esetében szerencsére kényelmesen megoldható, de ha több perces jelenetről van szó, vagy nagyon gyorsan mozgó részletről, akkor már kényelmesebb lehet az After Effectsben vagy a Motionban elvégezni a maszkolást, és kihasználni azok automatikus mozgáskövetési képességét (az eljárás nagyjából ott is azonos a fentiekkel, de a manuális kulcskocka megadás helyett a Motion Tracking eszközre lehet bízni a mozgatást. Így csak kijelöljük, mit kövessen a képen kitakarás, a többit pedig megoldja helyettünk a szoftver).
Aki esetleg még nincs tisztában a Final Cut alapjaival (formátumok, kulcskockák, felület használata, eszközök stb.), annak javasolunk egy remek, magyar nyelvű könyvet az alapokról.
 Ajándékozz éves hvg360 előfizetést!
Ajándékozz éves hvg360 előfizetést!