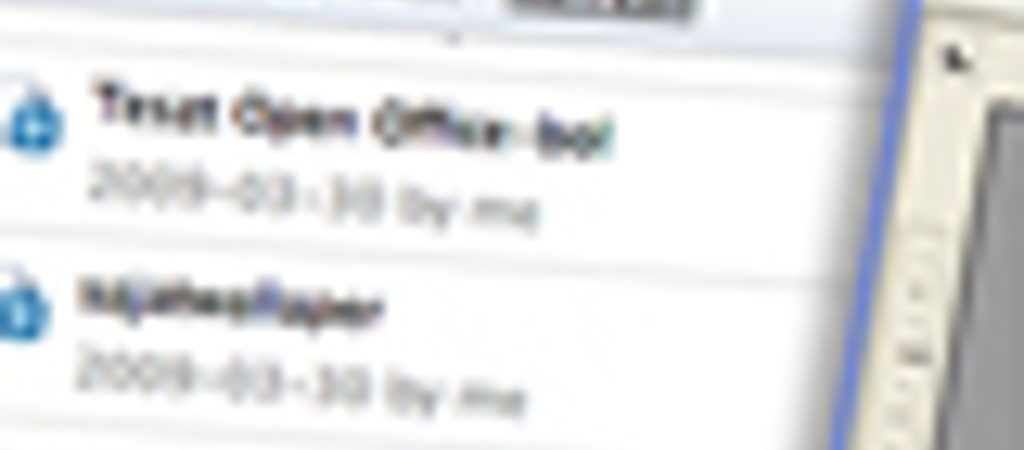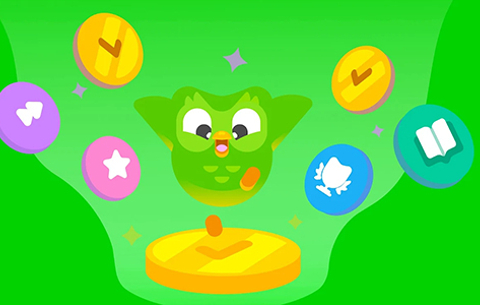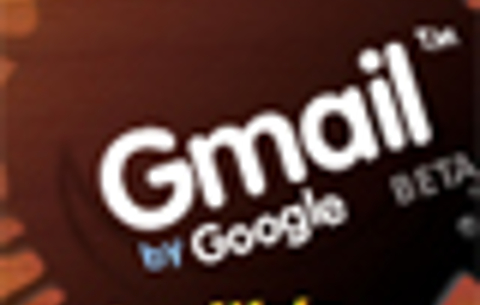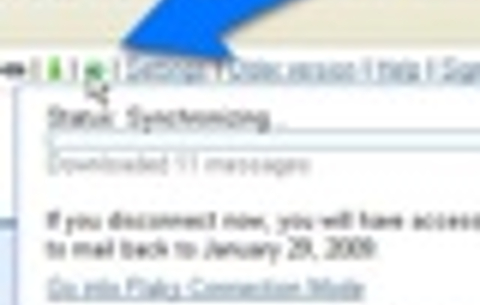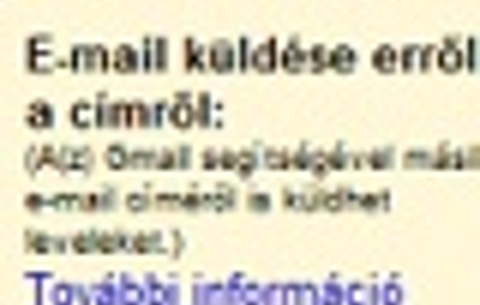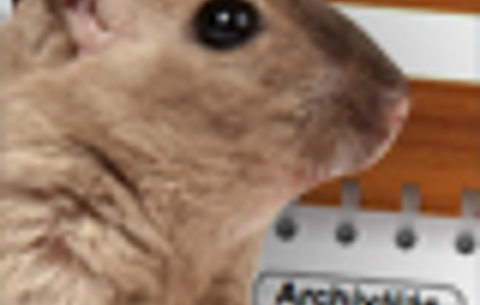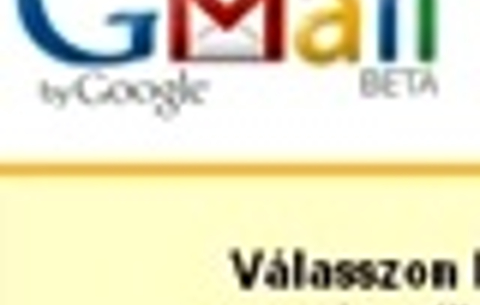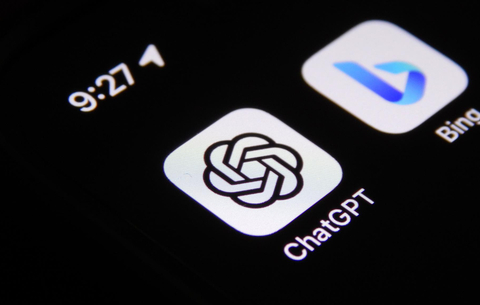Az alábbi apró alkalmazások segítségével kényelmesebbé...
Az alábbi apró alkalmazások segítségével kényelmesebbé tehetjük dokumentumaink feltöltését és megnyitását a Google Docs-ba.
Google Docs List Uploader
A Google Docs List Uploader használatához szükséges a Microsoft .NET Framework 2.0-s változatának telepítése is. A program az elindítás után leül a Tálcára, így egyetlen kattintással elérjük bármikor. Ha megadtuk a belépési nevünket és a jelszavunkat, egy listát látunk benne az általunk elérhető dokumentumokról. Duplán kattintva egy tetszőleges dokumentumra, azonnal megnyithatjuk azt az alapértelmezett böngészőben szerkesztésre (természetesen a Google Docs-ban).
Ha egy dokumentumot (PowerPoint, Word, Excel) rádobunk a program ablakára, a DocList uploader azonnal feltölti azt a Google Docs szerverre, s ettől kezdve kedvünkre szerkeszthetjük az adott fájlt az online irodai csomag megfelelő alkalmazásában.
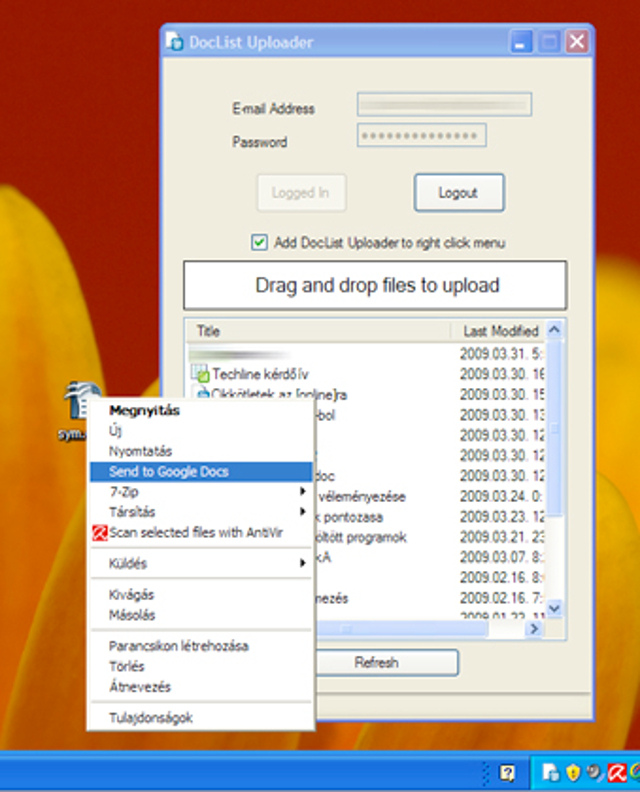
A program képes beépülni a Windows helyi menüjébe is, így ha egy dokumentumra rákattintunk a jobb egérgombbal, a megjelenő menüből a Send to Google Docs menüpontot választva, azonnal feltölthetjük a fájlt.
Google Docs gadget
Hasonló elven működik a Google Docs gadget is, amelyet viszont csak akkor tudunk használni, ha telepítettük a gépünkre a Google Desktop felületet.
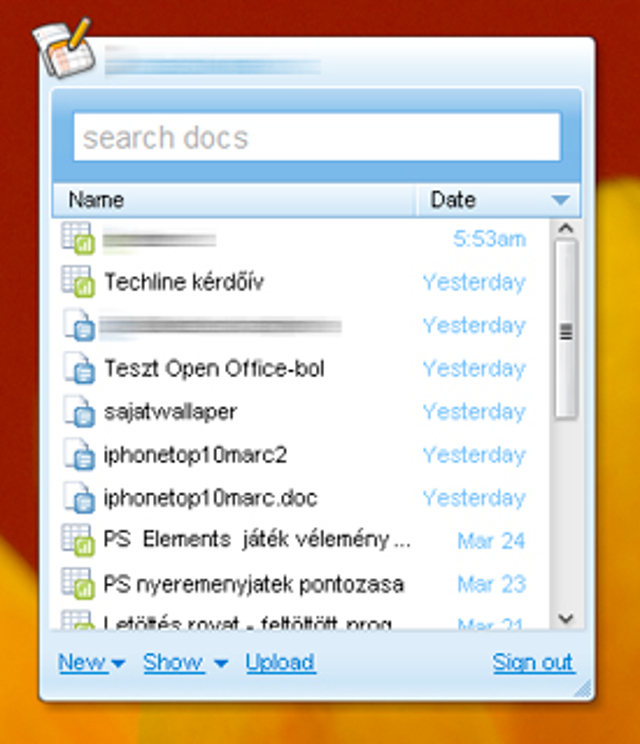
Cserébe kicsit pofásabb - és gyorsabb - felületet kapunk, mint az előbbi program esetében, illetve lehetőségünk van keresni is a szerveren tárolt dokumentumok között. A feltöltés és megnyitás ezzel is nagyon egyszerűvé válik, sőt, az új dokumentumok létrehozását is elintézhetjük a segítségével, egyetlen kattintással.
Google Toolbar
Ha telepítjük a Google Toolbart, elérhetővé válhat böngészőben a dokumentumok kényelmes, fogd és dobd alapú feltöltése. Ezt az opciót külön be kell kapcsolnunk a Google Toolbar beállításainál, de ha ez megvan, a böngészőre dobott dokumentumokat automatikusan a Google Docs-ra tölti fel és abban nyitja meg a rendszer.

Különös módon, ez a módszer csak a firefoxos Google Toolbar esetében működik (legalábbis a cikk írásakor). Így az Internet Explorerben ezt a lehetőséget nem tudjuk kihasználni. Firefox 2 és Firefox 3 esetében viszont tökéletesen funkcionál. Előnye, hogy Windowson, Linuxon és OS X-en egyaránt használható.
gDocsBar
Maradva még a Firefoxnál, annak oldalsávjában is elérhetővé tehetjük Google Docs-on szerkesztett dokumentumainkat. A gDocsBar használata rendkívül kényelmes, az oldalsáv ugyanis mindig kéznél van a tűzrókában. Egyetlen kattintással megnyithatjuk Google Docs-os anyagainkat, a felöltés pedig egy sima fogd és dobd mozdulat.
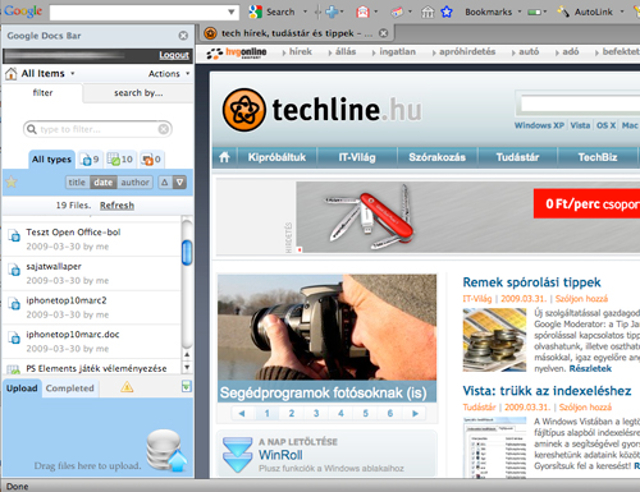
Ráadásul csoportosítva is válogathatunk dokumentumaink között, és persze keresési lehetőség is van, ráadásul nemcsak fájlnév, hanem akár tartalom alapján is szűrhetünk. A modul Windowson, Linuxon és OS X-en egyaránt működik.
OpenOffice-ból Google Docs-ba
Az OOo2GD fedőnevű kis kiegészítővel az OpenOffice irodai csomag alkalmazásait készíthetjük fel a Google Docs-szal való kommunikációra. A dolog kétirányú, vagyis importálni és exportálni egyaránt lehet a dokumentumokat az OpenOffice.org-ban.
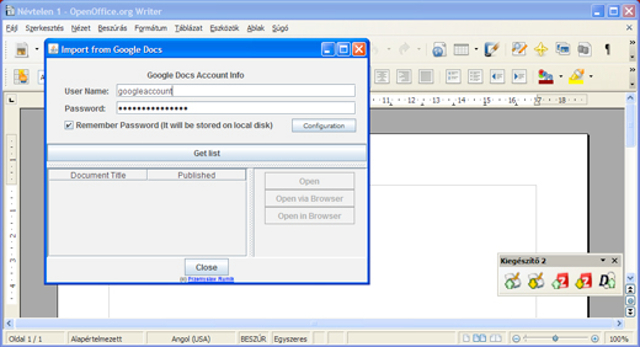
Ha ezt az irodai csomagot használjuk az asztali gépen, de a Google Docs online tárolási lehetőségét is szeretnénk kiaknázni, az OOo2GD talán a legkényelmesebb megoldás.

 Ajándékozz éves hvg360 előfizetést!
Ajándékozz éves hvg360 előfizetést!