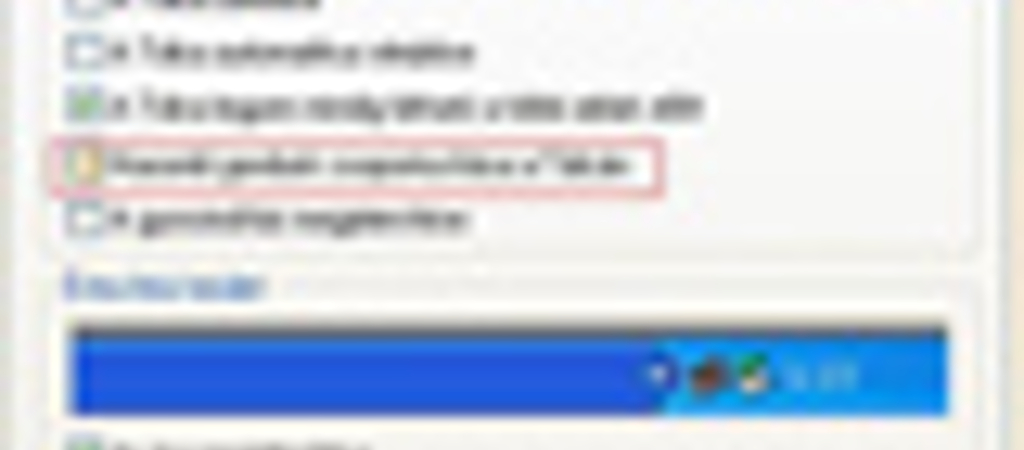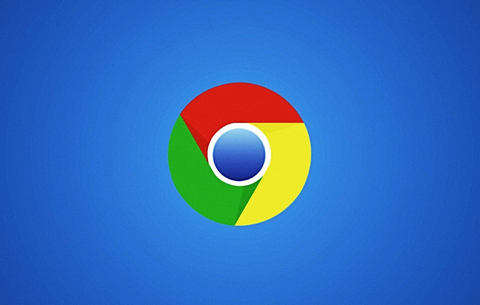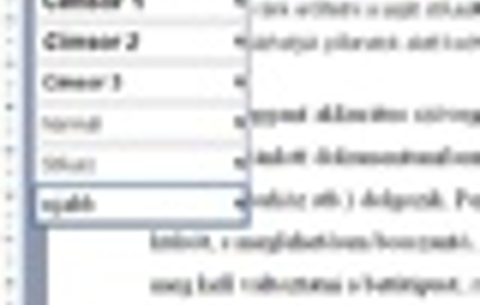A Küldés menü szerkesztéseA jobb egérkattintásra megjelenő...
A Küldés menü szerkesztése
A jobb egérkattintásra megjelenő Küldés menü segítségével gyorsan másolhatunk fájlokat. Alapbeállításban azonban a Windows meghatározza, hogy hova küldhetjük ezeket az állományokat: így például a Dokumentumok mappában, az Asztalra parancsikonként, levélként, Tömörített mappaként és például a cserélhető lemezre, ha ilyet is kötöttünk a gépre. Van azonban arra is lehetőség, hogy bármilyen tetszésünk szerinti helyet megadjunk a Küldés célállomásának.
Kattintsunk duplán a Sajátgépre, és nyissuk meg a C meghajtót. Nyissuk meg a Documents and Settings mappát, majd ebben a saját felhasználói mappánkat (pl. C\Documents and Settings\Username) Nyissuk meg itt a Küldés mappát. Ha nem találnánk, akkor kattintsunk az Eszközök/Mappa beállítása pontra, majd a Nézet fülre. Itt engedélyezzük a Rejtett fájlok és mappák megjelenítése opciót. Kattintsunk rá a mappára, mire megnyílik a Küldés ablak. Most ide tehetjük a drag and drop módszerrel azt a mappát, amelyet később látni szeretnénk a Küldés menüben. Akár át is nevezhetjük, s a jövőben már ezt a nevet is látni fogjuk, ha rákattintunk a Küldésre.
Böngészés a Tálcáról
A tálca a Windows XP nélkülözhetetlen része, gyorsan indíthatjuk innen a már használatban lévő, illetve a gyakran használt programokat, s a Windows bizonyos beállításait (például dátum és idő) is innen szabályozhatjuk. Mi több, még külön funkciókat is tehetünk ide, például egy remekül használható címmezőt. Ehhez először kattintsunk a jobb egérgombbal a Tálca egy üres részére. Kapcsoljuk ki a Tálca zárolását (vegyük el előle a pipát). Álljunk rá az egérrel a tálca felső szélére, majd feljebb húzva az egeret, csináljunk két sort a tálcából. Ismét egy jobb egérkattintás, majd a felbukkanó helyi menüből előbb válasszuk az eszköztárakat, majd a Cím opciót (megjelenik egy pipa). Megjelenik lent a Cím mező, ahova ezután máris beírhatsz bármilyen internetcímet, s nem kell előtte kinyitnod egyik böngészőt sem.

Csoportosítás helyett
Ha már több ablak is nyitva van, a képernyő alján található tálcán egyre kaotikusabb állapotok alakulhatnak ki. Ennek megelőzése érdekében a Windows egy csoportba rakja az összetartozó programokat, így a tálcán csak egy elemet látunk, mellette egy számmal, amely mutatja, hogy hány ablak tartozik a nevezett programhoz. Ez azonban nem nevezhető túl kényelmes megoldásnak, hiszen ha bármikor váltani akarunk az ablakok között, akkor a tálcán lévő csoportból meg kell keresni azt az ablakot, amelyikre éppen szükségünk lenne. Szerencsére egyszerűen rávehetjük a Windows XP-t arra, hogy mondjon le erről a szolgáltatásáról.
Ehhez mindenekelőtt kattintsunk jobb egérgombbal a tálca egy üres részére. A felbukkanó helyi menüből válasszuk a Tulajdonságok opciót, mire megjelenik a Tálca és a Start menü tulajdonságai párbeszédablak. Vegyük ki a pipát a Hasonló gombok csoportosítása a Tálcán pont elől, majd zárjuk be OK-val az ablakot.
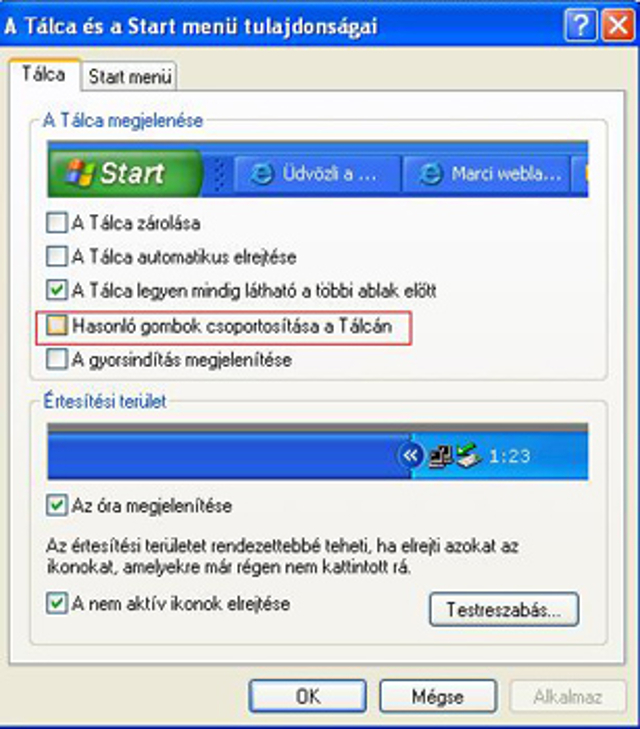
Villámgyors nyomtatás
Azt gondolnánk, hogy nincs is annál gyorsabb módja a nyomtatásnak, mint hogy megnyitjuk az érintett dokumentumot, majd rákattintunk a Fájl/Nyomtatás menüpontra, s a megjelenő ablakban leokézzuk a printelés indítását. Nos, ennél gyorsabban is célhoz érünk, mi több, úgy nyomtathatunk ki dokumentumot, hogy azt ki sem kell nyitnunk. A megoldás kulcsa: helyezzük a „nyomtatás” parancsikont a Küldés menübe. Ha ezután például a Windows Intézőben jobb egérgombbal rákattintunk valamelyik dokumentumra, majd a Küldés menüt választjuk, akkor az opciók között a Nyomtatás is megjelenik, s elég erre kattintani, hogy a printerre küldjük dokumentumunkat.
Kattintsunk duplán a Sajátgépre, majd a C: meghajtóra. Nyissuk meg a „Documents and Settings”-et, majd ezen belül a nevünkkel ellátott mappát. Itt található a Küldés mappa (ha nem találnánk, járjunk ugyanúgy el, mint ahogyan azt a Küldés menü szerkesztése tippünkben javasoltuk), és kattintsunk rá. Nyissuk meg ezután a Vezérlőpultból a Nyomtatók és faxok mappát, majd fogd és vidd módszerrel húzzuk a Küldés mappa alá nyomtatónk ikonját. Ha ezután ki akarunk nyomtatni egy dokumentumot, egyszerűen kattintsunk rá az Intézőben jobb egérgombbal, s a Küldésnél válasszuk a nyomtató ikont.
Gépelés egérmutató nélkül
Amikor a Wordben gépelünk, a program elrejti előlünk az egérmutatót. Teszi ezt azért, mert – amúgy helyesen – úgy gondolja, csak zavaró lenne, ha folyamatosan ott látnánk a dokumentumon. Mégis vannak, akiknek nem tetszik ez, és mindig szem előtt szeretnék tudni az egerüket. Az egérmutató előhozásához kattintsunk a Vezérlőpultra, majd ezen belül az Egér ikonra.
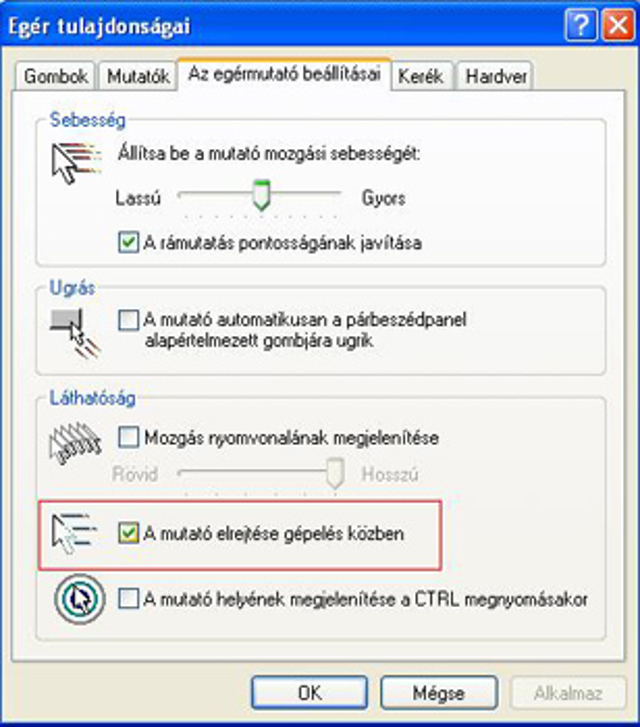
Megjelenik az Egér tulajdonságai párbeszédablak. Itt válasszuk az Egérmutató beállításai fület, és vegyük ki a pipát a Mutató elrejtése gépelés közben opció elől. Ettől kezdve az egérmutató akkor is ott csücsül a képernyőn, ha éppen gépelünk a Wordben.


 Ajándékozz éves hvg360 előfizetést!
Ajándékozz éves hvg360 előfizetést!