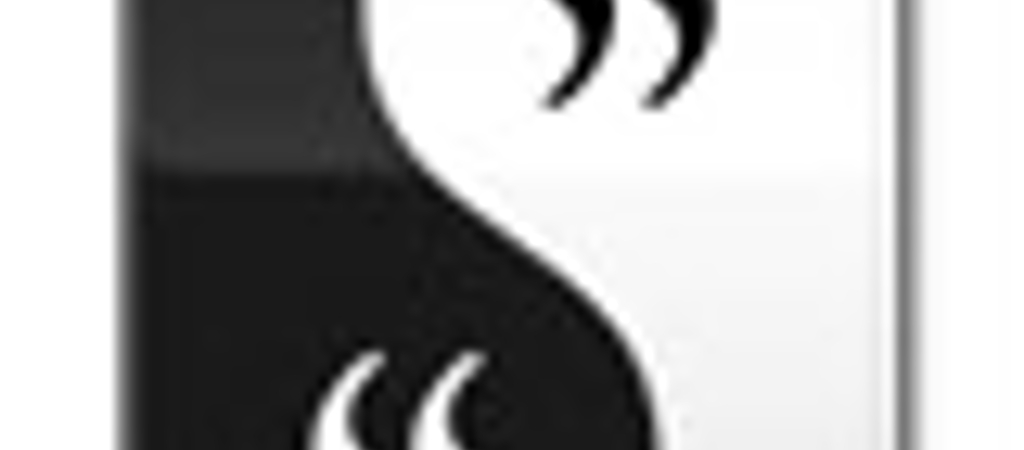Akár könyvet, akár szakdolgozatot, netán cikkeket írunk, általában...
Akár könyvet, akár szakdolgozatot, netán cikkeket írunk, általában rengeteg kutatás, utánajárás előzi meg a munka kezdetét, azután pedig számos piszkozat készül, mielőtt befejeznénk művünket.
A forrásanyagokat, jegyzeteket mind külön dokumentumként kezelni egy nagyobb anyagnál (főként könyveknél, szakdolgozatoknál, dokumentációknál) szinte képtelenség, a vége garantáltan zűrzavar lesz. Sokkal kényelmesebb, ha az adott anyaghoz tartozó összes digitális fecnit, PDF dokumentumot, képet, videót és bármilyen más segédanyagot egyetlen felületről tudnánk elérni.
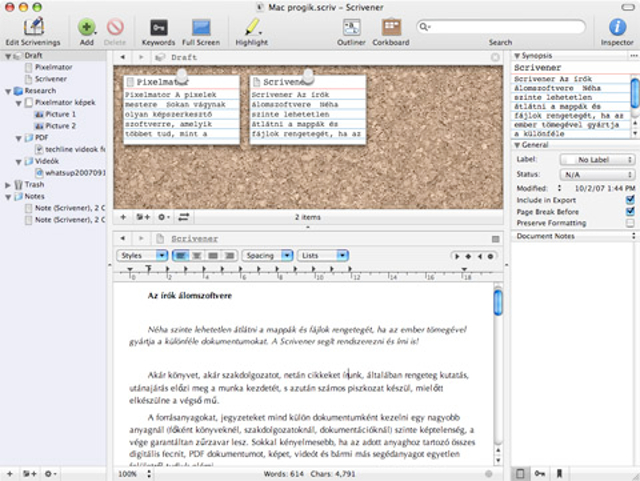
A Scrivener éppen erre képes. A segítségével összefoghatjuk különböző projektjeinket, és a begyűjtött anyagokon, a készülő vázlatokon és persze a végleges dokumentumon is egyetlen felületen dolgozhatunk. Ez pedig nemcsak egyszerűsíti, hanem gyorsítja is a munkát.
Egy új projekt létrehozása után, elkezdhetjük almappákba rendezve begyűjteni a különböző fájlokat (képek, PDF-ek, videók stb.) a program Research mappáján belül. A Draft mappában pedig elkezdhetünk dolgozni a főanyagon vagy a jegyzeteinken. A szövegszerkesztési funkciók tekintetében elég egyszerű a program, az alapvető formázásokat a szokásos gyorsbillentyűkkel (Alma + B stb.) érhetjük el. Ha egy elrendezési módot (bekezdések, tabulátorok stb.) beállítunk, az a Draft kategórián belül minden dokumentumra vonatkozik. Később persze változtathatunk rajta, de ha egy könyvön vagy cikken dolgozunk, a végterméket ugye áttördelik, tehát lényegtelen, hogy mi mit állítunk be, leszámítva a formázásokat. Ha kisebb képernyőn (mondjuk egy MacBookon) dolgozunk, érdemes használni a Full Screen módot, ahol minden zavaró körülmény kiiktatva, a teljes képernyőn dolgozhatunk (azt egyébként mi határozhatjuk meg, hogy milyen mértékben takarja a többi programot a szerkesztőfelület, és persze mi választhatjuk meg a színt is, így például a régi jó, fekete háttéren zöld karakterek megoldást is alkalmazhatjuk, tetszőleges betűmérettel).

Amennyiben a Drafton belüli dokumentumokat egy könyv különböző fejezeteinek szánjuk, az Edit Scrivenings gombbal bármikor összefűzve is szerkeszthetjük őket.
A szövegben linkeket helyezhetünk el, amelyek a projekten belüli különböző fájlokra (jegyzetek, képes stb.) mutathatnak, így azokat is könnyen elérhetjük a szerkesztés során. A fontosabb szövegrészeket kommentezhetjük, vagy kiemelhetjük valamilyen színnel, így ha elküldjük az anyagot mondjuk ellenőrzésre, feltűnővé tehetjük a kérdéses részeket.
Az Inspector ablakot bekapcsolva, bejelölhetjük a különböző jegyzetek állapotát (vázlat, átnézett stb.), és különböző címkék segítségével akár kategóriákba is sorolhatjuk őket.
A programban az anyagokat kétféle nézetben böngészhetjük, az Outliner külsőre egyszerűbb, de információkban gazdagabb listát ad (státusz, típus stb.), míg a Corkboard látványos (parafa táblára szurkált jegyzeteket jelenít meg), de a címen és a rövid összefoglalón kívül mást nem tudunk meg a bejegyzésről.

Hasznos lehetőség a snapshotok készítése is. Egyetlen mozdulattal készíthetünk pillanatfelvételt dokumentumunkról, tetszőleges számban. Így később egyszerűen visszaállhatunk egy adott állapotra, ha elrontunk valamit, vagy a korábbi verziók valamelyike jobban tetszett.
Ugyancsak hasznos, hogy a Keywords gombra kattintva kulcsszavakat rendelhetünk dokumentumainkhoz, így később azok visszakeresése sem jelent gondot.
Mint már említettük, a Scrivener egy felületen gyűjt össze mindent, és természetesen a begyűjtött állományok megnyitására is képes, így megnézhetjük benne a filmeket, PDF dokumentumokat, képeket. Szerkeszteni viszont értelemszerűen nem tudja ezeket! Amikor egy dokumentumot, képet, videót importálunk, a program bemásolja őket a projekt mappájába, ez nem túl helytakarékos, viszont elég logikus megoldás, hiszen így a szó szoros értelmében minden egy helyen lesz készülő anyagunkhoz. Biztonsági másolatot is készíthetünk projektünkről, így ebből a szempontból is praktikus e megoldás.
Végül már csak egyvalami van hátra, az elkészült remekmű publikálása. Ebben is számíthatunk a programra. Az Export Files menüpontban az éppen megnyitott szöveget tudjuk menteni a legnépszerűbb dokumentumformátumokba, az Export Draft…menüpontban pedig a Draft gyűjtőből kiválasztott anyagokat fűzhetjük össze egy dokumentummá (ha kell, oldaltörésekkel, meta adatokkal, megjegyzésekkel stb.), vagy nyomtathatjuk ki.
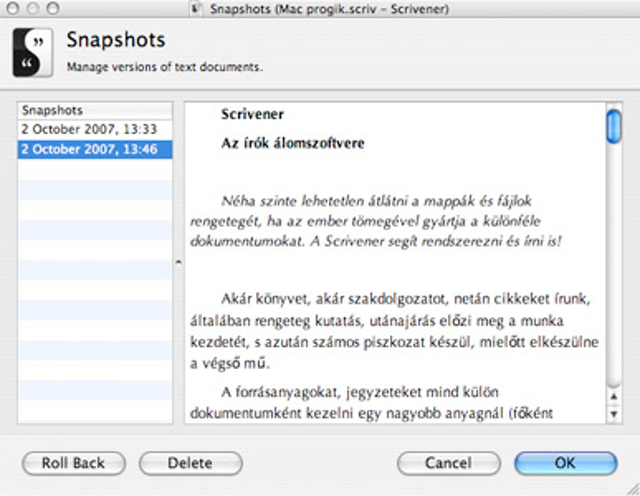
Mindent egybevetve a Scrivener nagyon hasznos és jól használható program, elsősorban könyvek, szakdolgozatok, dokumentációk megírásához, de újságíróknak is remek megoldás nyújt, hiszen bármikor előkereshetők vele a régi cikkek és forrásanyagok.

 Ajándékozz éves hvg360 előfizetést!
Ajándékozz éves hvg360 előfizetést!