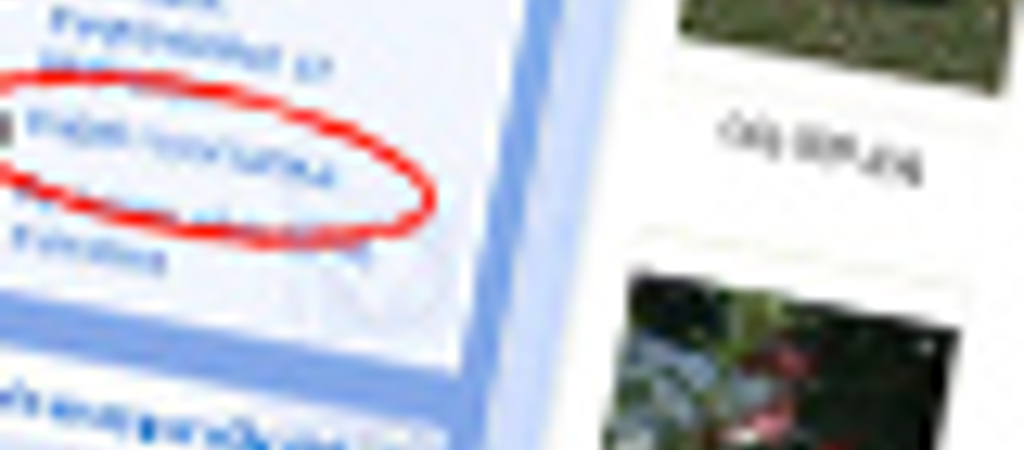1.
1. lépés
Nyissuk meg az Intézőben azt a mappát, ahol a nyomtatandó képeket tároljuk. Az Intéző bal oldali savjából válasszuk a Képek nyomtatása lehetőséget.
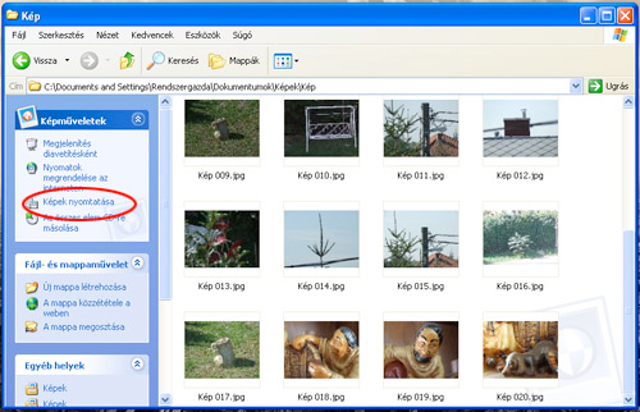
2. lépés
A megjelenő Fénykép nyomtatása varázslóban kattintsunk a Tovább gombra. Ekkor egy nézőképekkel teli ablak jelenik meg, amelyben bejelölhetjük azokat a képeket, amelyeket ki szeretnénk majd nyomtatni. A nyomtatásra szánt képek jobb felső sarkánál pipáljuk ki a jelölőnégyzetet, míg azoknál a képeknél, amelyeket nem szeretnénk kinyomtatni, hagyjuk ezt jelöletlenül.
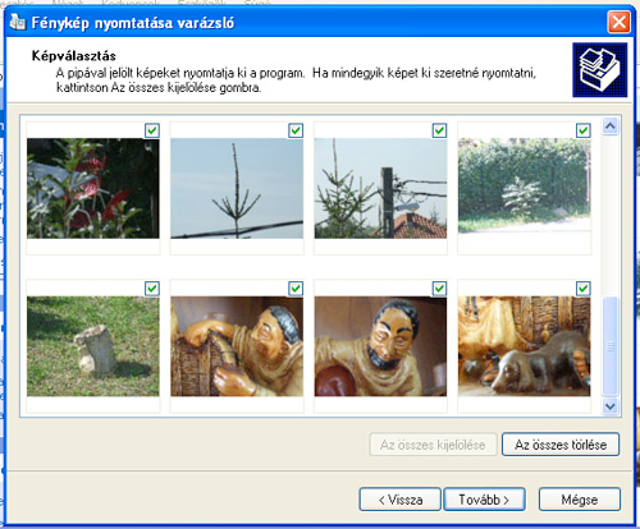
3. lépés
Válasszuk ki a nyomtatót, s ha szükséges, a Nyomtatási beállítások gombra kattintva a megjelenő ablakban adjuk meg a nyomtatás minőségére és a papírméretre vonatkozó adatokat. Nyomtatás előtt győződjünk meg arról, hogy a fotók nyomtatásához megfelelő minőségű fotópapírt használunk-e, és arról is, hogy a nyomtató beállításainál szükség esetén kiválasztottuk-e a színes, jó minőségű nyomtatást.
Kattintsunk a Tovább gombra.
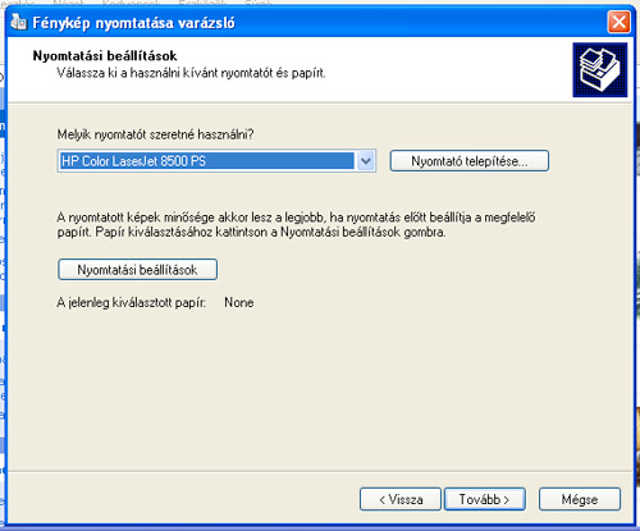
4. lépés
A megjelenő ablakban kiválaszthatjuk, miként rendezze el a program a nyomtatandó képeket papíron. Lehetőségünk van teljes papírt betöltő méretben kinyomtatni a képet (például ha méretre vágott fotópapírra nyomtatunk), vagy egyszerre több képet is nyomtathatunk egy oldalra, tetszés szerinti elrendezésben és méretezéssel. Akár index képeket is nyomtathatunk (35 kép oldalanként). Kattintsunk a Tovább gombra: a nyomtatás elkezdődik...
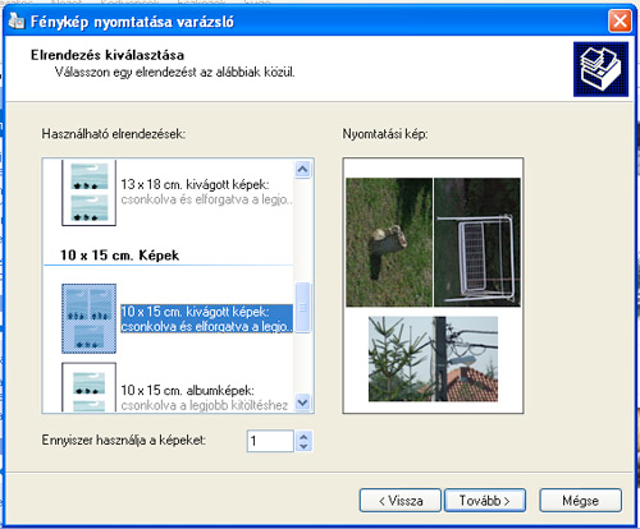

 Ajándékozz éves hvg360 előfizetést!
Ajándékozz éves hvg360 előfizetést!