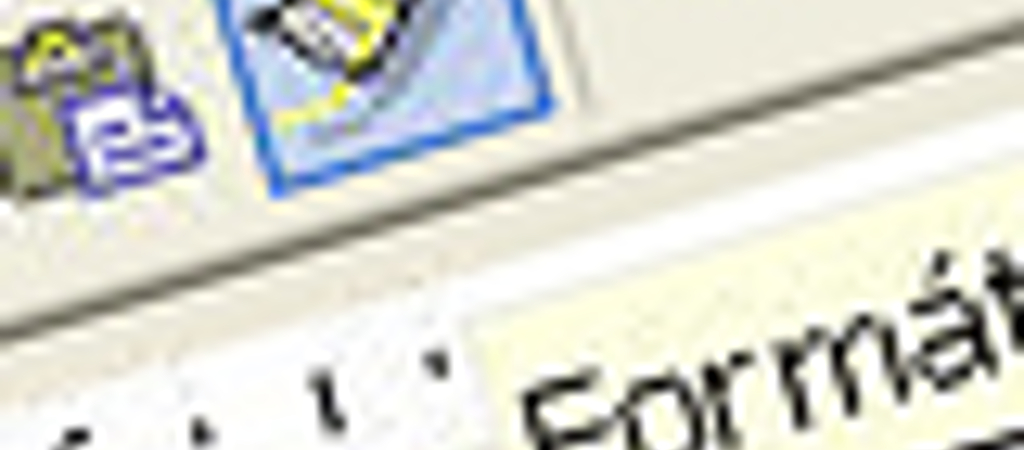Semmi akadálya sincsen annak, hogy felülbíráljuk a Microsoft szoftvereseit, s...
Semmi akadálya sincsen annak, hogy felülbíráljuk a Microsoft szoftvereseit, s másféle menüt készítsünk magunknak, olyat, amely jobban megfelel szövegszerkesztési szokásainknak. Kezünk ügyébe tehetjük azokat a parancsokat, amelyeket gyakrabban használunk, s eltüntethetünk olyanokat, amelyekre nincsen szükségünk a munkánkhoz.
1.lépés
Mindenekelőtt győződjünk meg arról, hogy látható a parancssor szövegszerkesztőnk tetején. Ha nem így volna, akkor kattintsunk a parancssorra jobb egérgombbal, majd a felbukkanó helyi menüben jelöljük ki a Szokásos, illetve Formázás pontot (tegyünk eléjük pipát).
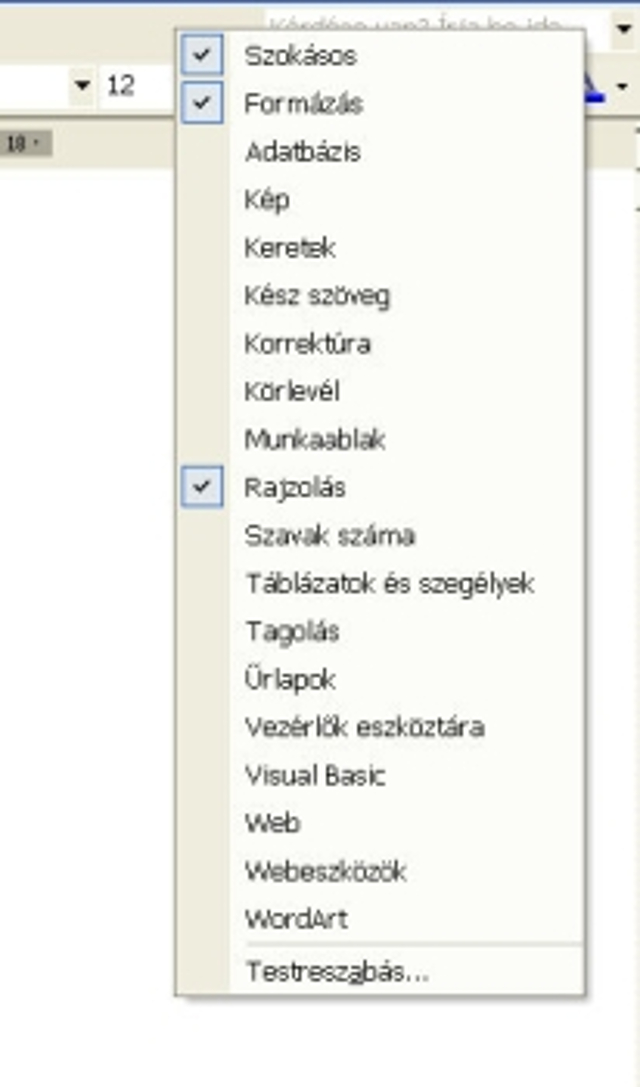
Először megmutatjuk, hogyan lehet eltávolítani egy esetlegesen felesleges (nem használt) parancsot a felső menüsorból. Legyen ez esetünkben a Formátum másolása.
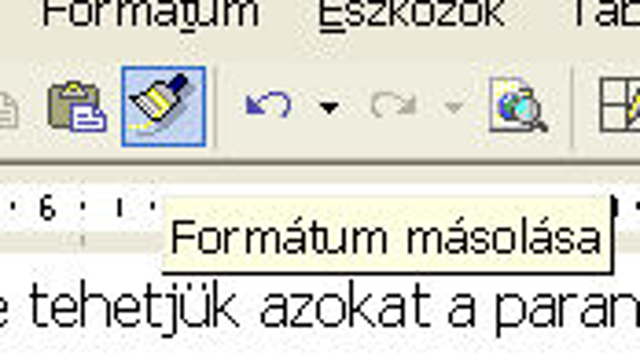
Kattintsunk ismét jobb egérgombbal a felső parancssor egy nem használt részére, majd válasszuk a felbukkanó helyi menü alján Testreszabás pontot (ugyanezt elérhetjük a felső menüsor Eszközök/Testreszabás pontjából is). Ettől a pillanattól kezdve a parancssor ikonjai elmozdíthatók: ráállunk az egérrel, majd lenyomva tartott egérgombbal lehúzzuk a menüsorból. Máris megszabadultunk a Formátum másolásától. Kattintsunk a Testreszabás párbeszédablakban a Bezárás gombra.
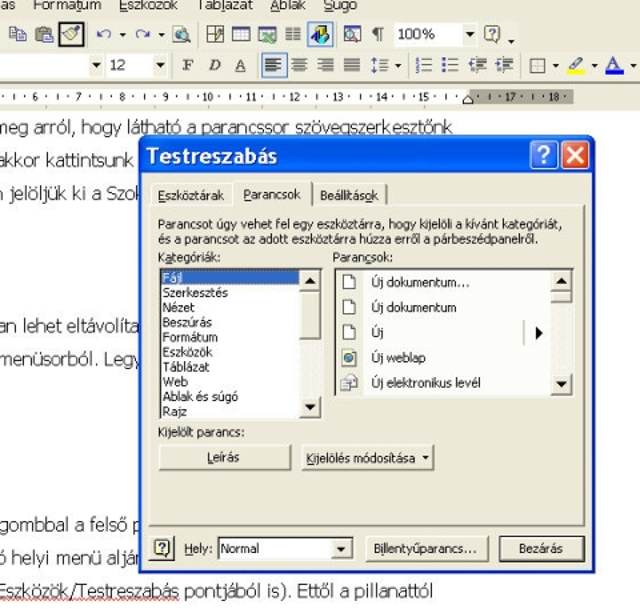
2.lépés
Persze nemcsak elvehetünk, hozzá-, illetve vissza is adhatunk parancsokat. Kattintsunk az előzőeknek megfelelően a Testreszabásra. A megjelenő párbeszédablakban kattintsunk a Parancsok fülre. A Kategóriák sor alatt láthatjuk az adott kategóriákat, jobbra pedig a hozzájuk tartozó parancsokat. Menjünk most le a Kategóriák ablak legaljára, egészen az Új menü pontig. A jobb oldali ablakban ugyancsak az Új menü feliratot látjuk. Álljunk rá, majd ragadjuk meg az egérrel, s vigyük fel képernyőnk tetejére, például a Súgó pont után.
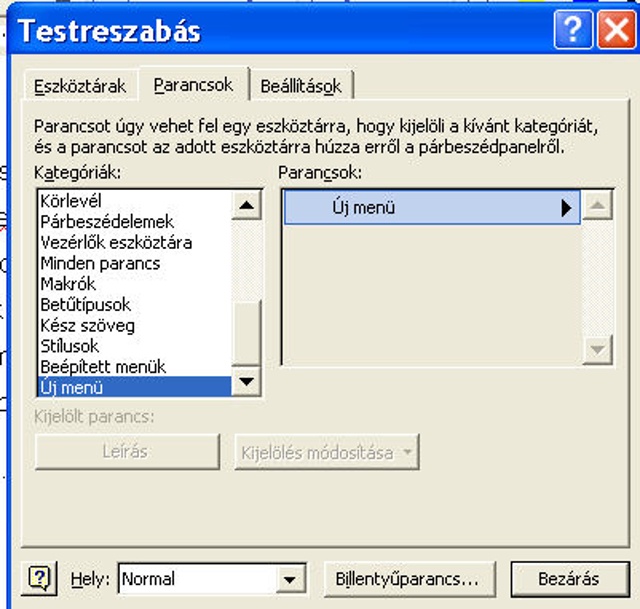
Most új parancsokat is adunk az Új menühöz. Kattintsunk az eszközök menüre, majd a Testreszabásra. A megjelenő párbeszédablakban kattintsunk a Parancsok fülre. Válasszuk ki ez után a minket érdeklő kategóriákat. Például a Fájlt és ezen belül is a Nyomtatási képet. Vigyük fel az Új menü alá. Hasonlóképp adhatunk további parancsokat is hozzá, különféle kategóriákból.
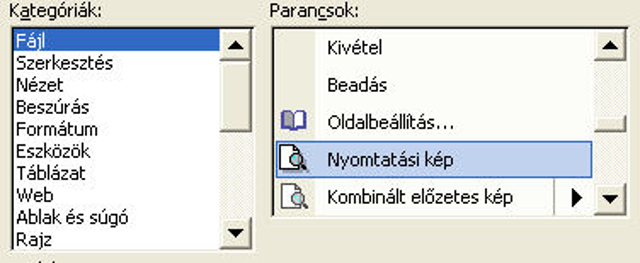

 Ajándékozz éves hvg360 előfizetést!
Ajándékozz éves hvg360 előfizetést!